Cómo deshabilitar el almacenamiento reservado en Windows 10
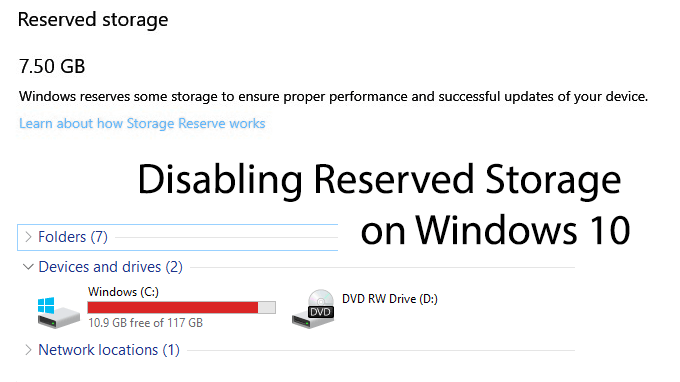
- 2802
- 233
- Alejandro Duran
Windows 10 se lanzó en 2015, y con actualizaciones regulares y nuevas características, Microsoft continúa mejorando la experiencia del usuario para los usuarios de Windows. El problema con las actualizaciones regulares es el proceso de actualización, que a veces puede causar problemas.
Tener suficiente espacio en disco puede ser un problema potencial para causar un problema con las actualizaciones de Windows, especialmente en unidades SSD de menor tamaño. Para resolver el problema, Microsoft presentó una nueva característica, "Almacenamiento reservado", en su actualización de mayo de 2019.
Tabla de contenidoEn este artículo aprenderá a deshabilitar el almacenamiento reservado en Windows 10.
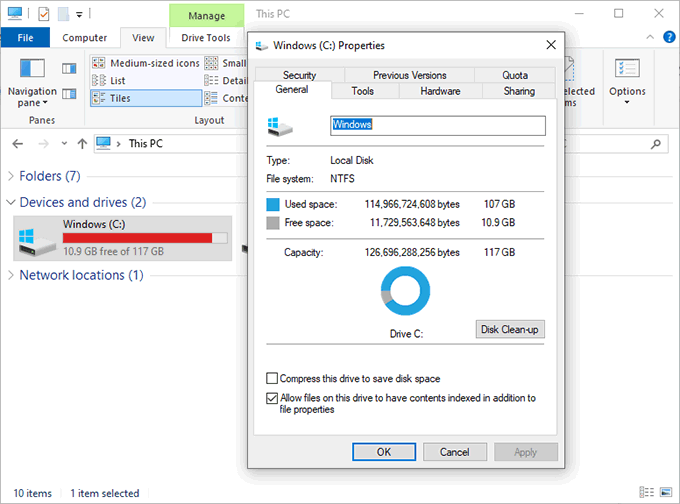
También restringe la elección del usuario, ya que coloca la alimentación sobre su almacenamiento en las manos de Windows. Por otro lado, ahorrar espacio para futuras actualizaciones debería reducir las posibilidades de problemas con cualquier actualización importante de Windows en el futuro.
Si bien es posible eliminar y reinstalar actualizaciones de Windows que no se instalan correctamente debido a la falta de espacio, esta no es una situación ideal para los usuarios y podría dar lugar a más problemas en el futuro.
Si desea conservar espacio, es inteligente deshabilitar el almacenamiento reservado.
Cómo verificar si el almacenamiento reservado está habilitado
El modo de "almacenamiento reservado" debe activarse pre-activado en cualquier instalación fresca de Windows 10 que se ejecute la actualización de mayo de 2019, versión 1903. Eso significa nuevas PC con Windows 10, así como cualquier otra instalación limpia de Windows 10 con esta actualización.
Cualquiera que actualice desde una compilación anterior de Windows 10 no tendrá "almacenamiento reservado" activado inmediatamente cuando se actualice, aunque es posible que esto pueda cambiar en el futuro.
Si no está seguro de si el "almacenamiento reservado" está habilitado o no, deberá verificar qué versión de Windows 10 está ejecutando primero primero.
Puede consultar su versión de Windows 10 verificando la sección "Acerca" de su configuración de Windows 10.
- Para acceder a la sección "Acerca de", haga clic con el botón derecho del botón de inicio de Windows en su barra de tareas y haga clic en Sistema.
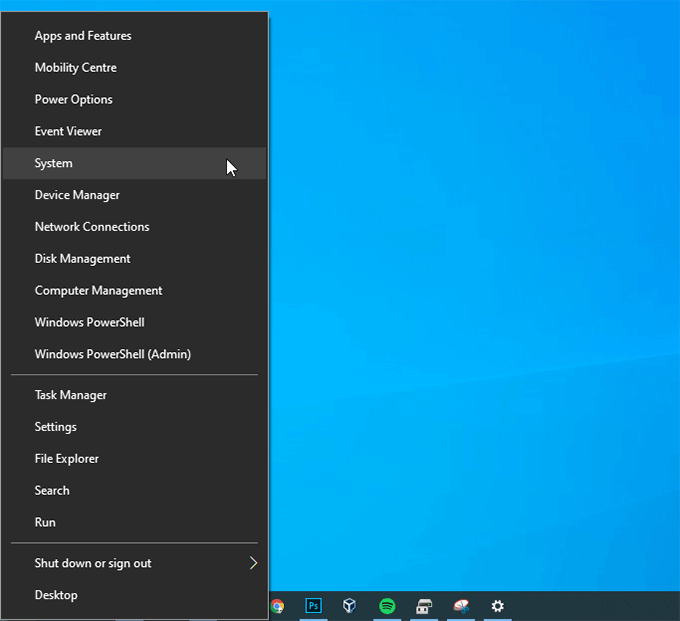
- Una vez que se encuentre en el panel "Sistema", debe predeterminar la sección "Acerca de" automáticamente, donde debe ver una lista de su dispositivo y especificaciones de Windows. Desplácese hasta el Especificaciones de Windows sección, donde tu Versión el número debería coincidir 1903.
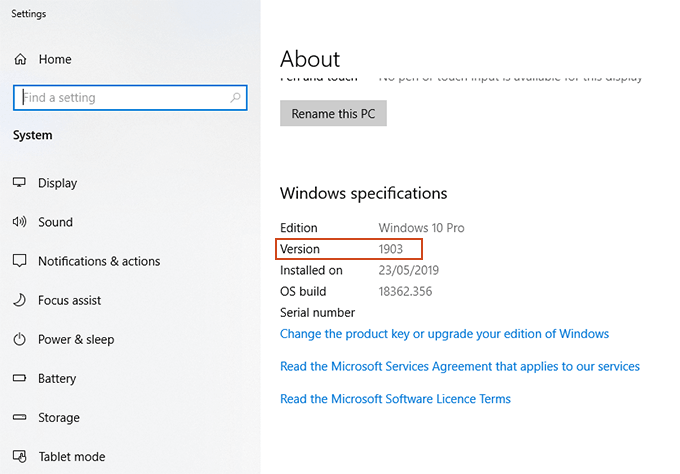
Si se instala Windows 10 versión 1903, puede verificar su configuración de "almacenamiento reservado" directamente.
- En el Sistema Menú, haga clic Almacenamiento En el menú de la izquierda.
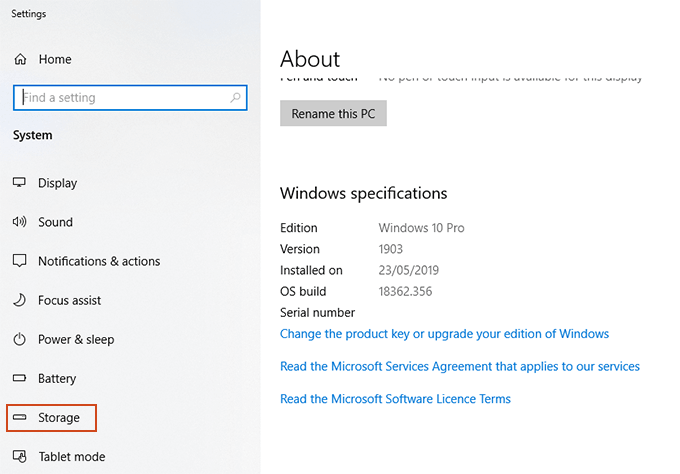
- Verá información sobre cómo utiliza su almacenamiento en Windows en esta sección. Para acceder a la información sobre "almacenamiento reservado", sin embargo, deberá hacer clic Mostrar más categorías.
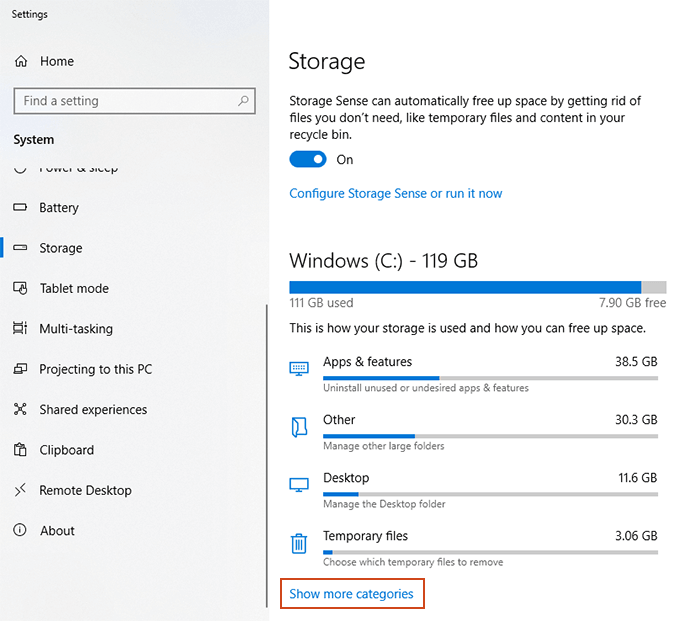
- Aparecerán categorías adicionales, incluyendo Sistema reservado. Haga clic en esta sección.
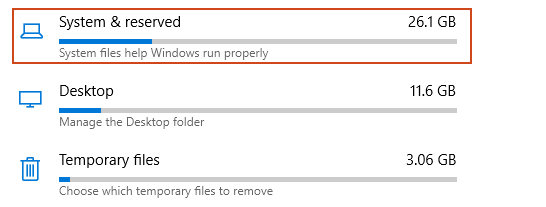
- Si tiene "almacenamiento reservado" habilitado en su PC, verá esto aquí, debajo Almacenamiento reservado. Si no tiene esto enumerado como una opción, entonces el "almacenamiento reservado" no está habilitado en su PC.
Usted es libre de borrar y reinstalar Windows 10 a una instalación limpia con la versión 1903 si lo prefiere, pero hay una forma mucho más rápida de habilitar esta función.
Cómo habilitar o deshabilitar el almacenamiento reservado en Windows 10
En la actualidad, no hay opciones fáciles para habilitar o deshabilitar el "almacenamiento reservado" en su PC con Windows 10. Para modificarlo, necesitará usar la herramienta de editor de registro de Windows, regedit.
Una advertencia, sin embargo. Las ediciones de registro pueden romper su instalación de Windows si se realizan incorrectamente. Asegúrese de hacer una copia de seguridad de su registro antes de continuar.
Ya sea que desee habilitar o deshabilitar el "almacenamiento reservado" en su PC, deberá comenzar abriendo el editor de registro.
- Haga clic con el botón derecho en su botón de menú de inicio de Windows y haga clic en Correr.
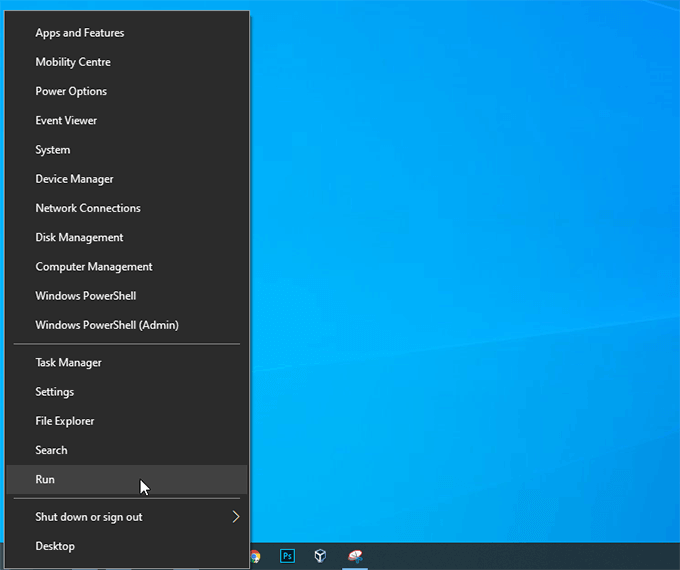
- Tipo regedit y hacer clic DE ACUERDO.
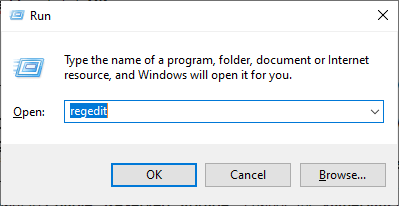
- Hacer clic Sí a cualquier advertencia de control de acceso de usuario que aparezcan.
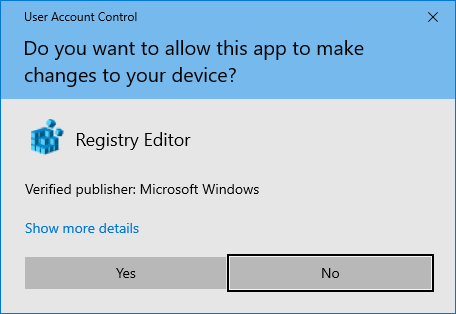
- En el lado izquierdo del editor de registro está su registro de Windows. Tendrás que dirigirte a
HKEY_LOCAL_MACHINE \ Software \ Microsoft \ Windows \ CurrentVersion \ Reservemanager
- Toque doble cada nueva carpeta para expandir y acceder a las subcarpetas debajo, comenzando con HKEY_LOCAL_MACHINE.
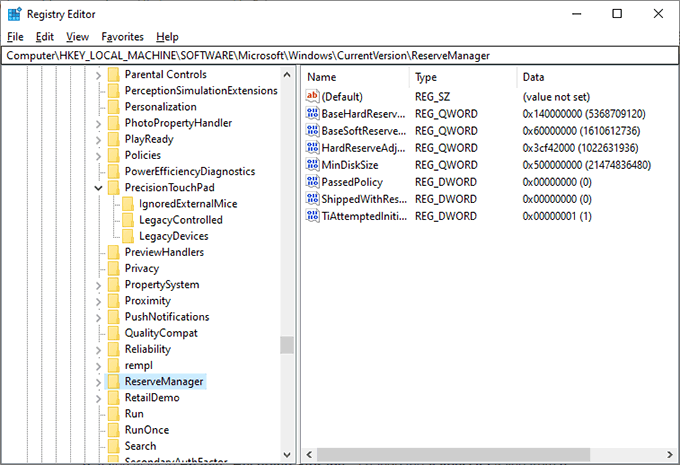
- Una vez que estés en Reserva, Haga doble clic en el Enviado con dos servidos valor.
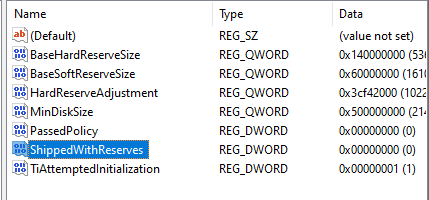
- Si quieres Deshabilitar "Almacenamiento reservado", cambiar el Datos de valor valor de 1 a 0. Si quieres Habilitar "Almacenamiento reservado", cambiar el Datos de valor valor de 0 a 1.
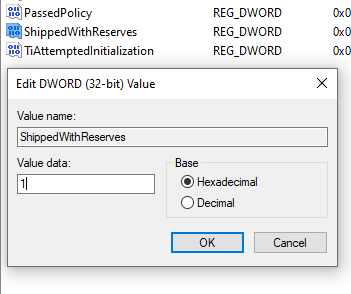
- Una vez que haya terminado, no dude en cerrar el editor de registro, ya que sus cambios deben guardar automáticamente.
Habilitar o deshabilitar de otra manera el "almacenamiento reservado" no dará lugar a cambios inmediatos. Deberá esperar hasta que Windows luego complete una actualización (posiblemente una gran actualización) antes de ver cualquier cambio.
Una vez que se ha aplicado una actualización de Windows, puede volver al área de "almacenamiento" de su panel "Sistema" para confirmar si Windows ha reclamado o no el almacenamiento necesario.
La sección "Almacenamiento reservado" aparecerá o desaparecerá, dependiendo de su elección.
- « Razones comunes para los choques de Ubuntu y cómo recuperarse
- Cómo cambiar el agente de usuario de su navegador sin instalar una extensión »

