Cómo deshabilitar Mostrar más opciones en el menú contextual de clic derecho en Windows 11
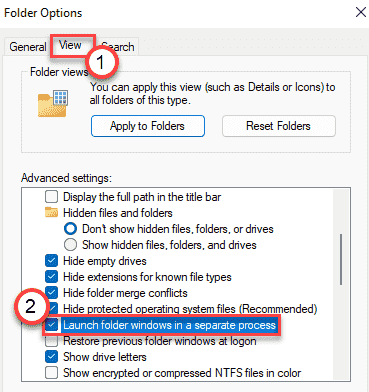
- 4996
- 1254
- Mario Gollum
Windows 11 ha mejorado la facilidad de uso del sistema operativo de muchas maneras. Pero, algunos de los usuarios ya han comenzado a mostrar su desprecio por el nuevo menú contextual. El menú contextual de clic derecho es un menú completamente nuevo y renovado con un número reducido de elementos de menú y muchos iconos para más elementos (como una copia, pegar, cambiar el nombre). Si desea acceder al menú contextual de carpetas, solo debe hacer clic en "Mostrar más opciones". Esta característica se ha vuelto tediosa y molesta para algunos usuarios. Bueno, ahora puedes restaurar tu antiguo menú contextual con un simple ajuste. Simplemente siga estos pasos y recuperará el menú contextual tradicional en Windows 11 en poco tiempo.
Cómo deshabilitar 'Mostrar más opciones' en el menú contextual de clic derecho en Windows 11
Hay dos métodos que puede usar, de acuerdo con su preferencia. Tanto en el escritorio como en la ventana del explorador de archivos,
Forma 1 - restaurar el explorador de archivos más antiguo
Forma 2: restaurar el menú contextual más antiguo en el escritorio
Siga cualquiera o ambas formas según su elección.
Forma 1 - Restaurar el explorador de archivos de Windows 10
Existe la forma más sencilla de recuperar el menú contextual tradicional de clic derecho al restaurar el explorador de archivos anterior a su computadora.
1. Al principio, abierto Explorador de archivos en tu ordenador.
2. En la barra de menú, haga clic en el icono de tres barras y luego haga clic en el "Opción"De la lista desplegable.
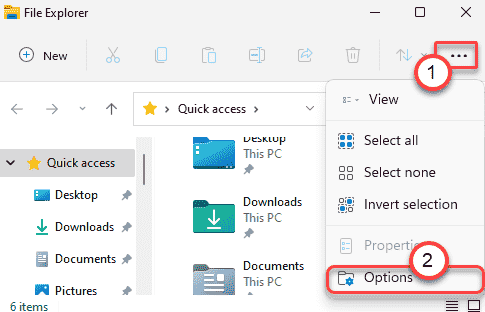
3. Ahora, ve al "Vista" sección.
4. Luego, desplácese hacia abajo y controlar el "Iniciar ventanas de carpeta en un proceso separado".
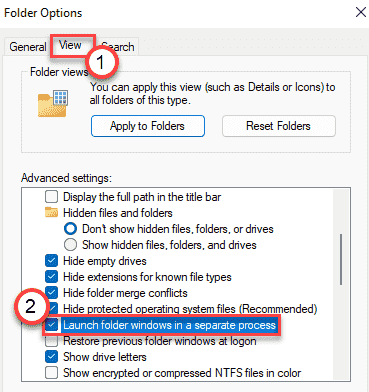
5. Finalmente, haga clic en "Aplicar" y "DE ACUERDO"Para guardar los cambios.

Cierre la ventana del explorador de archivos. Entonces, Reanudar Su computadora una vez y experimentará el Explorador de archivos más antiguo nuevamente, con el menú contextual tradicional de clic derecho.
Forma 2: restaurar el menú contextual más antiguo en el escritorio
Puede ajustar su registro para recuperar el menú contextual original del escritorio. Sigue estos pasos minuciosamente.
1. Al principio, toque el Clave de Windows y el Riñonal clave al mismo tiempo.
2. Una vez que aparece la terminal de ejecución, escriba "regedit"Y golpear Ingresar.
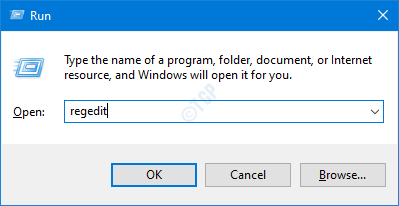
IMPORTANTE-
Una sola alteración incorrecta en el editor de registro puede bloquear su máquina. Si no ha tomado una copia de seguridad, debe seguir estos pasos para crear una copia de seguridad.
a. Una vez que haya abierto el editor de registro, deberá hacer clic en el "Archivo"Y luego haga clic en"Exportar".
b. Guarde la copia de seguridad en un lugar seguro.
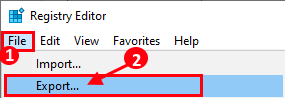
Si algo sale mal, puede restaurar fácilmente el registro al nivel original.
3. Una vez que aparece la terminal del editor de registro, navegue a esta ubicación-
HKEY_LOCAL_MACHINE \ SYSTEM \ CurrentControlset \ Control \ FeaturManagement \ anulaciones
4. A continuación, en el panel del lado derecho, haga clic derecho en el "4"Clave y haga clic en"Nuevo>", seleccionar "Llave"De la lista para crear una nueva clave.
5. Nombra esta nueva clave como "586118283".
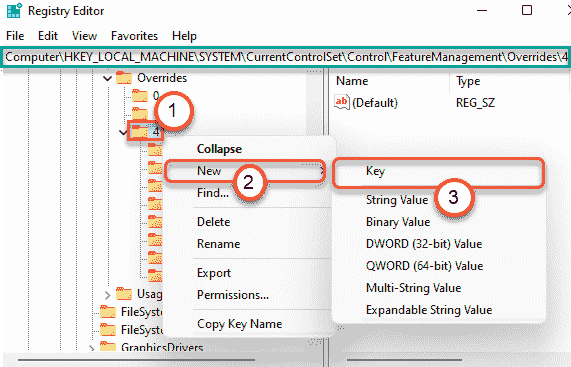
6. En el panel de la derecha, haga clic con el botón derecho y haga clic en "Nuevo> "Y haga clic en"Valor dWord (32 bits)".
7. Luego, nombra la nueva clave como "Habilitado".
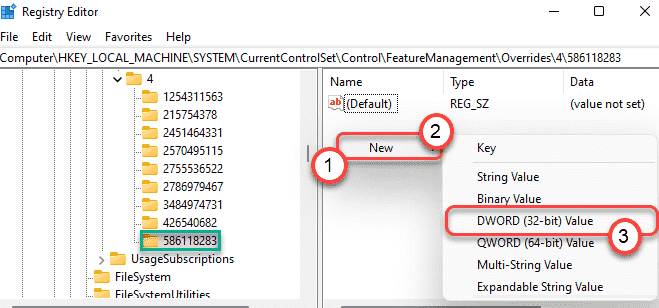
8. Después, haga doble clic en la clave particular para modificarla.
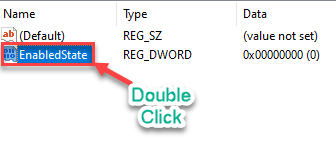
9. Al principio, elige el "Hexadecimal" base.
10. A continuación, establezca el valor en "1"Y haga clic en"DE ACUERDO".
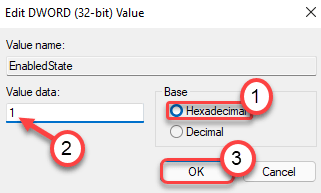
11. De la misma manera, haga clic con el botón derecho en el espacio vacío nuevamente y haga clic en "Nuevo> "Y haga clic en"Valor dWord (32 bits) ".
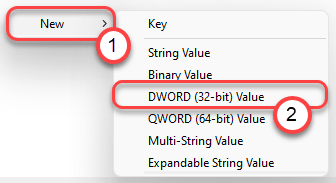
12. Luego, nombra la nueva clave como "Activado StateOptions".
13. De nuevo, haga doble clic en la clave particular para modificarla.
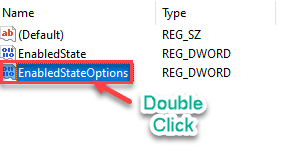
14. Al principio, elige el "Hexadecimal" base.
15. A continuación, establezca el valor en "1"Y haga clic en"DE ACUERDO".
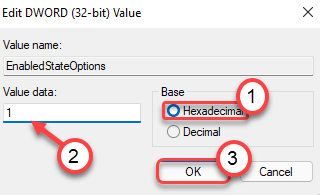
dieciséis. A continuación, nuevamente cree un nuevo valor DWORD.
17. Nombra la nueva clave como "Variante".
18. Haga doble clic en el valor particular para editarlo.
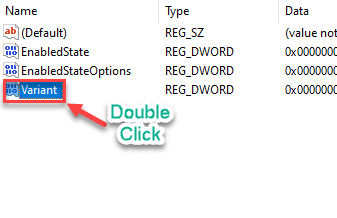
19. Establezca la base en "Hexadecimal".
20. Pon el valor como "0"Y golpear Ingresar Para guardar la configuración.
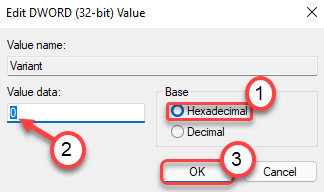
21. Nuevamente, cree un nuevo DWORD y asígnelo "VariantPayLoad".
22. Finalmente, haga doble clic en eso.
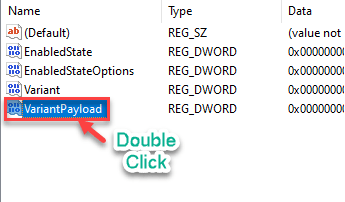
23. Al igual que antes, elija el "Hexadecimal"Como base, y establezca el valor"0".
24. A continuación, haga clic en "DE ACUERDO".
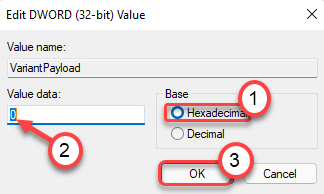
25. Por fin, debes crear un último valor de DWORD.
26. Establezca el nombre de la nueva clave como "VariantPayLoadKind".
27. Entonces, haga doble clic en el valor para editarlo.
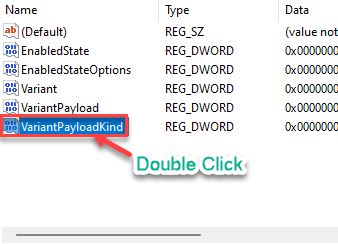
28. Finalmente, establezca el valor en "0"Después de elegir el sistema base 'hexadecimal' base.
29. Haga clic en "DE ACUERDO"Para guardarlo.
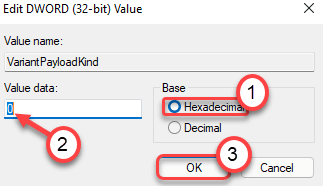
Cierre la ventana del editor de registro. Reanudar su computadora para guardar estas modificaciones.
- « Cómo restaurar el menú de inicio clásico de Windows 10 en Windows 11
- Cómo usar la función de mecanografía de voz en el bloc de notas de Windows 11 »

