Cómo usar la función de mecanografía de voz en el bloc de notas de Windows 11
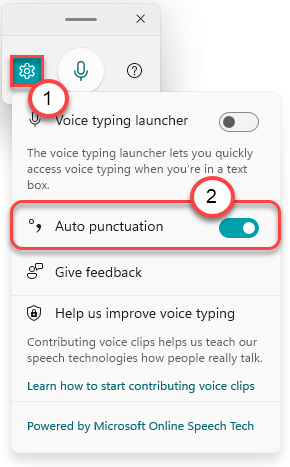
- 3280
- 845
- Adriana Tórrez
La función de mecanografía de voz ya está disponible en Windows 10. Pero con la introducción de Windows 11, Microsoft ha renovado esta característica que viene con un nuevo diseño de IU pulido, apariencia minimalista, configuración y mucho más facilidad de uso. En este artículo, vamos a echar un vistazo en profundidad a la nueva función de tipificación de voz en Windows 11.
Las características más nuevas de la herramienta de tipificación de voz en Windows 11
La herramienta de mecanografía de voz no solo obtuvo un lavado de cara simple, sino que hay muchos cambios de bajo. Aquí hay algunas características interesantes de la nueva y tipo de voz
1. La función de mecanografía de voz puede detectar la puntuación en su tono y autopigurar sus palabras sobre la marcha, gracias al aprendizaje automático avanzado.
2. La edición es mucho más suave y automatizada.
Esta característica de tipificación de vocie requiere una conexión continua a Internet y también se limita a ciertos idiomas (incluidos varios acentos).
Cómo usar la nueva función de tipificación de voz en Windows 11
Debe habilitar la función de auto-publicidad dentro de la configuración para usarla en su computadora.
Cómo acceder a la herramienta de escritura de voz
1. Abre el bloc en tu ordenador.
2. Una vez que se abre el bloc de notas, presione Clave de Windows +H llave juntos para abrir la ventana de mecanografía de voz.
3. Ahora, solo toca el micrófono botón en el medio de la herramienta de tipificación de voz.
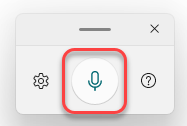
Ahora, comience a hablar y escribirá automáticamente sus palabras en el bloc de notas.
Incluso puede arrastrar la ventana de la herramienta de escritura de voz de un lugar a otro como su deseo.
Simplemente, haga clic y mantenga presionada la barra en la parte superior de la herramienta de tipificación de voz y arrastre el mouse para colocar la herramienta en cualquier ubicación que desee.
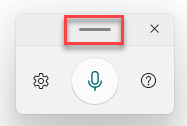
Cómo habilitar la configuración de auto-publicidad
Si desea utilizar la nueva configuración de auto-ejercicio, siga estos pasos.
1. Abra el bloc de notas y acceda a la herramienta de escritura de voz.
2. En la herramienta de tipificación de voz, haga clic en el en forma de engranaje icono para acceder al panel de configuración.
3. Entonces, simplemente alterne el 'Puntuación automática'Configuración para "En".
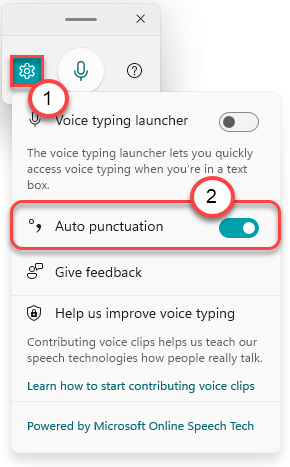
Una vez que haya hecho esto, simplemente comience a escribir. Windows puntuará automáticamente el texto en sí. No más tipificación de voz y edición después, ya que Windows editará el texto para la puntuación sobre la marcha.
Cómo hacer que la herramienta de tipificación de voz aparezca automáticamente en un campo de texto
Uno de los principales problemas con esta característica es que debe presionar el Clave de Windows+H teclas juntas para acceder a la herramienta de escritura de voz. Este proceso es bastante molesto. Por lo tanto, Windows 11 ha introducido una nueva característica donde puede hacer que la herramienta de escritura de voz aparezca automáticamente en un campo de texto cada vez que haga clic en él.
1. Abra una página de bloc de notas.
2. presione el Clave de Windows+H teclas juntas para abrir la herramienta de tipificación de voz.
3. Ahora, haga clic en el icono en forma de engranaje.
4. A continuación, pon el "Lanzador de tipificación de voz"Configuración para"En".
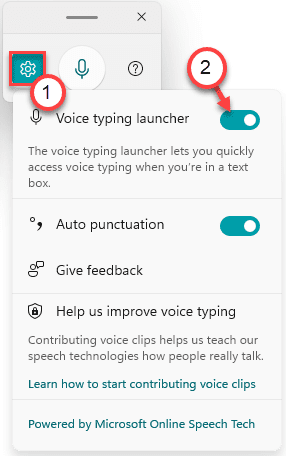
Ahora, simplemente haga clic en cualquier campo de texto y notará un pequeño lanzador en la posición inferior de su pantalla. Puede hacer clic en el botón de micrófono de este lanzador para comenzar a escribir la voz inmediatamente en un campo de texto.
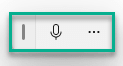
Eso es todo! Estas son las nuevas características de
- « Cómo deshabilitar Mostrar más opciones en el menú contextual de clic derecho en Windows 11
- Corrige el código de error de status_access_violation en Google Chrome »

