Corrige el código de error de status_access_violation en Google Chrome
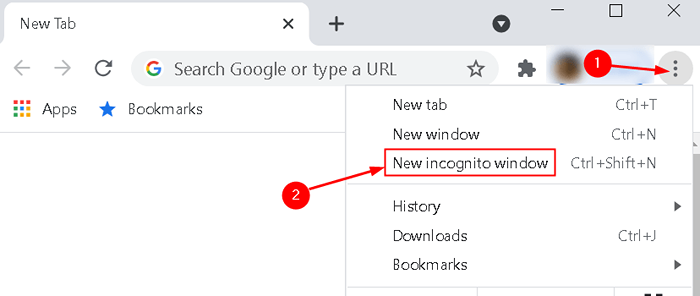
- 1858
- 181
- Mario Gollum
Google Chrome es uno de los navegadores más utilizados en todo el mundo, y sigue actualizando las funciones regularmente, pero aún así, tiene su propio conjunto de problemas que pueden ser molestos para los usuarios a veces. Muchos usuarios han informado que cuando intentan abrir una página web, Chrome se está bloqueando con un mensaje de error que dice
"Aw Snap! Algo salió mal mientras mostraba esta página web.
Código de error: status_access_violation "
El error es el resultado de Mishandling Code Management y ocurre cuando la memoria obtiene un registro de un código de programa no especificado sin ninguna autoridad adecuada. Un versión desactualizada del navegador o una gran cantidad de extensiones instalado en Chrome puede ser otra causa potencial del error. En general, este error se ve en Motores de búsqueda basados en el cromo Como Google Chrome y Microsoft Edge.
En este artículo, hemos enumerado las correcciones que los usuarios han utilizado para superar este error. Antes de pasar a las correcciones, pruebe las soluciones que se enumeran a continuación que algunos usuarios han informado tener éxito en la corregir este error.
Tabla de contenido
- Soluciones
- Corrección 1 - Cambie el nombre del archivo ejecutable del navegador
- Fix 2 - Desactivar la función RenderCodeintegrity
- FIJAR 3 - Detectar RAM defectuoso por prueba de memoria
- FIJO 4 - Instale Chrome Canary
- SEX 5 - Copiar la carpeta de datos del usuario del navegador que funciona
- FIJAR 6 - Reinstalar Chrome
- FIX 7 - Desactivar extensiones de cromo
- FIJO 8 - Establezca Chrome para ejecutar con el acceso al administrador
- FIJAR 9 - Desactivar Chrome Sandbox
- Fix 10 - Pruebe un navegador alternativo
Soluciones
1. Cierre y Reanudar Chrome de nuevo.
2. Intentar refrescante el navegador varias veces.
3. Reinicie su PC y verifique si ayuda con este error.
4. Intente navegar usando el Modo incognito En Google Chrome. Abra Chrome y haga clic en tres puntos en la esquina superior derecha. Seleccionar Nueva ventana de incognito opción del menú.
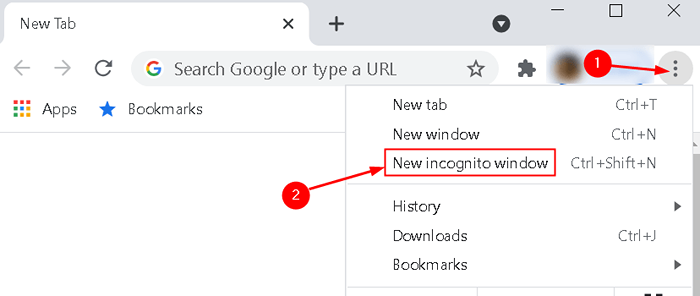
5. Compruebe si Google Chrome se está ejecutando con sus últimos Versión actualizada. Lanzamiento Cromo y abrir el Ajustes página. Ve a la Sobre Chrome pestaña y vea si hay una actualización disponible o es la última versión.
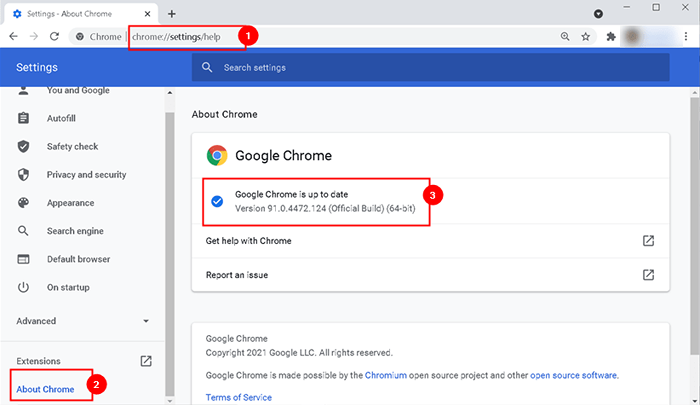
6. Intenta limpiar Chrome caché y galletas. Abra Chrome y haga clic en tres puntos en la esquina superior derecha. Seleccionar Más herramientas -> Borrar datos de navegación. Selecciona el Intervalo de tiempo a Todo el tiempo y Verifique todas las opciones Para borrar los datos de navegación.
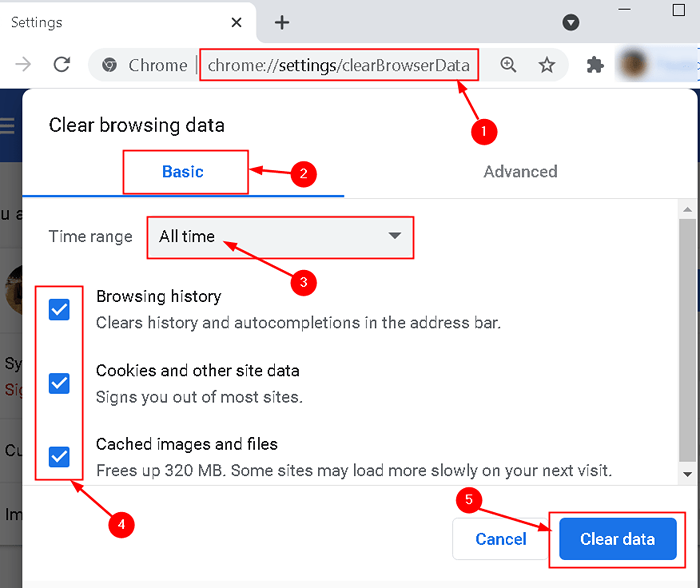
Corrección 1 - Cambie el nombre del archivo ejecutable del navegador
Muchos usuarios han solucionado este código de error renombrando el ejecutable de Chrome.
1. Botón derecho del ratón sobre el Cromo icono en su escritorio y luego haga clic en el Abrir localización de archivo opción.
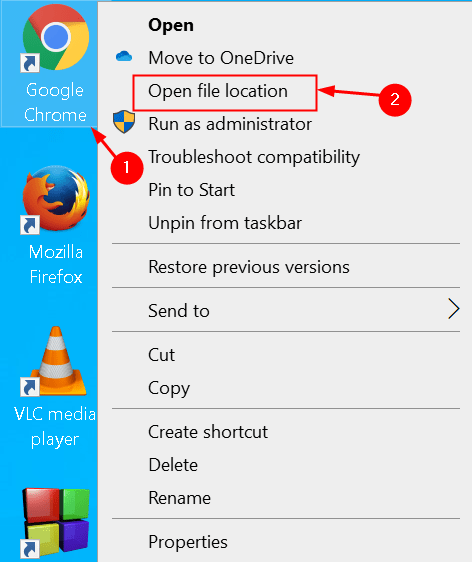
2. En el Explorador de archivos que se abre con la carpeta donde se encuentra Chrome, busque un archivo ejecutable llamado cromo.
3. Haga clic derecho y seleccione Rebautizar Para cambiar el nombre del ejecutable. Cambíe el nombre a otra cosa, digamos Chrome1 o Chromeold.
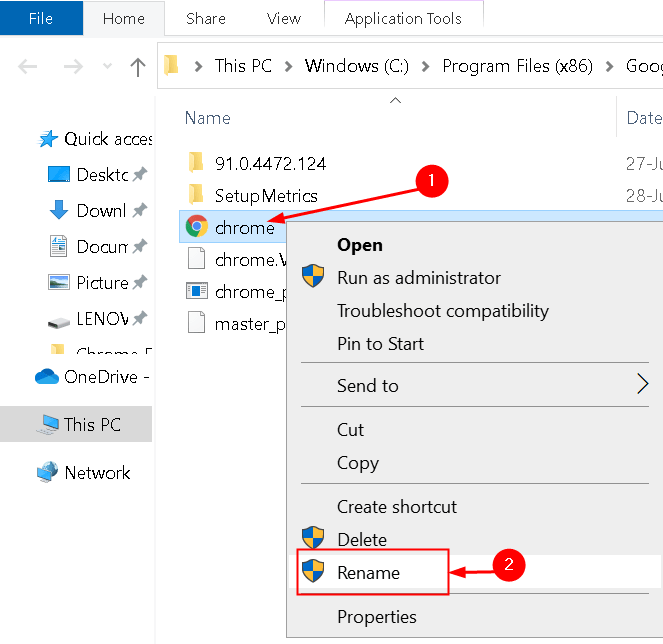
4. Una vez que haya cambiado el nombre del ejecutable de Chrome, inicie Google Chrome y abra el sitio web y verifique si el error aún persiste.
Fix 2 - Desactivar la función RenderCodeintegrity
Rendercodeintegrity es la característica específica de Windows 10 que fue diseñada para evitar que el código sin firmar pueda cambiar la forma en que se cargan las páginas de Chrome. Según los informes de los usuarios, se ha notado que deshabilitar esta característica ha ayudado a algunos usuarios a superar este error.
Cambiar manualmente usando propiedades
1. Localizar Cromo atajo en tu escritorio. Haga clic derecho y elija Propiedades.
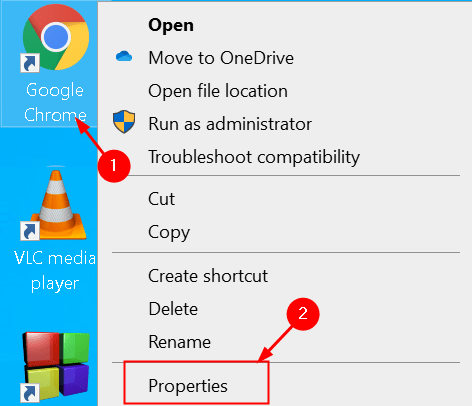
2. En la caja etiquetada Objetivo, Agregar un espacio y el tipo -Desactivar las características = renderCodeIngity
3. Haga clic en Aplicar Y luego en DE ACUERDO.
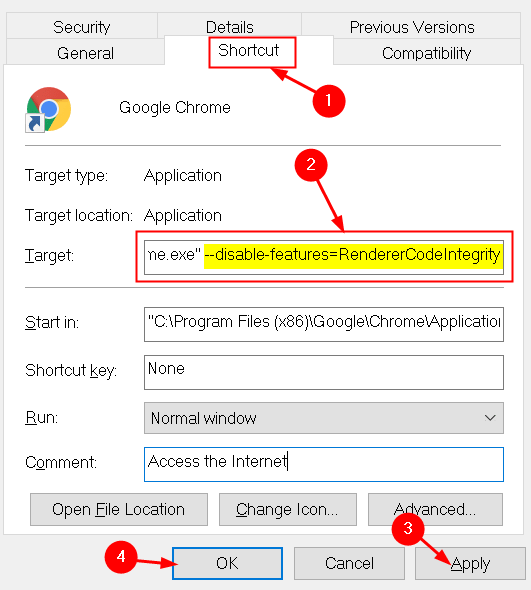
Forma alternativa: cambiar usando el editor de registro
1. Abierto Correr presionando Clave de Windows + R. Tipo regedit abrir Editor de registro.
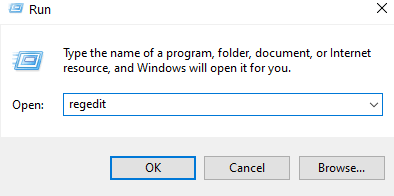
2. Copie y pegue la ubicación a continuación en la barra de navegación:
HKEY_LOCAL_MACHINE \ Software \ Policies \ Google \ Chrome
3. Una vez que llegue a la ubicación anterior, haga clic con el botón derecho y seleccione Nuevo y seleccionar Valor dWord (32 bits).
4. Nombra el elemento creado como RenderercodeintegrityEnabled.
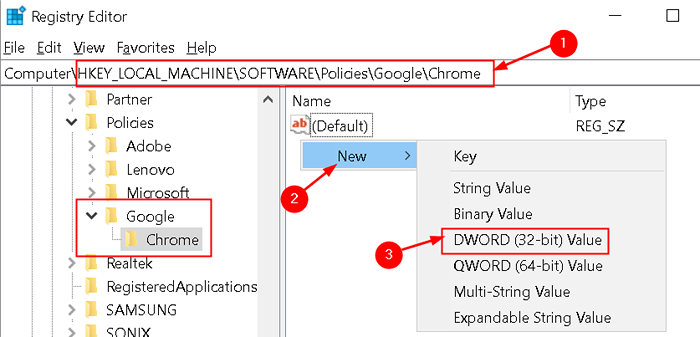
5. Haga doble clic en el elemento recién creado y configure su valor en 0 en el Datos de valor campo.
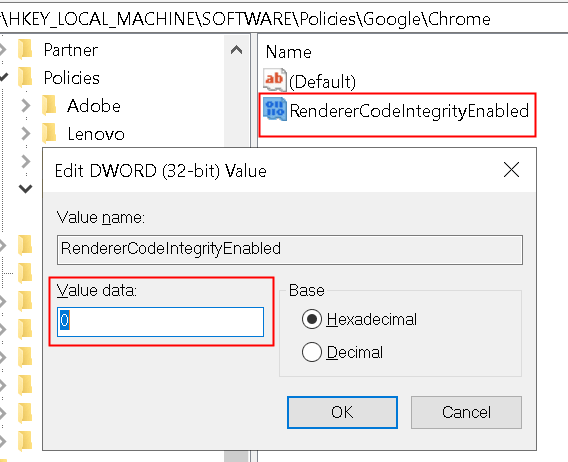
Reinicie Chrome y verifique si ayuda a borrar el problema en cuestión.
FIJAR 3 - Detectar RAM defectuoso por prueba de memoria
Pocos usuarios han declarado que pudieron resolver este error después de realizar una prueba de memoria para detectar RAM defectuoso en el sistema.
1. Abierto Correr diálogo presionando Clave de Windows + R. Tipo mdsched.exe Para abrir el Herramienta de diagnóstico de memoria de Windows.
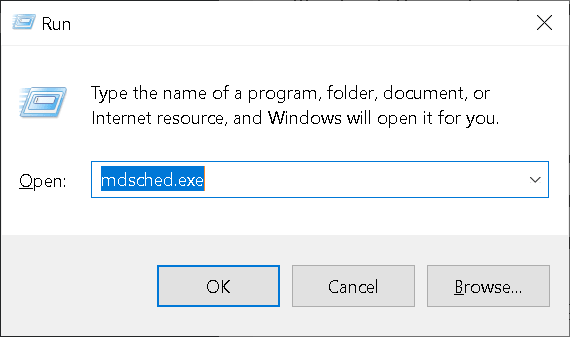
2. Para verificar el sistema para problemas de memoria, haga clic en Reiniciar ahora y verificar los problemas. El sistema se reinicia inmediatamente y no podrá usar el sistema, así que asegúrese de guardar todo su trabajo.
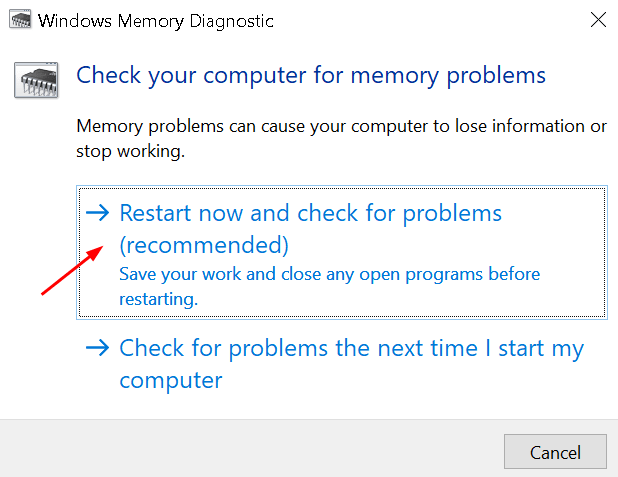
3. Espere a que su sistema complete la prueba. Durante este proceso, verá una barra de progreso y un mensaje de estado le informará si se han detectado problemas durante el proceso. Una vez hecho, el sistema lo hará reiniciar automáticamente y volver al escritorio de Windows.
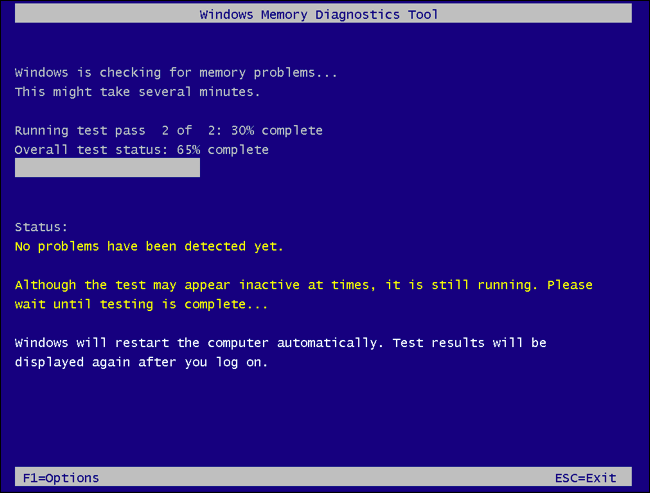
4. Si los resultados de la prueba no aparecen, abra Visor de eventos escribiendo eventvwr en el Correr diálogo (Windows Key + R).
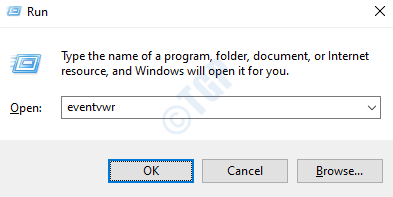
5. Navegar a Registros de Windows> Sistema. Puedes ver una lista de una gran cantidad de eventos. Hacer clic Encontrar en el panel derecho.
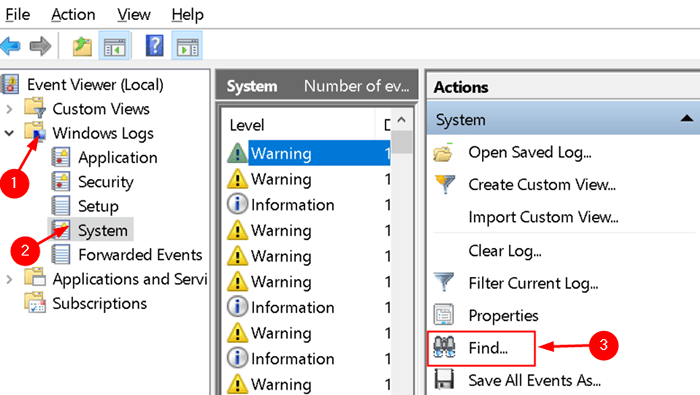
6. Tipo Memoria de diagnóstico en el cuadro de búsqueda y haga clic Encontrar a continuación. Mostrará los detalles de escaneo que se muestran en la parte inferior de la ventana.
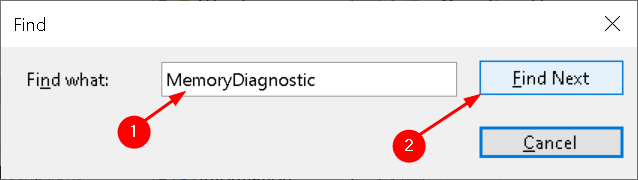
Si muestra algún error, significa que hay un problema con el hardware que debe rectificarse.
FIJO 4 - Instale Chrome Canary
Algunos usuarios han recomendado instalar Chrome Canary, que es una versión para desarrolladores. Descargue el ejecutable para Canario de cromo Desde este enlace. Haga doble clic el archivo descargado y completar la instalación.
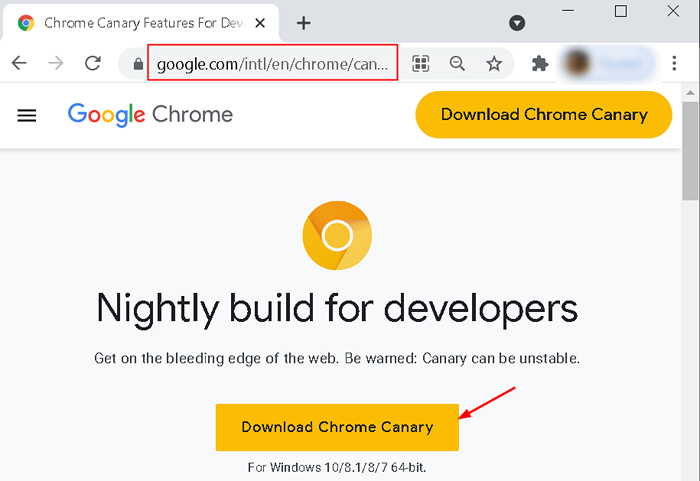
Ahora puede abrir Chrome Canary y verificar si esto corrige el error Status_Access_Violation.
SEX 5 - Copiar la carpeta de datos del usuario del navegador que funciona
Algunos usuarios han visto que copiar la carpeta de datos del usuario del navegador que trabaja a la carpeta del navegador que estaba dando el error ayuda a superar este problema. Antes de probar esta solución, cierre Chrome y asegúrese de terminar todos los procesos con el nombre cromo.exe en Administrador de tareas.
1. Navegar a %LocalAppData%\ Google en el Barra de navegación del explorador de archivos.
2. Copiar la carpeta del navegador que está dando el error y pegar en la ubicación anterior y nombrarlo como Respaldo.
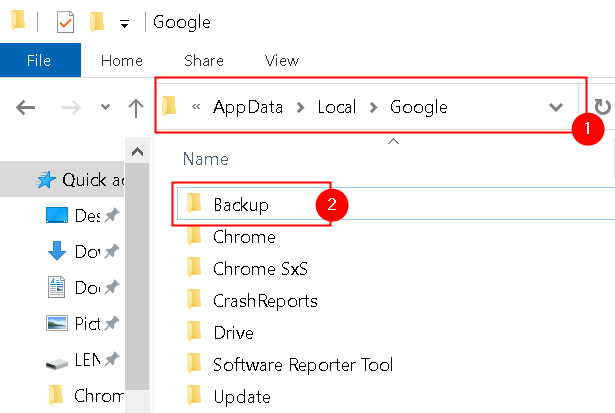
3. Ir a tu Carpeta de navegador que trabaja y Copiar el Datos del usuario carpeta. Por ejemplo, si su navegador Chrome estándar está funcionando, vaya a esa carpeta usando %LocalAppData%\ Google \ Chrome y copiar Datos del usuario carpeta en él.
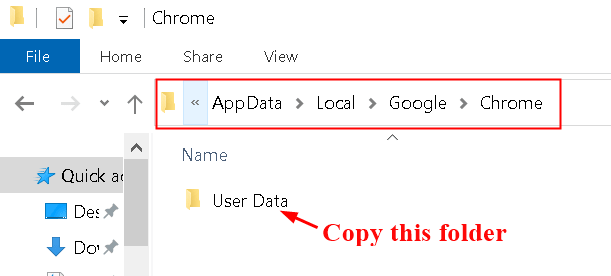
4. Regrese a la carpeta del navegador en la que recibe el error (aquí es Chrome SXS). Pegar el copiado Datos del usuario carpeta en esto y reemplazar todos los archivos.
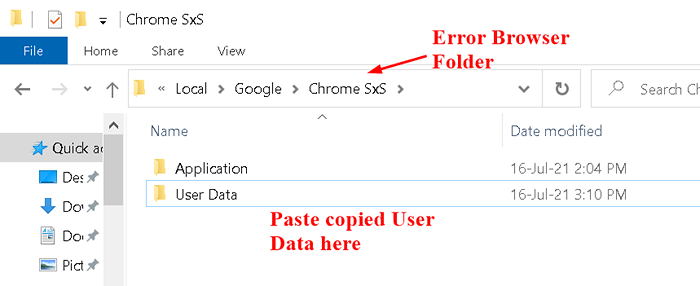
5. Ve a la Respaldo Carpeta creada en el paso 1 anterior. Navegar Datos del usuario> predeterminado y copiar marcadores, cookies, historial y datos de inicio de sesión que restauran sus datos. Pega en la carpeta de tu navegador donde recibió el error.
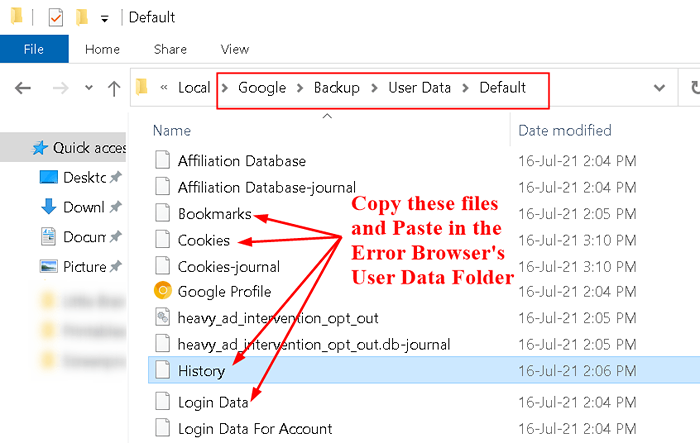
Una vez que complete los pasos anteriores, abra el navegador que mostraba el error y verifique si se soluciona.
FIJAR 6 - Reinstalar Chrome
Los usuarios han informado que usar una versión inestable de Chrome puede causar varios problemas y la única forma de solucionarlo es descargar una versión estable de Google Chrome.
1. Prensa Clave de Windows + R Para abrir el Correr diálogo. Tipo appwiz.CPL abrir Programas y características.
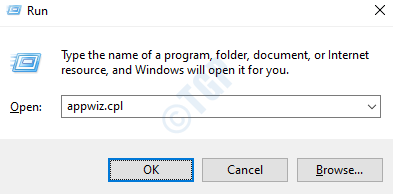
2. Navegar a Google Chrome y haga clic en el Desinstalar botón en la parte superior.
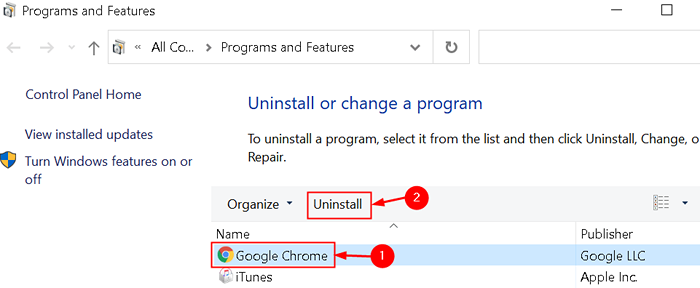
3. Una vez que Google Chrome se ha desinstalado, descargar el versión estable de Chrome de su sitio web oficial. Instalar y verifique si todavía se produce el código de error.
FIX 7 - Desactivar extensiones de cromo
Las extensiones pueden ser una de las principales razones de este código de error causado por la mala gestión del código. Algunos usuarios han intentado corregir este error deshabilitando todas las extensiones de Chrome, ya que no se sabe qué extensión está creando el código de error.
1. Lanzamiento Google Chrome y escribir Chrome: // Extensiones en la barra de direcciones para ver todas las extensiones instaladas en Chrome.
2. Alternar Todas las extensiones y verificar si se produce el error.
3. En caso de que no ocurra un error, intente habilitando una extensión a la vez para averiguar cuál causó el código de error.
4. Una vez que identifique la extensión problemática en Chrome, retírela haciendo clic en el Eliminar botón al lado.
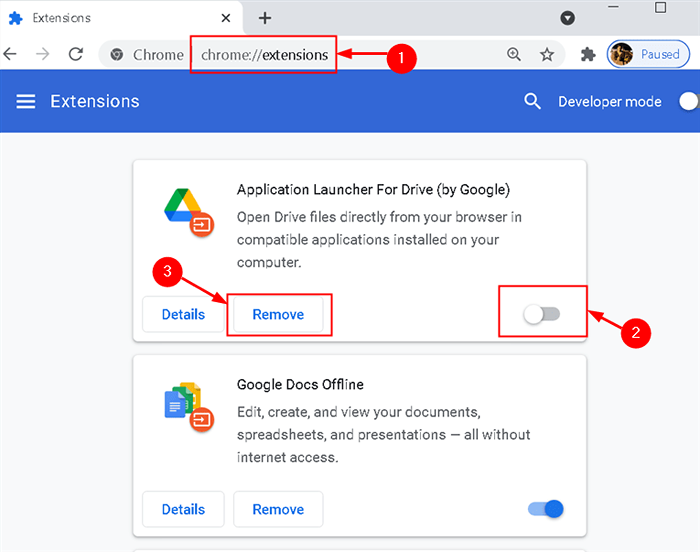
5. Instalar un Extensión de adBloque Si no tienes uno en tu cromo. Bloqueará todos los s de la página de Chrome.
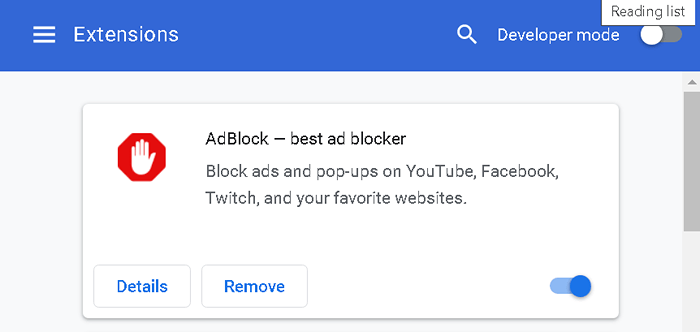
FIJO 8 - Establezca Chrome para ejecutar con el acceso al administrador
1. Localizar el Atajo de cromo en tu escritorio. Haga clic derecho y luego seleccione Propiedades.
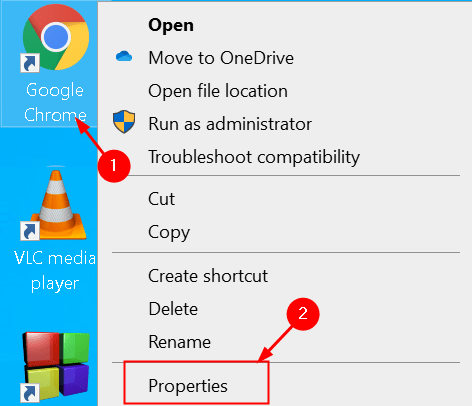
2. En la ventana Propiedades, seleccione el Atajo pestaña y haga clic en el Avanzado boton de abajo.
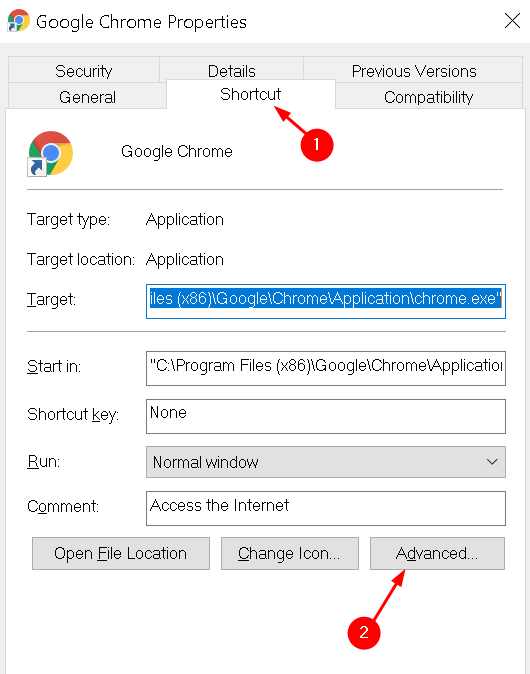
3. Controlar la caja al lado de Ejecutar como administrador y haga clic en DE ACUERDO.
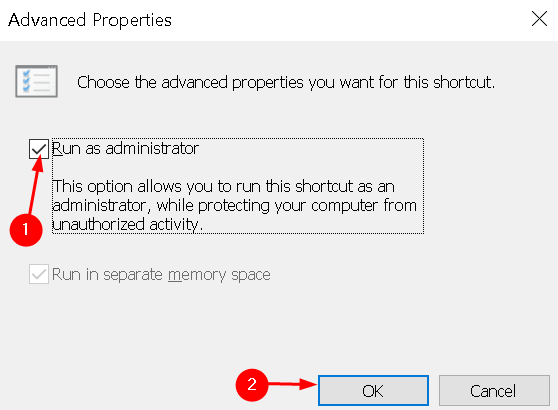
4. Intente ejecutar Google Chrome a través del acceso directo para el cual cambiamos el permiso de acceso que cambiamos.
5. Reemplazar cualquier atajo en la barra de tareas con una nueva. Haga clic con el botón derecho en el atajo de la barra de tareas y seleccione Desvinir de la barra de tareas.
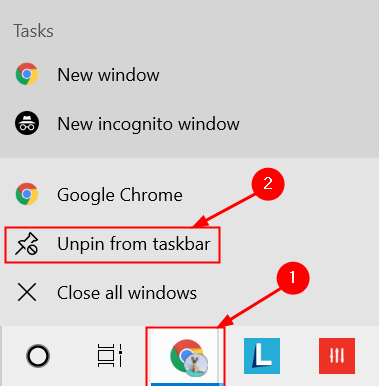
6. Abra Google Chrome con el acceso directo de escritorio que tiene acceso al administrador, haga clic con el botón derecho en este icono en la barra de tareas y seleccione Pin a la barra de tareas.
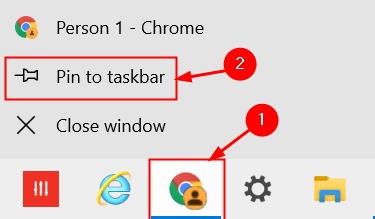
FIJAR 9 - Desactivar Chrome Sandbox
El entorno Sandbox es una plataforma de prueba y estadificación que no permite que el código se pruebe para realizar cualquier cambio en el código y las bases de datos existentes. Algunos usuarios han informado que ocasionalmente, esta característica puede hacer que Google Chrome arroje un error.
1. Haga clic con el botón derecho en el atajo de Google Chrome en su escritorio y seleccione Propiedades.
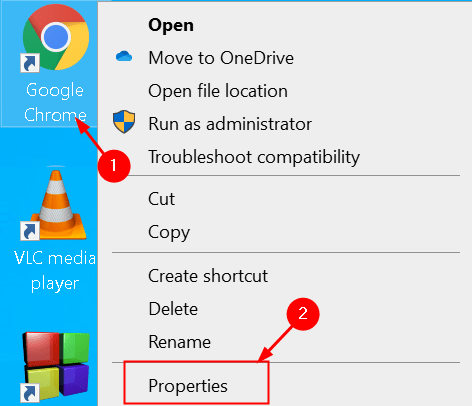
2. Selecciona el Atajo pestaña y tipo "-No -Sandbox" (sin cotizaciones) después de la ruta a la aplicación en el Objetivo caja de entrada. Asegúrese de incluir un espacio entre la parte exe de la ruta y el primer guión en "-no-sandbox."
3. Haga clic en Aplicar para guardar cambios y luego en DE ACUERDO.
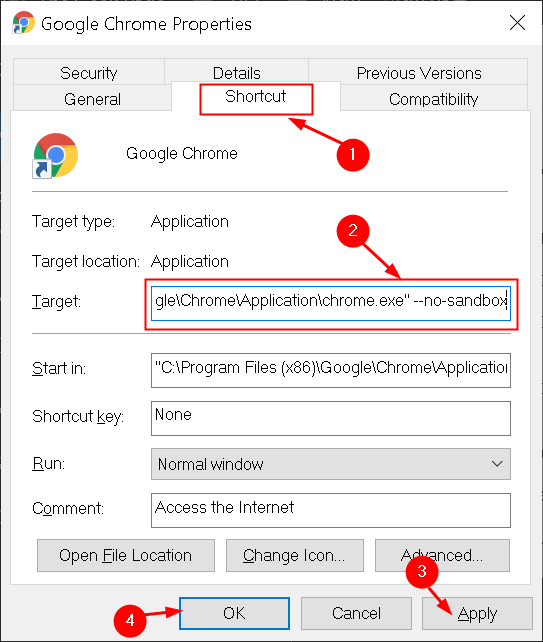
Relanzar Google Chrome con sandbox deshabilitado y verifique si el error se resuelve.
Fix 10 - Pruebe un navegador alternativo
El error status_access_violation es un problema específico del navegador que ocurre principalmente en navegadores web basados en cromo como Google Chrome y Microsoft Edge. Si se enfrenta a un error en Chrome, puede probar el Microsoft Edge o Mozilla Firefox y viceversa si el error está en Microsoft Edge. Esta debe ser su última solución si ninguno de los anteriores funciona, ya que necesita esperar a que Google actualice Chrome para solucionar este problema.
Gracias por leer.
Esperamos que este artículo le haya ayudado a resolver el código de error de status_access_violation en Chrome. Comenta y háganos saber si hay alguna otra solución que funcionara para ti.
- « Cómo usar la función de mecanografía de voz en el bloc de notas de Windows 11
- Cómo instalar Windows 11 en cualquier PC de Windows 10 no compatible »

