Cómo instalar Windows 11 en cualquier PC de Windows 10 no compatible

- 3769
- 548
- Mateo Pantoja
Con el anuncio de Windows 11, Microsoft había anunciado los requisitos mínimos del sistema para una actualización gratuita para los usuarios existentes de Windows 10. Los requisitos de instalación de Windows 11 han conmocionado a muchos usuarios ya que el sistema operativo no se puede instalar incluso en algunos dispositivos de muy alta gama construidos hace solo 2-3 años, gracias al mínimo 'TPM' y los requisitos de 'generación de procesadores'. Pero, ¿qué pasa si desea evitar estas solicitudes obligatorias e instalar Windows 11 en su computadora portátil de 5 años?? Puedes hacerlo fácilmente! Siga estas formas de instalar la última versión de Windows 11 Preview Build en cualquier dispositivo.
Tabla de contenido
- Cómo instalar Windows 11 en cualquier computadora sin pasar por los requisitos
- Fix - 1 Modificar registro
- SEX 2: reemplace los archivos del instalador en el ISO de arranque
- FIJAR 3 - Uso de WinPass11 Instalador guiado
- FIJAR 4 - Uso de la actualización en el lugar
Cómo instalar Windows 11 en cualquier computadora sin pasar por los requisitos
El instalador de Windows 11 realiza una verificación del sistema para satisfacer algunos requisitos mínimos. Si su dispositivo carece de cualquier sección, detendrá el proceso de actualización a mitad de camino y le mostrará un mensaje de error: "Esta PC no puede ejecutar Windows 11". Pero, puedes omitir el TPM 2.0 y asegurar las verificaciones de arranque y arrancar desde el ISO de Windows 11 de ciertas maneras.
Fix - 1 Modificar registro
Puede omitir las verificaciones de arranque TPM y seguras utilizando un hack de registro simple.
1. Al principio, toque el Clave de Windows y el Riñonal clave al mismo tiempo.
2. Una vez que aparece la terminal de ejecución, escriba "regedit"Y golpear Ingresar.
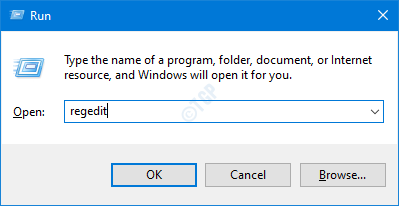
IMPORTANTE-
Una sola alteración incorrecta en el editor de registro puede bloquear su máquina. Si no ha tomado una copia de seguridad, debe seguir estos pasos para crear una copia de seguridad.
a. Una vez que haya abierto el editor de registro, deberá hacer clic en el "Archivo"Y luego haga clic en"Exportar".
b. Guarde la copia de seguridad en un lugar seguro.
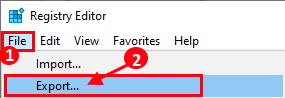
Si algo sale mal, puede restaurar fácilmente el registro al nivel original.
3. Una vez que aparece la terminal del editor de registro, navegue a esta ubicación-
Computer \ Hkey_local_machine \ System \ Setup
4. Ahora, haga clic derecho en el "Configuración"Clave y haga clic en"Nuevo>"Y haga clic en"Llave".
5. Entonces, nombra esta clave como "Labonfig".
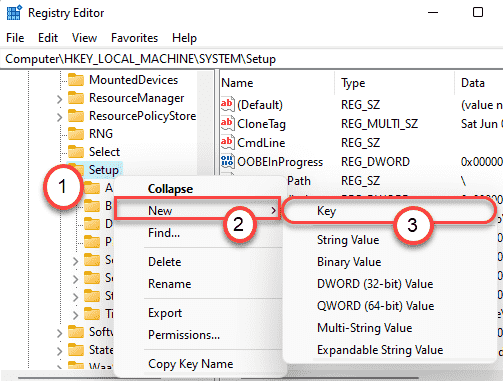
Ahora, hemos demostrado cómo superar las tres verificaciones utilizando las claves de registro. Puede crear las tres claves a la vez y omitir todas las verificaciones o, simplemente puede pasar por alto cualquier verificación en particular (si ya se cumplen otros requisitos) simplemente creando esa clave en particular y reiniciando la computadora.
Pasos para evitar el Cheque TPM -
6. Ahora, en el panel de la derecha en la misma ventana, haga clic con el botón derecho y haga clic en "Nuevo> "Y haga clic en"Valor dWord (32 bits) ".
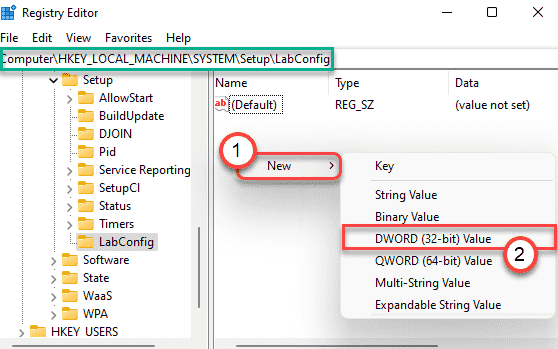
7. Luego, nombra la nueva clave como "Bypasstpmcheck".
8. Después, haga doble clic en la clave particular para modificarla.
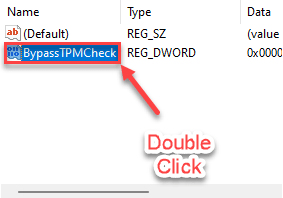
9. Al principio, elige el "Hexadecimal" base.
10. A continuación, establezca el valor en "1"Y haga clic en"DE ACUERDO".
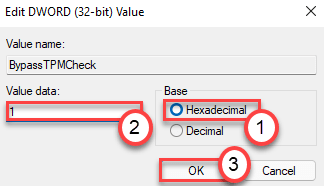
Pasos para evitar el Verificación segura de arranque -
11. De la misma manera, en el panel de la derecha, haga clic con el botón derecho y haga clic en "Nuevo> "Y haga clic en"Valor dWord (32 bits) ".
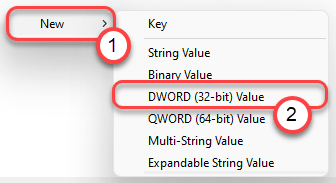
12. Luego, nombra la nueva clave como "BypassSecureBootcheck".
13. Después, haga doble clic en la clave particular para modificarla.
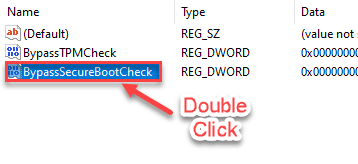
14. Al principio, elige el "Hexadecimal" base.
15. A continuación, establezca el valor en "1"Y haga clic en"DE ACUERDO".
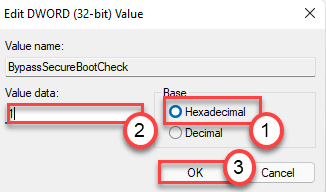
Pasos para evitar el Cheque de carnero -
dieciséis. Finalmente, puede omitir la verificación de RAM creando otra clave en el mismo lugar.
17. Solo, haga clic derecho y haga clic en "Nuevo> "Y haga clic en"Valor dWord (32 bits) ".
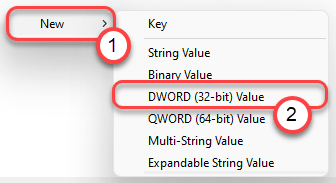
18. Establezca el nombre de la clave como "Bypassramcheck".
19. Después, haga doble clic en la clave particular para modificarla.
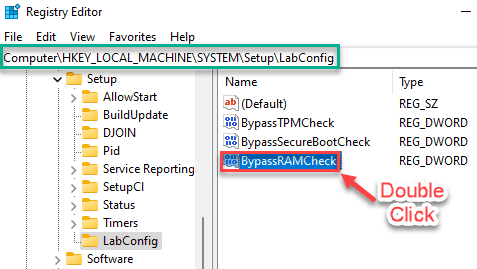
20. Al principio, elige el "Hexadecimal" base.
21. A continuación, establezca el valor en "1"Y haga clic en"DE ACUERDO".
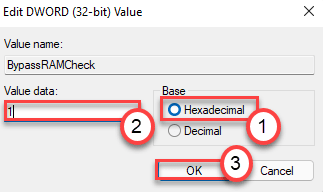
Una vez que haya hecho esto, cierre la ventana del editor de registro. Entonces, Reanudar su computadora una vez para dejar que estos cambios entren en vigencia.
Después de reiniciar su dispositivo, intente actualizar a la compilación de la vista previa de Windows 11 utilizando el proceso regular de actualización de Windows. No se dirigirá a ningún mensaje de error y finalizará el proceso de graduación de manera muy suave.
SEX 2: reemplace los archivos del instalador en el ISO de arranque
Debe reemplazar un archivo en particular llamado "instalar.ESD" (o "instalar.lirio") En el ISO de Windows 10 con un archivo ISO de Windows 11.
Paso 1: descargue Windows 10 ISO en un disco de arranque
1. Tienes que descargar la herramienta. Visite la página de descarga de software de Microsoft.
2. En la sección Crear medios de instalación de Windows 10, haga clic en el "Descargar herramienta ahora".
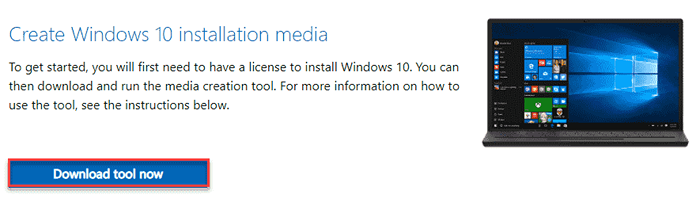
3. Después de eso, haga clic en "Ahorrar"Para guardar el paquete.
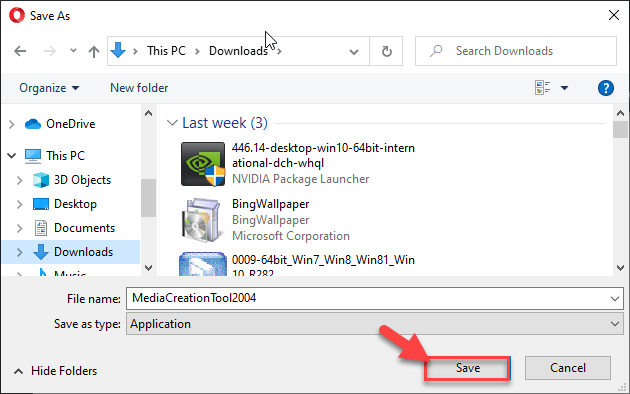
Una vez que se complete el proceso de descarga, cierre el navegador.
4. A continuación, vaya a la ubicación del archivo.
5. Entonces, haga doble clic en "MediaCreationTool2004".
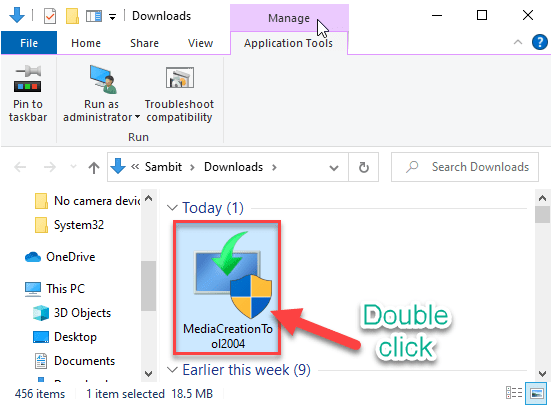
6. Simplemente acepte los términos y condiciones de la herramienta.
7. Ahora, seleccione el "Crear medios de instalación (unidad flash USB, DVD o archivo ISO)" en la pantalla.
8. Finalmente, haga clic en "Próximo".
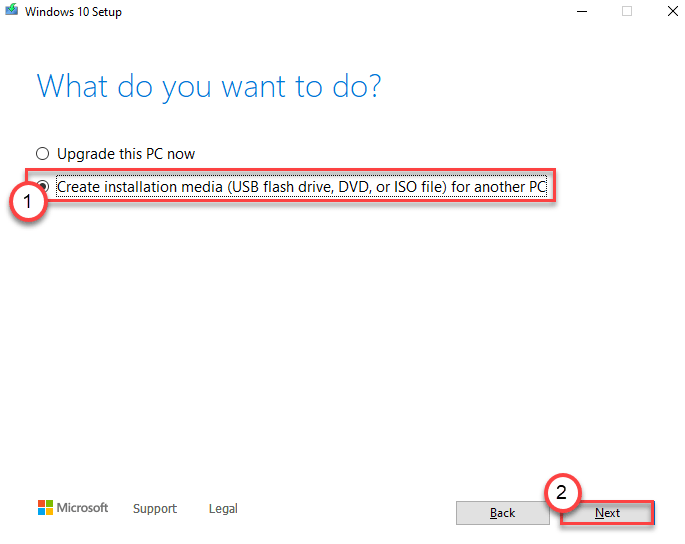
Esto descargará y creará un nuevo medio de instalación. Se descargará una imagen ISO de Windows 10.
Paso 2 - Descargue el último ISO de Windows 11 Dev Channel
En el segundo paso, debe descargar la última compilación de Windows 11 ISO. Como no hay ISO oficial de Windows 11, debe descargar y crear uno. Recomendamos descargar desde UUP Dump.
1. Ir al vertedero de UUP.
2. En el panel 'Opciones rápidas', luego vaya al 'Última construcción de canales de desarrollo' haga clic en "x64"Para descargar el último archivo ISO.

3. Elija su idioma y haga clic en "Próximo".
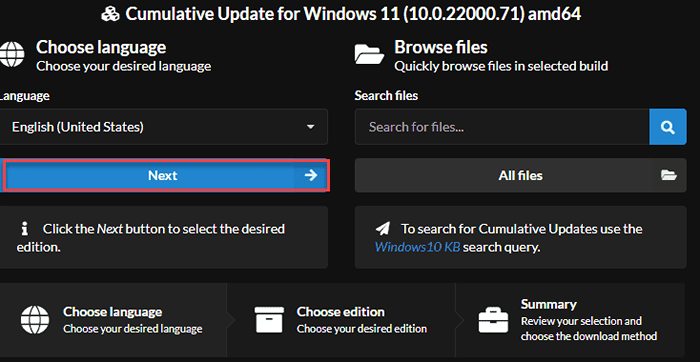
4. Marque la casilla de edición de Windows de acuerdo con la edición que tiene actualmente (como: Windows Home, Pro o Enterprise Edition)
5. Luego, haga clic en "Próximo".
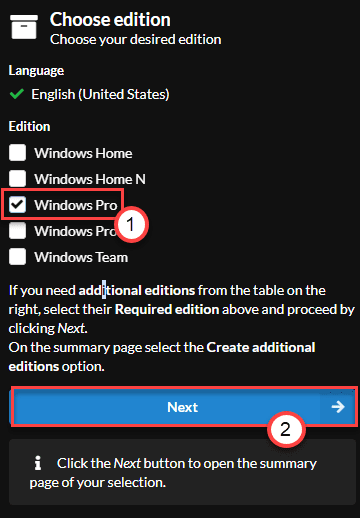
6. Finalmente, elige el "Descargar y convertir a ISOOpción de la lista.
7. Luego, haga clic en "Crear paquete de descarga".
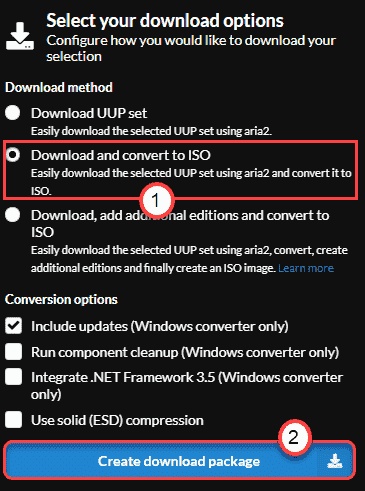
Esto descargará el último ISO de Windows 11 en su computadora.
Una vez que haya descargado los dos archivos ISO, debe montarlos. Hemos explicado el proceso para Windows 10 ISO.
1. Abra las carpetas ISO descargadas.
2. Así de simple haga doble clic en el archivo ISO una vez para montarlo.
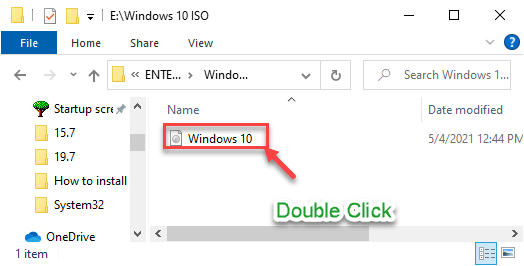
El archivo ISO se montará en el explorador de archivos. Haga lo mismo para que el ISO de Windows 11 lo monte. Verá ambos ISO montados en el panel izquierdo.
Paso 3 - Reemplace la instalación.archivo wim
Puede acceder fácilmente a ellos desde el explorador de archivos.
1. Al principio, haga clic en el montaje Windows 10 ISO desde el lado izquierdo.
2. Luego, en el lado derecho, haga doble clic en el "Fuentes"Carpeta para abrirlo.
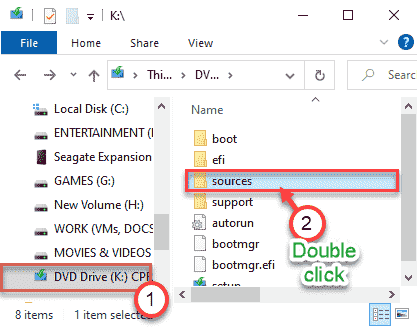
3. Dentro de la carpeta de 'fuentes', desplácese hacia abajo para localizar el "instalar.ESD" archivo.
4. Justo borrar Ese archivo en particular desde su computadora.
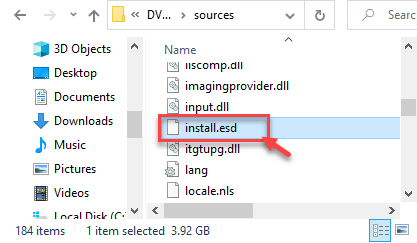
5. A continuación, haga clic en el Windows 11 ISO archivo que ha montado antes.
6. Después de eso, solo haga doble clic sobre el "Fuentes"Carpeta.
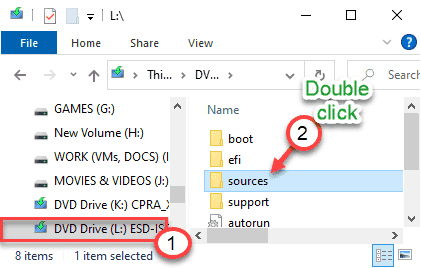
7. En la carpeta de 'fuentes', haga clic con el botón derecho en el "instalar.ESD"Archivo y haga clic en"Copiar".
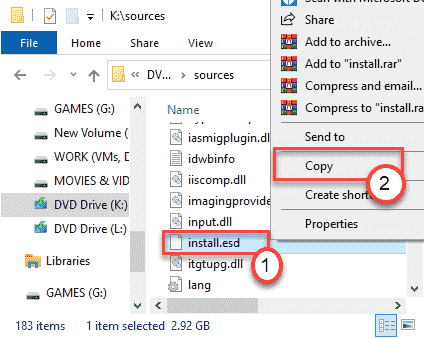
8. Vuelve al archivo ISO de Windows 10.
9. Abre el "Fuentes"Carpeta de nuevo.
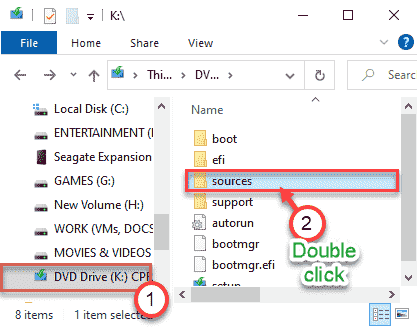
10. Justo, pegar el archivo copiado aquí. Puede provocar derechos administrativos. Simplemente haga clic en "Continuar" o "Sí"Lo que aparezca en su pantalla para completar el proceso.
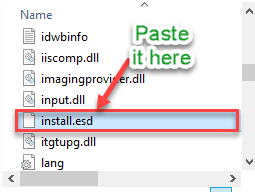
Eso es todo! Ahora, puede instalar con seguridad Windows 11 iniciando su computadora desde el archivo ISO de Windows 10 alterado. Omitirá los requisitos de TPM e instalará Windows 11 sin ninguna verificación del sistema!
Si esto no funciona, debe optar por el instalador guiado de WinPass11.
FIJAR 3 - Uso de WinPass11 Instalador guiado
La forma más gratuita para instalar Windows 11 en su máquina es la instalación con WinPass11. Este instalador guiado lo guía a través del proceso de instalación sin problemas, incluso si su hardware no admite los requisitos oficiales.
1. Al principio, ve al WinPass11 Github.
2. Después de eso, toque el "Auto alfa 2"O cualquier otra actualización reciente.
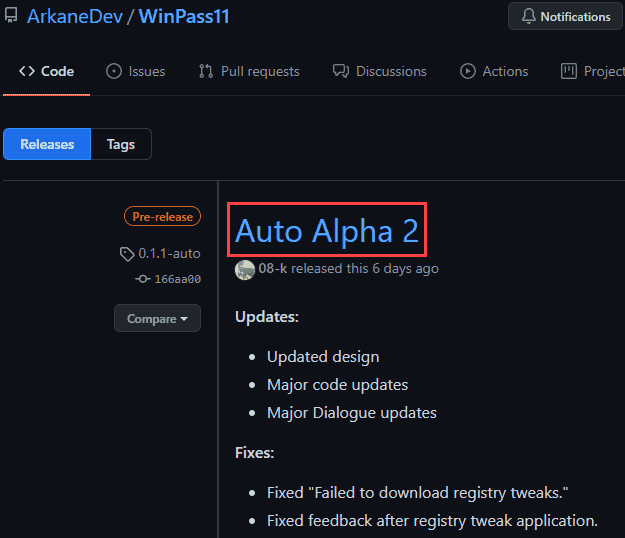
3. En la sección 'Activos', haga clic en el "WinPass11auto.exe"Para descargarlo.
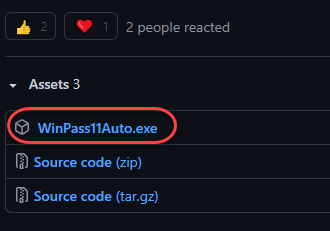
4. Entonces, haga doble clic sobre el "WinPass11auto"Para lanzarlo.
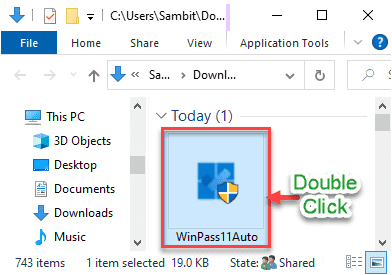
5. Solo, seleccione el "Canal de desarrollo"Desde el menú desplegable.
6. Luego, haga clic en "Instalar"Instalar los ajustes de registro.
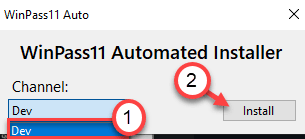
Ahora, WinPass11 descargará los ajustes de registro requeridos. Luego, aplicará los hacks de registro en su computadora.
7. Solo tienes que seguir haciendo clic en "DE ACUERDO”Para afirmar los cambios que realiza la aplicación.
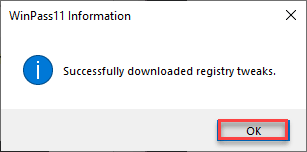
8. Tienes que hacer clic en "DE ACUERDO"Cuando la actualización de 'Wating for Windows descargará la tasina.Aparece el mensaje de DLL.
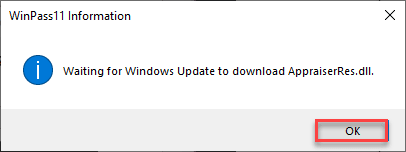
Finalmente, solo sigue estos pasos -
1. Abra la pantalla de configuración.
2. Luego, haga clic en el "Actualizaciones y seguridad".
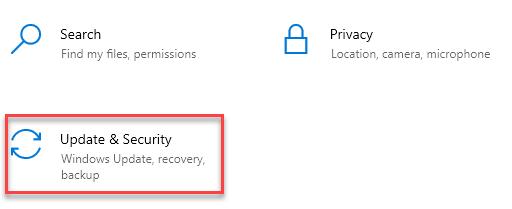
3. Después de eso, haga clic en el "actualizacion de Windows".
4. Luego, toque el "Verifique las actualizaciones".
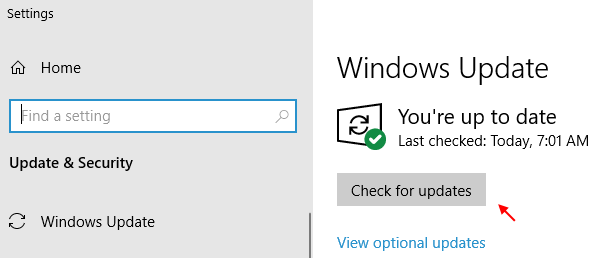
En unos minutos, verá que la compilación previa de Windows 11 ha comenzado a descargarse en su sistema.
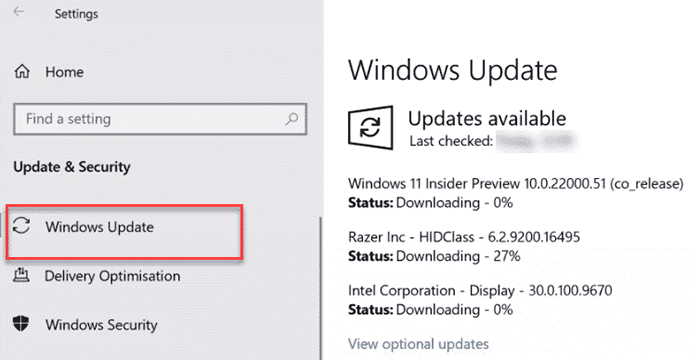
Se descargará la vista previa de Windows 11. Como la descarga alcanza el 8-9% de Windows Update Assistant se abrirá y verificará los requisitos específicos. Simplemente deje que su computadora sea algo de tiempo para descargar e instalar la compilación de la vista previa.
Una vez que se realice la instalación, se le pedirá que reinicie la computadora. Haga clic en "Reiniciar ahora"Y la instalación comenzará!
[
Si usa la versión beta de este software, estos son los pasos para los usuarios beta -
Si ya ha intentado usar la herramienta para instalar Windows 11, debe limpiar los restos de las instalaciones anteriores.
1. Haga clic en "Limpio”Para borrar los intentos de instalación anteriores.
2. Una vez que haya borrado las instalaciones anteriores, haga clic en "Próximo".
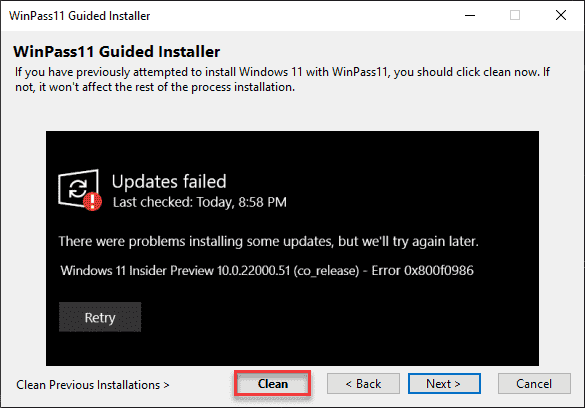
3. Ahora, debe seleccionar el 'canal de desarrollo' si aún no lo ha hecho.
4. Simplemente haga clic en "Próximo".
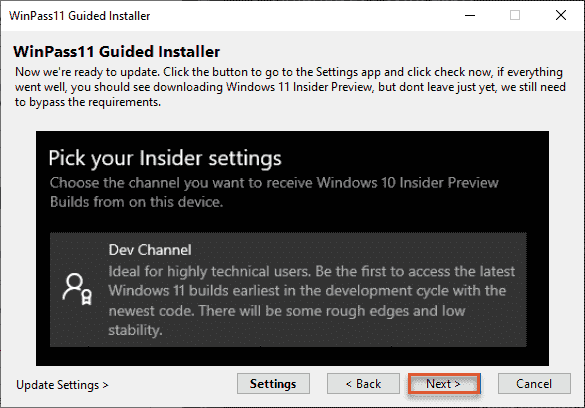
5. Una vez que se descarguen los ajustes de registro, luego haga clic en "Aplicar"Para aplicar las ediciones de registro en su computadora.
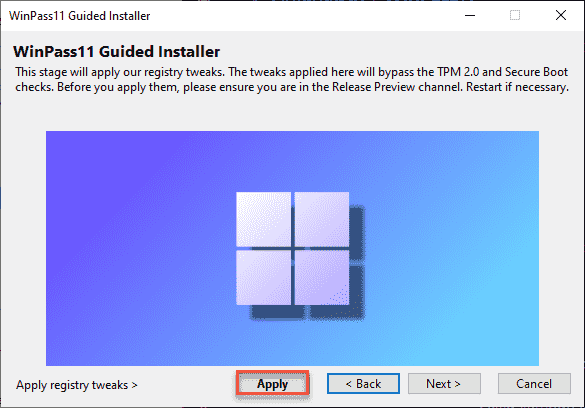
6. Ahora, solo espere a que falle el proceso de actualización de Windows 11. Una vez que lo haga, simplemente haga clic en "Reemplazar"Para reemplazar el instalador.
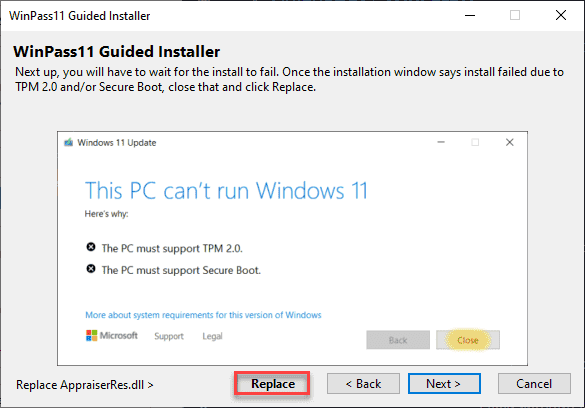
Luego, solo siga las instrucciones en pantalla para completar el procedimiento de actualización.
]
Si esto no funciona, simplemente siga la siguiente y última solución a este problema.
FIJAR 4 - Uso de la actualización en el lugar
Puede ajustar la configuración del instalador de Windows 11 para superar la verificación de salud de la PC forzando una actualización en el lugar en su computadora. Esto es más útil en caso de que esté utilizando una PC antigua.
Paso 1 - Deshabilitar todo el antivirus
Al principio, debe deshabilitar toda la protección antivirus que está utilizando actualmente. Le recomendamos que deshabilite incluso las protecciones de seguridad de Windows. Sigue estos pasos -
1. Tipo "Seguridad de Windows"En el cuadro de búsqueda.
2. Luego, haga clic en "Seguridad de Windows"Para acceder a él.
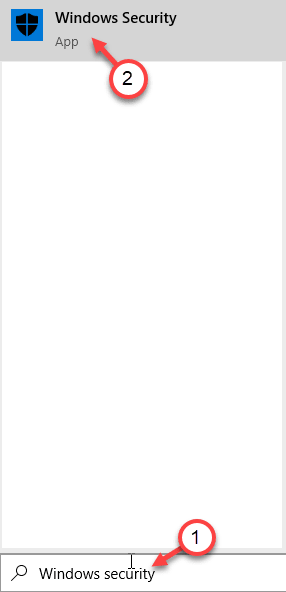
3. Una vez que se abra, haga clic en "Protección contra el virus y la amenaza".
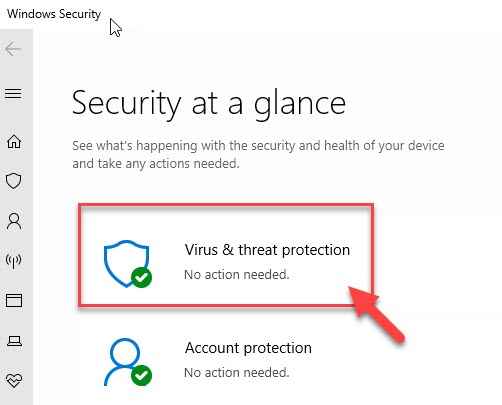
4. Debe hacer clic en el "Administrar Configuración"De 'configuración de protección contra el virus y amenazas'.
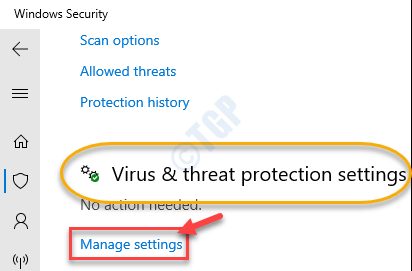
5. En Configuración de protección contra virus y amenazas, alternar el "Protección en tiempo real"Opción, a"Apagado".
6. Del mismo modo, haga lo mismo para el "Protección entregada en la nube".
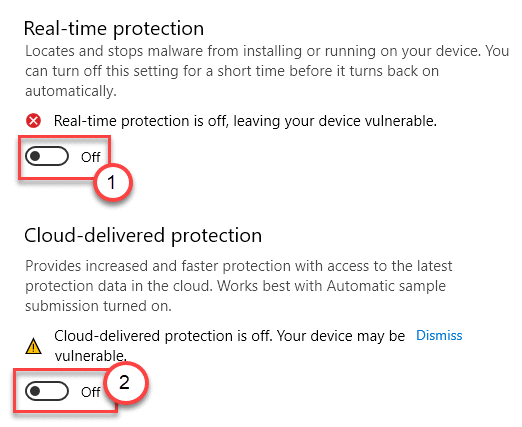
Una vez que haya terminado, cierre la ventana de seguridad de Windows.
Ahora, debe eliminar cualquier HDD externo o interno de su computadora para asegurarse de que Windows no instale el sistema operativo en ningún otro disco duro que el previsto.
Paso 2 - Descargue y monte el último ISO de Windows 11
[Puede omitir este paso si ya ha descargado el ISO de Windows 11 para Fix -2. Vaya al paso 3 y siga más instrucciones.]
1. Al principio, ve al vertedero de UUP.
2. En el panel 'Opciones rápidas', desplácese al 'Última construcción de canales de desarrollo' haga clic en "x64"Para descargar el último archivo ISO.

3. En el siguiente paso, elija su idioma y haga clic en "Próximo".
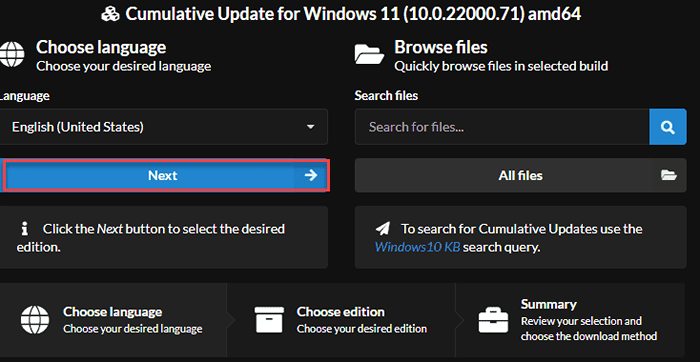
4. Marque la casilla de edición de acuerdo con la edición que tiene actualmente (como - Windows Home, Pro o Enterprise Edition).
5. Luego, haga clic en "Próximo"Para continuar.
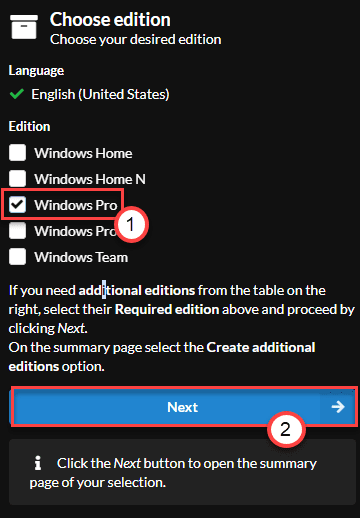
6. Finalmente, elige el "Descargar y convertir a ISOOpción de la lista.
7. Por fin, haga clic en "Crear paquete de descarga"Para comenzar a descargarlo.
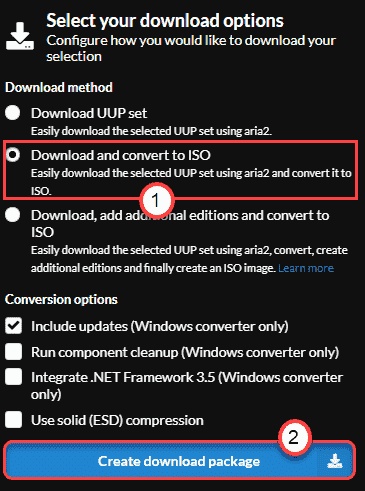
Esto descargará el último ISO de Windows 11 en su computadora.
8. Una vez que lo haya descargado, vaya a la ubicación de descarga.
9. Entonces, solo haga doble clic en el archivo ISO de Windows 11 para montarlo en su computadora.
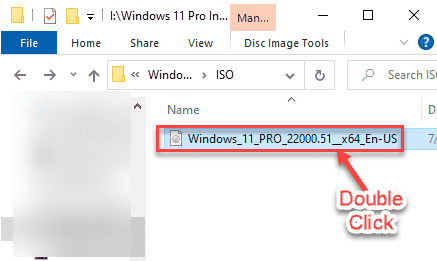
Paso 3: instalar con la configuración
Ahora, puede instalar de forma segura Windows 11 en su computadora.
1. En el panel de la izquierda, haga clic en el ISO de Windows 11 montado.
2. Próximo, haga doble clic sobre el "Configuración"Para ejecutarlo.
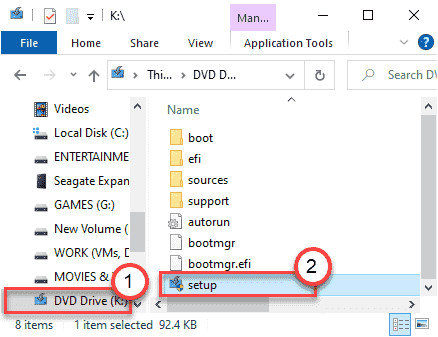
3. Próximo, desactivar el "Quiero ayudar a mejorar la instalación" caja.
4. Entonces, debes hacer clic en "Cambiar cómo las actualizaciones de descargas de configuración".
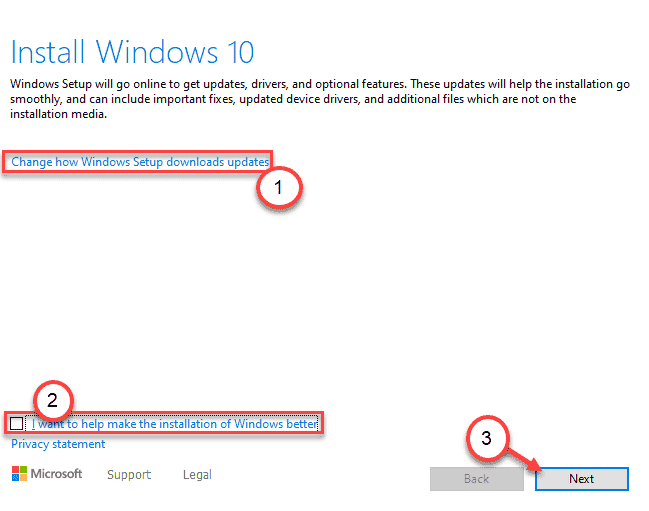
5. Después de eso, haga clic en el botón de radio junto a la opción "No ahora"En la ventana 'Obtenga actualizaciones, controladores y características opcionales'.
6. Luego, haga clic en "Próximo".
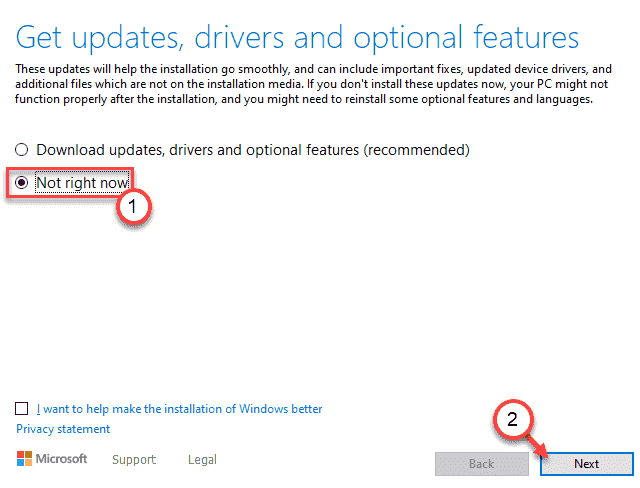
Ahora, el instalador escaneará su computadora para la instalación de Windows 11 (como espacio libre, compatibilidad).
7. Tras un escaneo exitoso, verá la página de EULA. Haga clic en "Aceptar" aceptar.
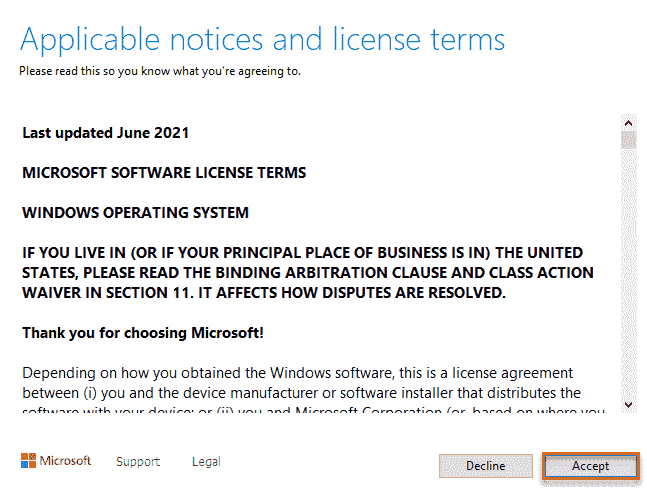
8. Finalmente, aparecerá en la página 'Ready to Install'.
9. Puede hacer clic en "Cambiar que mantener".
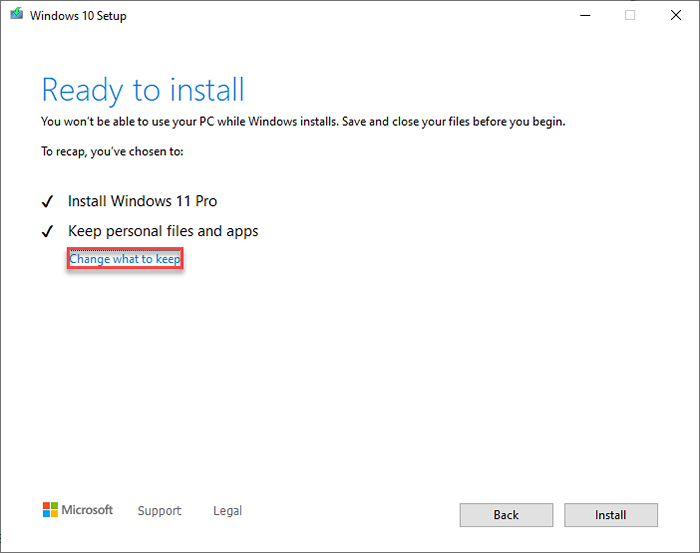
10. Ahora, harás tres opciones distintas.
- Mantenga archivos personales y aplicaciones - Todo lo que los archivos permanecerán. Puedes tomar el control de él.
- Mantenga solo archivos personales - Esto mantendrá sus archivos personales pero eliminará la configuración.
- Nada - Eliminará todos los archivos, ofreciendo una nueva instalación de Windows 11.
11. Luego, haga clic en "Próximo"Para continuar.
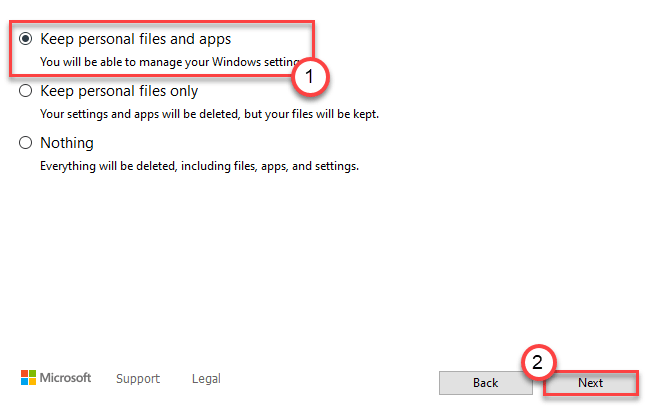
12. En el último paso, haga clic en "Instalar"Para instalar Windows 11 en su computadora.
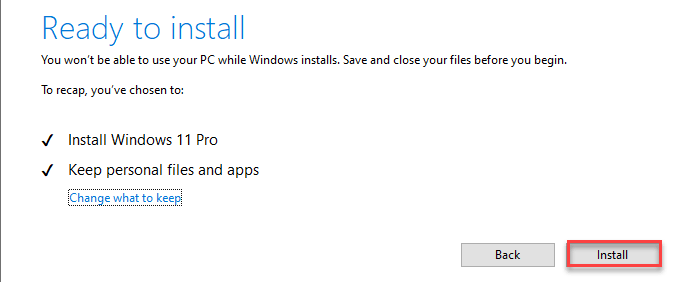
Solo espere mientras la configuración instala Windows 11 en su computadora. En este proceso, su computadora se reiniciará automáticamente varias veces. Solo espere pacientemente para que el proceso de graduación de Windows 11 sea completo.
- « Corrige el código de error de status_access_violation en Google Chrome
- Cómo usar las nuevas funciones de teclado táctil en Windows 11 »

