Cómo usar las nuevas funciones de teclado táctil en Windows 11
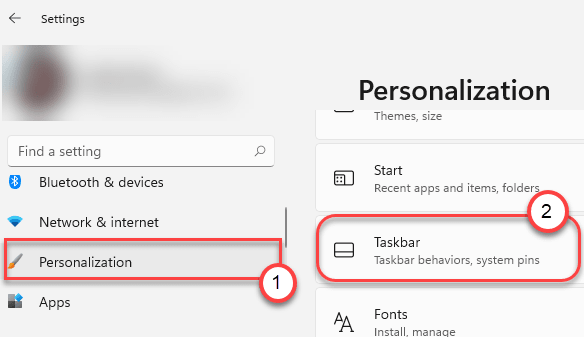
- 3095
- 273
- Hugo Vera
Windows 11 viene con nuevos cambios en casi todas las aplicaciones del sistema. Ya sea que se trate de un gran cambio como lo que presenciamos en el menú de inicio, el teclado táctil también tiene algunas mejoras bajo el hogar. Las mejoras del nuevo teclado táctil se introducen considerando las características más táctiles en Windows. El nuevo teclado táctil viene con efectos de transparencia, opciones para agregar emojis, una barra de búsqueda GIF animada y muchos más.
Habilite el teclado táctil desde la configuración
Debe habilitar los botones de teclado táctil en la barra de tareas.
1. presione el Windows Key+I llaves juntas.
2. Una vez que se abra la ventana de configuración, haga clic en el "Personalización" ajustes.
3. En la configuración de personalización, toque el "Barra de tareas" ajustes.
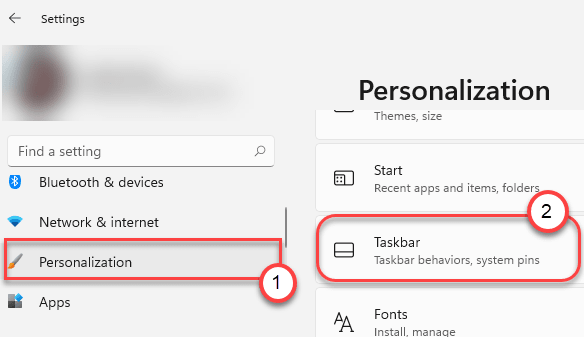
4. En la sección 'íconos de la esquina táctil', configure el "Teclado táctil"Configuración para"En".
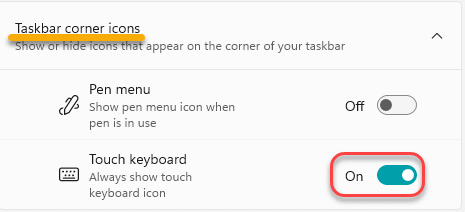
Esto habilitará el botón Táctil en la barra de tareas.
5. Simplemente haga clic en el "teclado táctilBotón en la barra de tareas.

Efecto de transparencia con un nuevo botón de acoplamiento dedicado
El nuevo teclado táctil viene con un nuevo efecto de transparencia que agrega un sentido estético definido. Este efecto de transparencia solo es efectivo cuando el teclado está en la vista atractiva.
Hay una revisión general de la interfaz de usuario en el nuevo teclado táctil que presenta un nuevo botón especial de acoplamiento dedicado. Solo, haga clic en el "botón desacoplable"En el lado derecho del teclado táctil.
Verá una versión más simple y más pequeña del teclado.
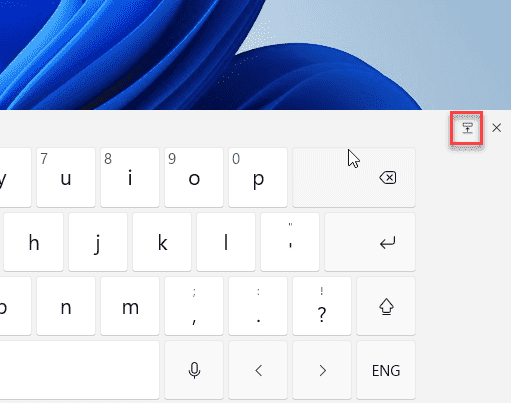
Esta voluntad desaprobar el teclado en su escritorio que puede moverse con un toque simple.
Ahora, si quieres muelle el teclado nuevamente en su teclado, simplemente toque el mismo icono en el teclado táctil.
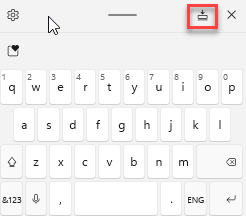
Esto atracará el teclado predeterminado en la parte inferior de la pantalla.
Usando varios diseños de teclado
La función de diseño del teclado está disponible en Windows 10, también. Pero la revisión de la interfaz de usuario del teclado táctil hace que sea más fácil de usar. Simplemente siga estas instrucciones fáciles para usar nuevos diseños de teclado táctil -
1. Grifo En el botón Toque del teclado en el teclado de la barra de tareas.
2. En la pantalla del teclado táctil, haga clic en el icono de configuración en forma de engranaje en la esquina izquierda.
3. Luego, haga clic en el "Diseño del teclado>".
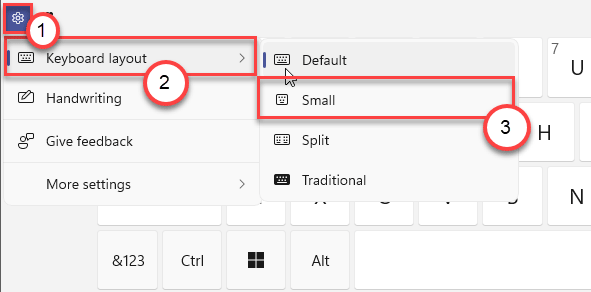
Harán varios tipos de diseños de teclado aquí. Como -
Por defecto - El diseño predeterminado del teclado que cubre la parte inferior completa de la pantalla que se abre cuando abre por primera vez el teclado táctil.
Pequeño - Teclado táctil relativamente pequeño.
Dividir - El teclado se dividirá en dos la mitad de la pantalla para ayudarlo a escribir con dos manos.
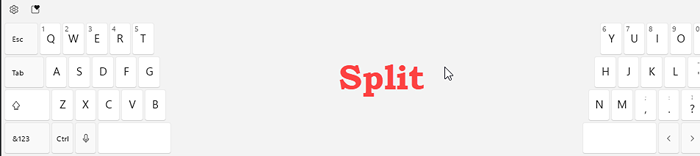
En el mismo lugar, encontrarás el "Herramienta de escritura a mano" también.
1. En el teclado táctil, haga clic en el icono de configuración en forma de engranaje.
2. Luego, haga clic en "Escritura".
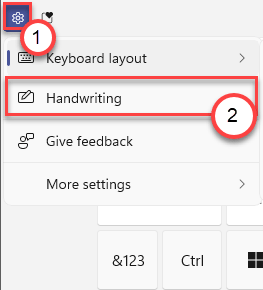
Puede usar su escritura a mano y Windows reconocerá la escritura a mano que las convierte en palabras.
Cómo usar la búsqueda y usar nuevos emojis
Los teclados táctiles vienen con nuevos emoji dedicado, GIFS. Los emojis para el teclado llegaron a Windows 10 hace mucho tiempo, pero la característica estaba ausente para los teclados táctiles.
1. Toque el icono del panel táctil en la barra de tareas.
2. Una vez que aparezca el panel táctil en su computadora, haga clic en "ícono de emoji"En la esquina izquierda, justo al lado del"en forma de engranajeIcono.
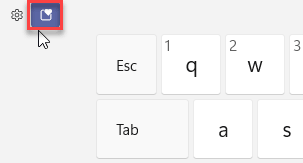
3. ¿Ha aparecido una variedad de emojis?.
4. También puede buscar emojis y gifs desde una barra de búsqueda dedicada. Simplemente haga clic en la barra de búsqueda en el lado izquierdo del teclado.
5. Escriba qué tipo de GIF desea en la barra de búsqueda y los GIF relacionados aparecerán en segundos. Simplemente seleccione el GIF que desee.

6. También hay una disposición para usar el historial del portapapeles en el teclado táctil.
7. Después de hacer clic en el icono de emoji en el lado izquierdo, haga clic en el "portapapelesÍcono en la esquina izquierda.
Esto abrirá la historia del portapapeles. Seleccione la imagen/texto para usarla.

Nuevo atajo rápido para la escritura de voz
El teclado táctil de Windows 11 viene con una característica de tipificación de voz nueva y mejorada. La función de mecanografía de voz tiene una nueva llave de acceso directo.
1. presione el Clave de Windows+H llaves juntas.
Esto lanzará una nueva ventana de mecanografía de voz.

Esta ventana de mecanografía de voz también tiene efectos de transparencia y la ventana de tipo de voz es mucho mucho más pequeña que su contraparte anterior en Windows 10.
Cambios adicionales en la experiencia de escritura predeterminada
Si no eres fanático del teclado táctil, también hay otros cambios allí. Como la introducción de GIF junto con los emojis.
Los gifs están aquí -
1. Simplemente haga clic en una ubicación donde desee y presione el "Clave de Windows+ . "Juntos para abrir la pestaña emoji.
2. Aquí notará la opción de agregar gifs, kaomoji, símbolos en un solo lugar.
Hay una barra de búsqueda dedicada para acceder a ella también.
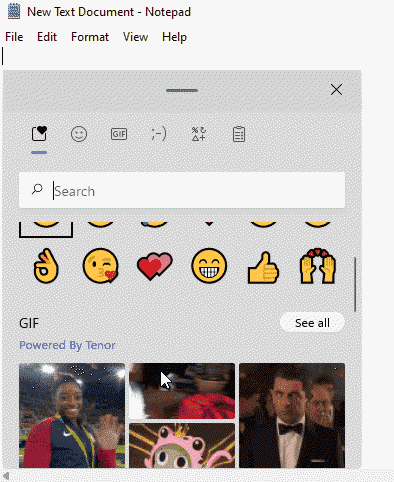
3. Clickea en el "Gif" pestaña.
4. Escriba el GIF que desee en la barra de búsqueda y haga clic en el GIF en particular que desee y se utilizará.
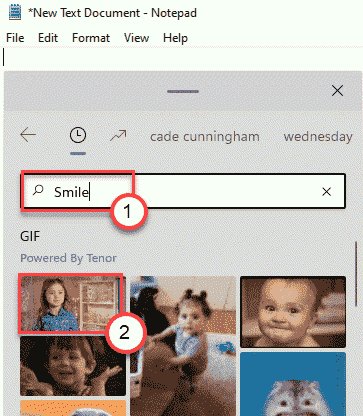
Estas son las nuevas características del teclado táctil en Windows 11.
Paste de portapapeles como texto
Otro cambio notable en la plataforma de Windows 11 viene en el portapapeles. La función de portapapeles de Windows 10 ya es utilizada por muchos, pero hay un problema que el portapapeles siempre tiene. El problema fueron las restricciones de pegar el contenido como texto sin formato. Esto creó el problema de pegar el contenido en su forma original y luego editarlo en el valor de texto sin formato.
La función de historial de portapapeles de Windows 11 le permite elegir pegar el contenido copiado como texto sin formato. Sigue estos pasos para hacerlo -
1. Abra cualquier archivo de texto para editar.
2. Entonces, presione el Clave de Windows+V Keys juntas para abrir la pestaña Historia del portapapeles.
3. A continuación, haga clic en el icono de tres puntos al lado del texto que ha copiado y toque el "Pegar como texto".
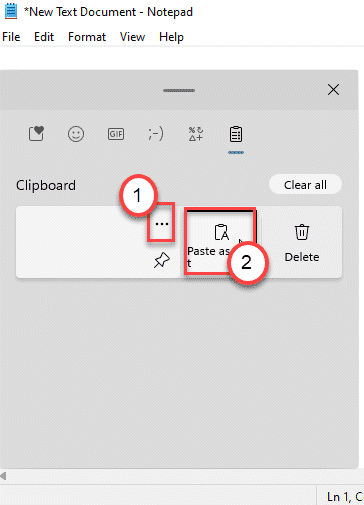
Esto le permite pegar el texto que ha copiado como texto simple de formato predeterminado.
Estos son todos los nuevos cambios en el toque, la experiencia de escritura Microsoft ha introducido Windows 11.
- « Cómo instalar Windows 11 en cualquier PC de Windows 10 no compatible
- Cómo arrancar en modo seguro usando una reparación automática cuando no puede arrancar »

