Cómo deshabilitar el retraso de inicio al arrancar en Windows 11 o 10
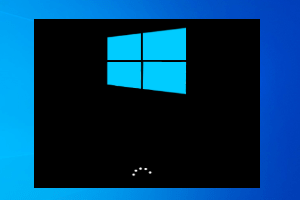
- 1700
- 507
- Eduardo Tapia
Windows utiliza un temporizador de retraso de inicio para permitir que algunas aplicaciones/servicios se carguen durante el proceso de arranque. Pero, este retraso de inicio puede ser enorme si el usuario ha permitido que las aplicaciones de terceros arrancen durante el mismo período. Entonces, si cree que Windows está tomando demasiado tiempo para arrancar, puede usar un truco de registro simple para revisar el retraso de inicio del sistema.
Cómo acelerar su proceso de arranque de Windows 11?
Puedes usar este pequeño truco para desactivar el retraso de inicio por completo.
Usando el editor de registro, debe cambiar un valor y arrancar su sistema mucho más rápido que antes.
1.Solo busca "regedit"Desde el cuadro de búsqueda en su sistema.
2. Después de eso, toque "Editor de registro" Para abrirlo.
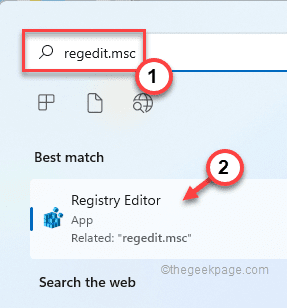
Advertencia - Tienes que modificar un cierto valor en su registro. Ahora, existe la posibilidad de que esto pueda comenzar a hacer una copia de seguridad -
a. Al principio, haga clic en el "Archivo" opción.
b. Después de eso, toque "Exportar… "Para crear una nueva copia de seguridad de registro en su sistema.
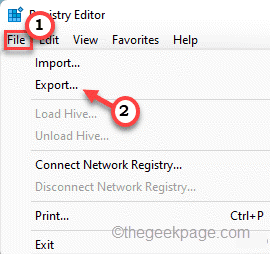
Simplemente nombre esta copia de seguridad y guárdela en un lugar seguro en su sistema.
3. Cuando la ventana del editor del registro, simplemente muévase de esta manera -
HKEY_CURRENT_USER/Software/Microsoft/Windows/CurrentVersion/Explorer/Serialize
Ahora, la mayoría de ustedes deberían ver el "Fabricar en serieLlave en el panel izquierdo. Pero, ¿y si no?
4. Justo a la derecha "Explorador"Y haga clic en"Nuevo>"Y haga clic en"Llave".
5. Nombra la clave como "Fabricar en serie".
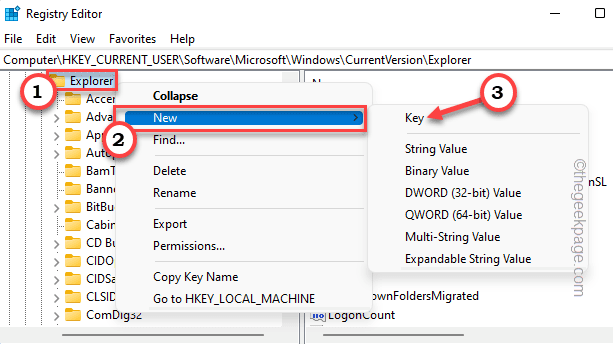
6. Ahora, mientras has seleccionado el "Fabricar en serie"Clave, haga clic con el botón derecho en el espacio de la derecha.
7. Entonces, toque "Nuevo>"Y haga clic en"Valor dWord (32 bits)".
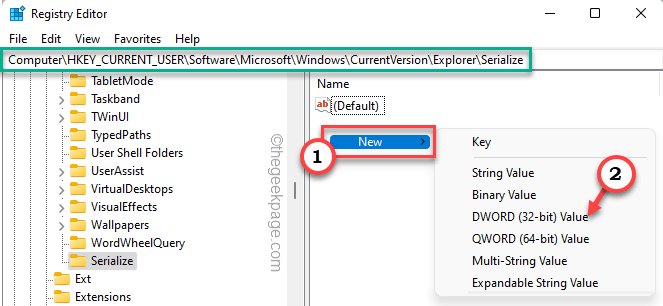
8. Establezca el nombre del valor en "Startupdelayinmsec".
9. Justo doble toque el valor para establecer un nuevo valor para ello.
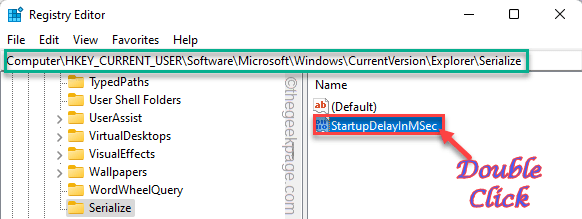
10. Ahora, simplemente establezca el valor en "0".
11. Finalmente, toque "DE ACUERDO"Para guardar los cambios.
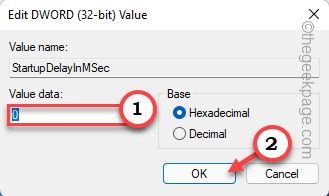
Una vez que haya cambiado el valor, cierre el editor de registro. Ahora, todo lo que tienes que hacer es reiniciar tu computadora una vez. Cuando el sistema se inicie nuevamente, pruebe el tiempo de arranque.
Eso es todo! Esta es la forma en que puede deshabilitar fácilmente la función de retraso de inicio del sistema y solucionar el problema de una vez por todas.
NOTA -
El retraso de inicio, como su nombre indica, permite algo de tiempo a algunos de los servicios esenciales para inicio con el mismo sistema. Ahora, si desactiva el retraso del sistema por completo, eso puede causar algunos errores o fallas para algunos usuarios.
En caso de que se enfrente a errores y fallas, simplemente siga estos pasos para restablecer todas las configuraciones de regreso a su lugar.
1. Necesita acceder a la terminal de ejecución.
2. Tienes que presionar el Clave de Windows+R llaves juntas.
3. Entonces, escriba "regedit"Y haga clic en"DE ACUERDO" Para acceder al editor de registro.
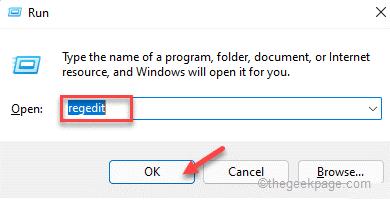
4. Una vez que aparece la pantalla del editor de registro, continúe de esta manera, siguiendo el panel de la izquierda -
HKEY_CURRENT_USER/Software/Microsoft/Windows/CurrentVersion/Explorer/Serialize
5. Ahora, todo lo que tienes que hacer es tocar a la derecha en el "Startupdelayinmsec"Valor y Toque"Borrar".
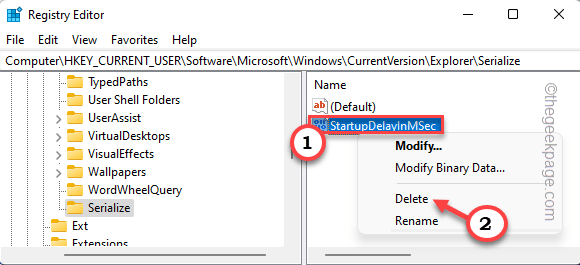
6. Finalmente, toque "Sí"Para eliminar el valor por completo de su sistema.
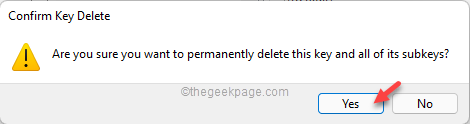
Una vez que haya eliminado este valor, cierre la pantalla y reiniciar su máquina para completar el proceso.
Esto debería restablecer la configuración de retraso de inicio en la configuración predeterminada.
- « Cómo desinstalar las fuentes en Windows 11
- La configuración de visualización de NVIDIA no está disponible en Windows 11 o 10 »

