La configuración de visualización de NVIDIA no está disponible en Windows 11 o 10
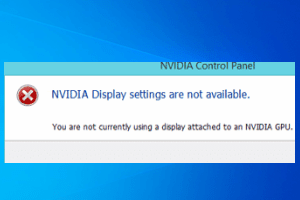
- 4111
- 878
- Eduardo Tapia
Las tarjetas NVIDIA son utilizadas por muchos usuarios de todo el mundo. Por lo general, funciona bastante bien, pero a veces se encuentra con algunos problemas. Algunos usuarios de NVIDIA se han quejado de un problema que han presenciado en su sistema, recientemente después de actualizar su sistema. El mensaje de error dice: "La configuración de visualización NVIDIA no está disponible. Actualmente no está utilizando una pantalla adjunta a una GPU NVIDIA."Esto generalmente significa que su sistema (o cualquier applets nvidia) no está detectando la GPU NVIDIA. Hay algunas correcciones fáciles que puede aplicar para resolver rápidamente este problema.
Solución alterna -
1. A veces, solo un simple reinicio del sistema puede resolver el problema. Simplemente reinicie su sistema y luego verifique si eso ayuda.
Tabla de contenido
- Arreglar 1 - Pruebe la conexión manualmente
- FIJAR 2 - separar todos los dispositivos externos
- FIJAR 3 - alterar el puerto de visualización
- FIJAR 4 - Desactivar y volver a habilitar GPU
- FIJO 5 - Servicio de controlador NVIDIA NVIDIA
- SEX 4 - Use el desinstalador del controlador de visualización
- FIJO 5 - Controlador de gráficos de vuelco
- FIJO 6 - RESET/ REPARACIÓN SOFTWARE NVIDIA
Arreglar 1 - Pruebe la conexión manualmente
Antes de saltar a las soluciones del lado del software, verifique si el cable está conectado correctamente o no.
1. Apague su sistema.
2. Echa un vistazo a la parte trasera del gabinete. Encontrará que el cable de pantalla está conectado al puerto de visualización.
3. Si no se corrige correctamente, desconecte y conéctelo al puerto.
4. Verifique el estado del cable. Mira si puedes encontrar algo defectuoso en el cable.
5. Si su sistema tiene la tarjeta gráfica integrada Intel, verifique si el cable de visualización está conectado al puerto de tarjeta gráfica integrada.
Por lo general, los puertos de tarjeta discreta están en el lado inferior del gabinete y el puerto integrado está en la sección central.
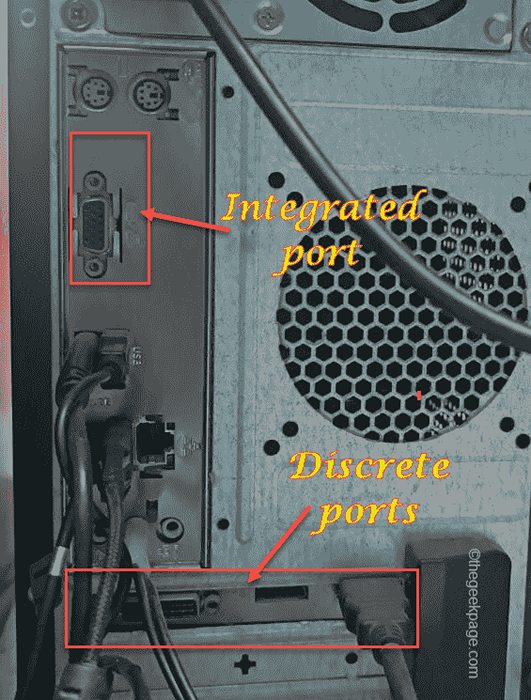
6. Ahora, una vez que haya conectado el puerto, Reanudar el sistema.
Compruebe si está viendo el "La configuración de visualización NVIDIA no está disponible".
FIJAR 2 - separar todos los dispositivos externos
Los dispositivos externos pueden causar este mal funcionamiento.
1. Apague la máquina por completo.
2. Luego, retire con mucho cuidado el cable de alimentación de la fuente. A continuación, verifique el cable de alimentación para cualquier defecto externo (como rupturas, desgarros, etc.).
3. En el siguiente paso, separe todos los dispositivos USB externos (como cualquier adaptador Bluetooth, HDDS externos) uno por uno de la configuración.
4. Asegúrese de que no haya una sola pieza de un dispositivo externo está conectado al sistema. Luego, solo conecte el cable de alimentación al sistema y enciéndelo.
5. Además, asegúrese de que no haya CD/DVD en la ranura.
6. Finalmente, conecte el cable de alimentación y inicie el dispositivo.
Después de esto, pruebe si aún se enfrenta al error de la tarjeta gráfica.
FIJAR 3 - alterar el puerto de visualización
Intente conectar su cable de visualización al puerto HDMI en la parte posterior de su gabinete. Si está utilizando un puerto VGA, intente cambiar al puerto HDMI de la tarjeta NVIDIA. Pruebe este enfoque y verifique si esto está ayudando o no.

FIJAR 4 - Desactivar y volver a habilitar GPU
La solución más rápida y fácil para este problema es simplemente deshabilitar la GPU y volver a habilitarla.
1. presione el Clave de Windows+x llaves juntas.
2. Luego, toque el "Administrador de dispositivos"Para acceder a él.
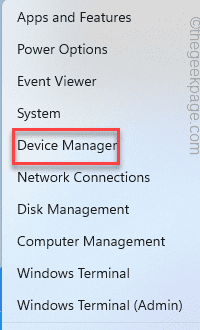
3. Cuando se abra el gerente de Devcie, expanda el "Adaptadores de pantalla"Y debería ver el adaptador de gráficos NVIDIA.
4. Luego, haga clic con el botón derecho en el adaptador NVIDIA y toque "Desactivar Device "simplemente deshabilitar el adaptador de visualización.
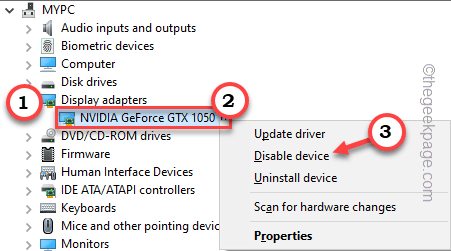
5. Toque en "Sí"Deshabilitar completamente el dispositivo.
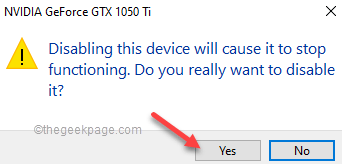
Solo espere por un tiempo a medida que avanza la pantalla predeterminada del sistema.
6. Una vez que regrese, toque a la derecha el controlador NVIDIA desactivado, y esta vez haga clic ""Habilitar dispositivo"Para habilitarlo.
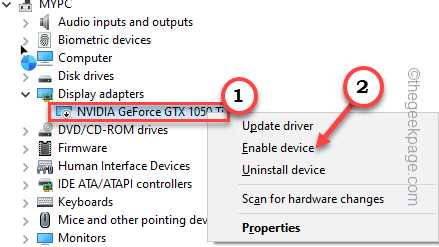
Una vez terminado, cierre el administrador de dispositivos y inicie el panel de control NVIDIA.
Compruebe si esto funciona.
FIJO 5 - Servicio de controlador NVIDIA NVIDIA
Compruebe si el servicio de controlador de pantalla NVIDIA se está ejecutando o no.
1. Buscar "Servicios"Desde el cuadro de búsqueda.
2. Entonces, toque "Servicios"Para acceder a él.
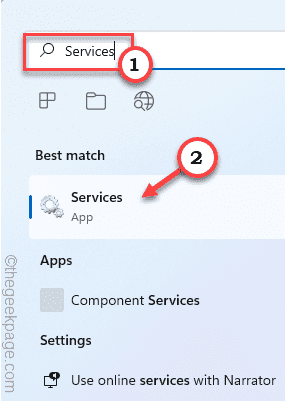
3. Una vez que se abre la página de servicios y busque el "Servicio de controlador de pantalla NVIDIA".
4. Ahora, haga clic derecho en el servicio y toque "Propiedades".
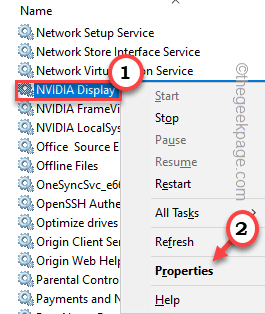
5. Antes de hacer algo, verifique si el servicio está configurado para ejecutarse automáticamente o no.
6. Si no, toque 'Tipo de inicio:' y configúrelo en "Automático".
7. Si el servicio no se está ejecutando, toque "Comenzar"Para comenzar el servicio.
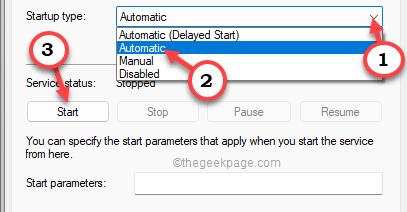
8. Una vez que haya terminado, toque "Aplicar" y "DE ACUERDO"Para guardar los cambios.
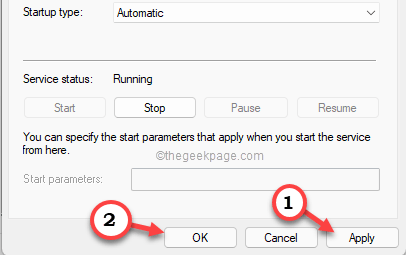
Después de eso, cierre los servicios y inicie el panel de control de NVIDIA y la prueba.
SEX 4 - Use el desinstalador del controlador de visualización
Display Drive Unistller, como su nombre indica, puede ayudarlo con una instalación de controlador de gráficos limpios. Sigue estos pasos con mucho cuidado.
Paso 1 - Descargue el controlador NVIDIA y DDU
Tienes que descargar la última versión del controlador nvidia antes de hacer cualquier otra cosa.
1. Abra el sitio web de Nvidia Driver Downloads.
2. A continuación, simplemente coloque las especificaciones de su tarjeta gráfica en las secciones particulares una por una (como el 'producto', el 'sistema operativo', etc.).
3. Una vez que haya terminado, toque "Buscar"Para la tarjeta gráfica.
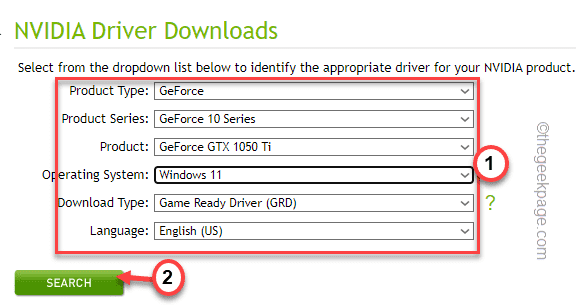
4. Una vez que haya terminado, toque el "Descargar"Botón para descargar el último controlador de gráficos.

5. Una vez que haya descargado el controlador, debe descargar el desinstalador del controlador de visualización.
Después de descargar el archivo zip, cierre el navegador.
6. Entonces, extracto el "DDU V18.0.4.7"Archivo zip en algún lugar donde puede extraerlo fácilmente.
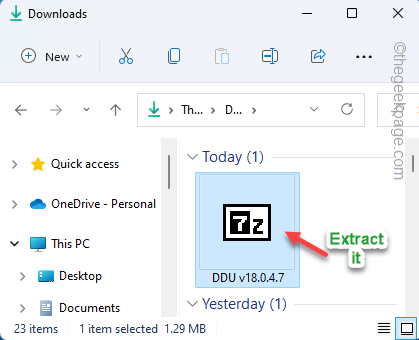
Cierre el explorador de archivos una vez que haya terminado.
Paso 2: arrancar en modo seguro
Puede tener que iniciar su dispositivo en modo seguro.
1. Configuración abierta.
2. En la ventana Configuración, toque "Sistema".
3. Después de eso, toque "Recuperación".
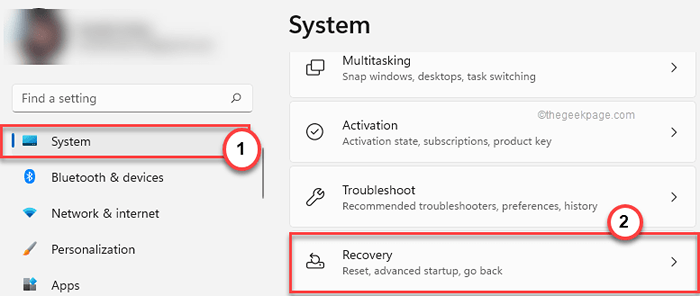
4. Más tarde, toque "Reiniciar ahora"En la sección de inicio avanzada.
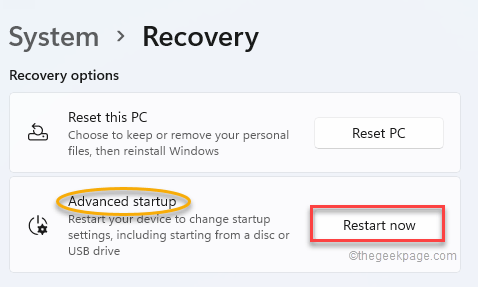
Esto reiniciará el sistema.
5. Solo, haga clic en el "Resolución de problemas"Para solucionar problemas de este problema.
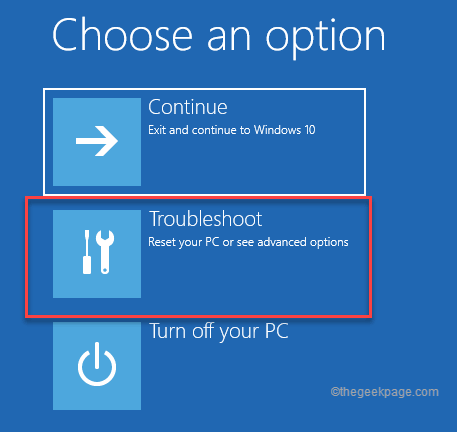
6. A continuación, simplemente haga clic en "Opciones avanzadas"Para ir a la página siguiente de la configuración.
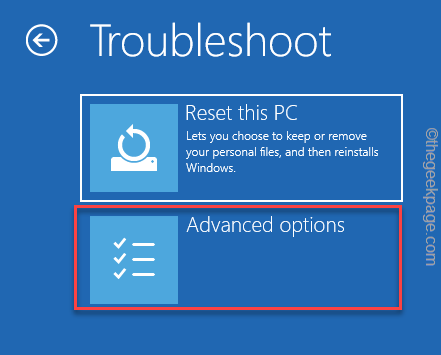
7. Aquí localice el "Configuración de inicio"Y toque.
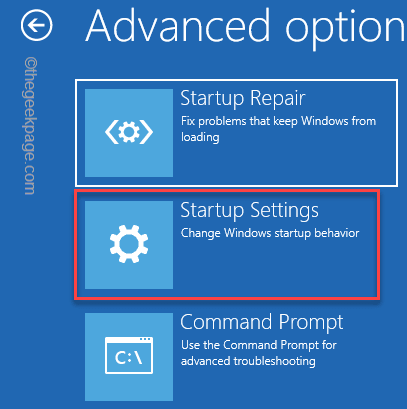
8. Ahora, haga clic en "Reanudar"Para reiniciar el sistema.
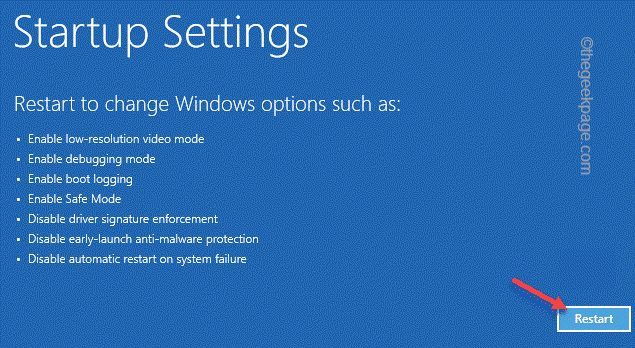
Esto reiniciará su sistema.
9. Entonces, solo presione el F4 Desde su teclado para elegir el "Habilitar el modo seguro" opción.
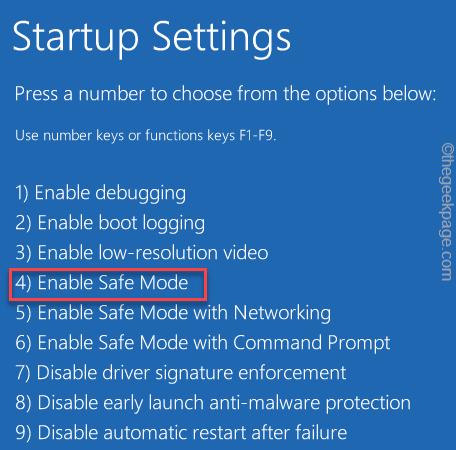
Solo espere a que su sistema inicie en modo seguro.
Paso 3 - Use DDU
Una vez que esté en modo seguro, puede usar DDU para limpiar los archivos del controlador de gráficos.
1. Ahora, navegue a la carpeta donde haya extraído archivos DDU.
2. Justo, haga doble clic sobre el "DDU V18.0.4.7"Para abrir la carpeta.
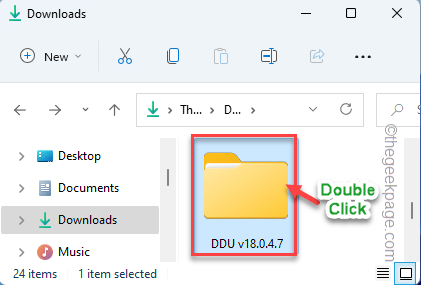
3. Luego, toque el "Desinstalador del controlador de visualización"Para acceder a él.
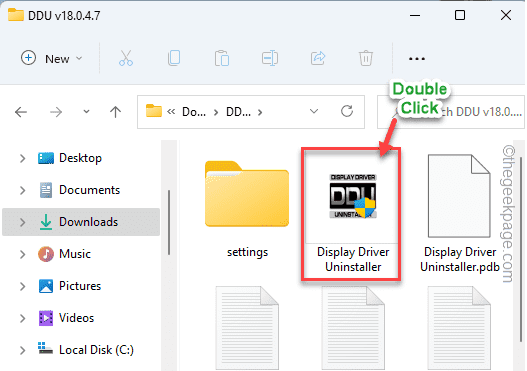
4. En la ventana DDU, establezca el 'Seleccionar el tipo de dispositivo' en "GPU". Establezca la siguiente opción en "Nvidia".
5. Más tarde, para limpiar los archivos de GPU y reiniciar, toque "Limpiar y reiniciar".
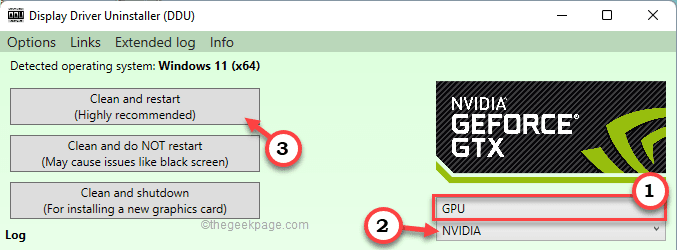
Todo lo que tienes que hacer es esperar a que termine el proceso.
Paso 4 - Use el instalador
Una vez que se reinicie el sistema, puede usar el archivo de instalador para realizar una instalación limpia del controlador.
1. Simplemente, doble toque en el instalador para iniciarlo.
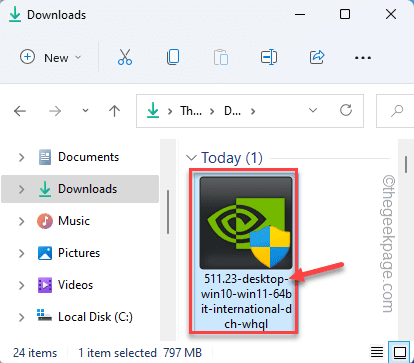
2. Cuando ves el Controlador de gráficos nvidia Ventana, elija el "Nvidia Graphics Driver y GeForce Experience".
3. Luego, haga clic en "Aceptar y continuar".
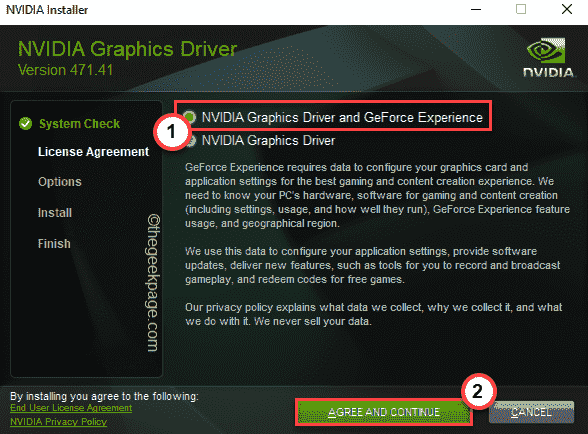
4. Después de eso, elija el "Modificado avanzado)"Opción para probarlo.
5. Para proceder toque "Próximo".
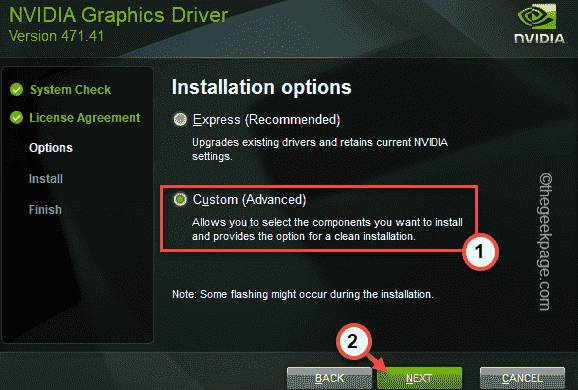
6. Ahora, esto es muy importante. Comprobar el "Realizar una instalación limpiaBox en la página del instalador.
7. Finalmente, toque "Próximo".
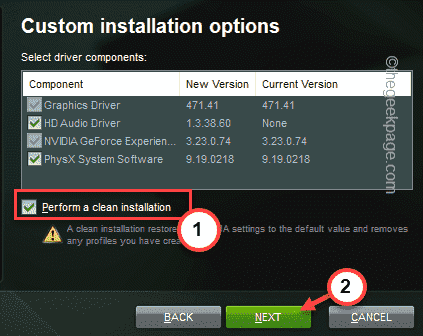
Solo espere a que el instalador complete el proceso.
FIJO 5 - Controlador de gráficos de vuelco
Puede transmitir las actualizaciones recientes del controlador desde el administrador de dispositivos.
1. Justo a la derecha Icono de Windows y tocar "Administrador de dispositivos"Para acceder a él.
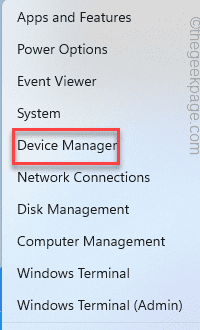
2. Cuando se abre la pantalla del administrador de dispositivos, simplemente toque una vez que el "Adaptadores de pantalla".
3. Just, toque a la derecha el controlador nvidia y toque "Propiedades".
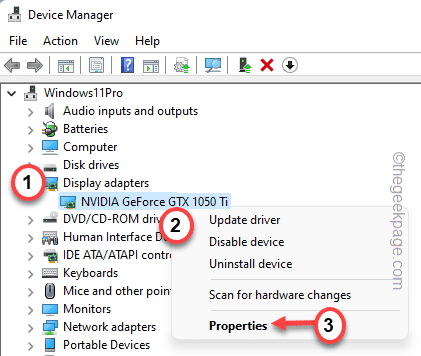
4. En la pantalla Propiedades, vaya al "Conductores" sección.
5. Solo, toque "Piloto de reversión"Para revertir el controlador de gráficos.
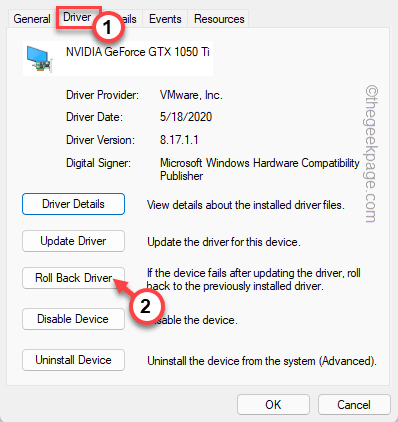
6. Verás un aviso. Solo elige "La versión anterior del controlador funcionó mejor"Opción y toque"Sí"Para completar el proceso.
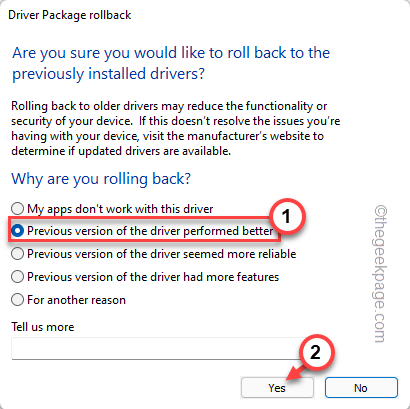
Este proceso debería automáticamente Reanudar el sistema y revertir el controlador de gráficos mientras el sistema se reinicia. Si no se reinicia, reinicie la máquina manualmente y pruebe.
Una vez que haya terminado, su sistema debe cargar la versión anterior del controlador.
FIJO 6 - RESET/ REPARACIÓN SOFTWARE NVIDIA
A veces, este problema puede originarse directamente del software dañado que está utilizando.
1. Puedes presionar el Clave de Windows+x llaves juntas.
2. Después de eso, haga clic ""Aplicaciones y características".
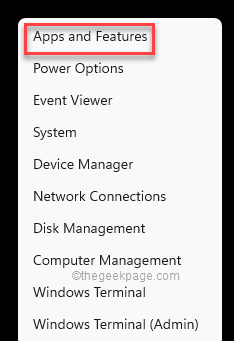
Aquí encontrarás varias aplicaciones en tu ventana.
4. Ahora, simplemente haga clic en el signo de tres puntos de "Panel de control de nvidia"Aplicación y toque"Opciones avanzadas".
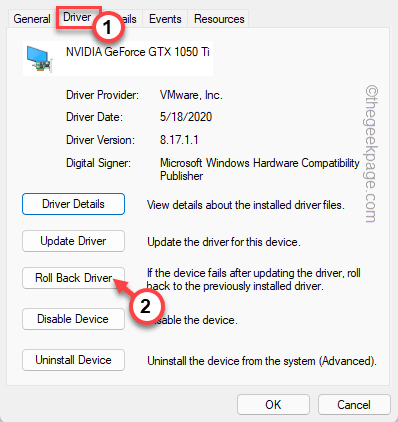
5. Ahora simplemente desplácese hacia abajo para encontrar las opciones de 'reinicio' y 'reparar'.
6. Toque en "Reparar"Para reparar la aplicación por completo. Una vez que haya reparado la aplicación, intente abrir el panel de control NVIDIA.
Verifique si está viendo el mismo mensaje de error o no.
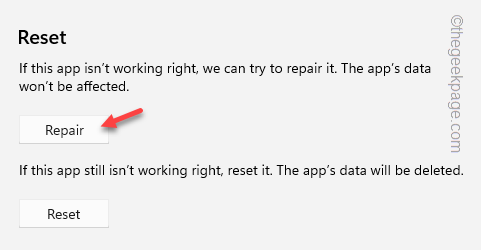
7. Si continúa viendo ese mensaje de error, regrese a la página de configuración.
8. Ahora, haga clic en el "Reiniciar"Opción para restablecer la aplicación por completo.
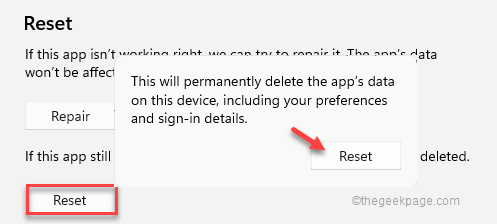
Ahora, has hecho eso, Cerrar Configuración.
Verifique si esto funciona para usted.
Esto debería haber solucionado su problema.
- « Cómo deshabilitar el retraso de inicio al arrancar en Windows 11 o 10
- Cómo arrancar o reparar la computadora Windows utilizando los medios de instalación »

