Cómo deshabilitar la tecla Windows

- 2627
- 469
- Norma Sedillo
La tecla Windows es un atajo útil para la mayoría. Pero para algunos, es frustrante. Afortunadamente, hay muchas formas de deshabilitar la tecla de Windows. Desde herramientas de terceros como AutoHotKey hasta la configuración incorporada de su sistema operativo, repasaremos todas las mejores formas de deshabilitar la tecla Windows en su computadora.
Ya sea que usted sea un jugador que accidentalmente sigue tocando el medio juego de la llave de la ventana o un usuario eléctrico que quiere hacer un mejor uso del botón convenientemente colocado, esta es solo la guía para usted.
Tabla de contenido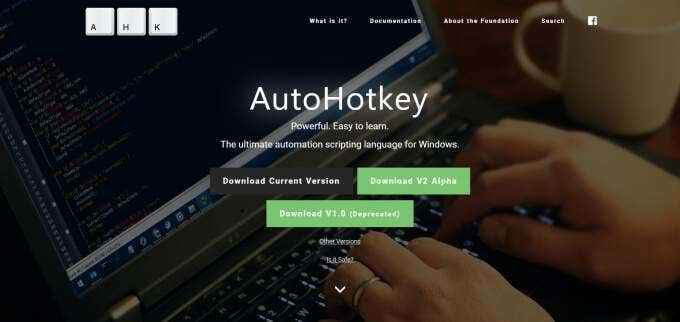
- Ejecute el pequeño archivo de configuración para instalar AHK en su computadora.
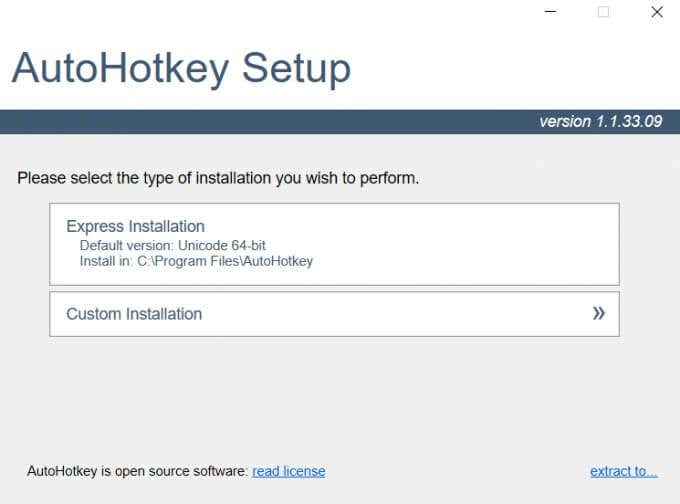
- Dirígete a cualquier directorio en tu computadora y haga clic con el botón derecho en el espacio vacío. En el menú que aparece, dirígete a Nuevo > Script de autohotkey.
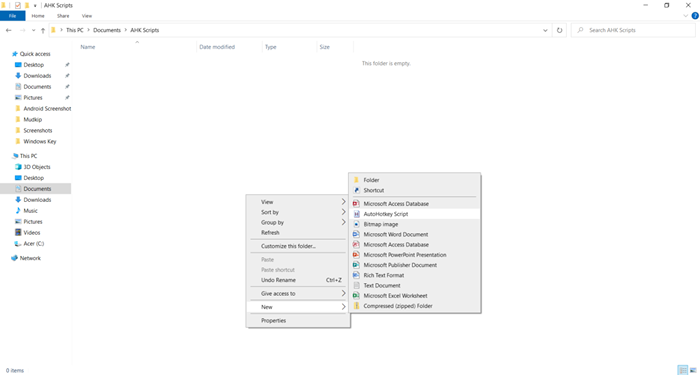
- Nómbrelo cualquier cosa que le guste y presione Entrar. Haga clic derecho en este archivo y seleccione Editar script.
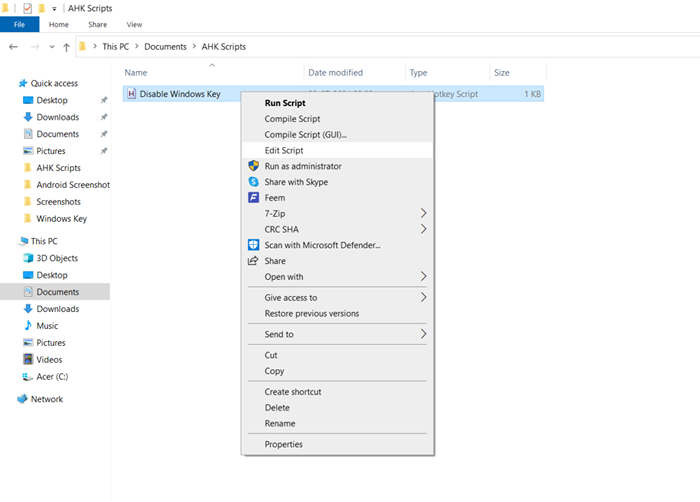
- No se preocupe, no tiene que escribir un código esotérico. Simplemente borre todo e ingrese lo siguiente:
Lwin :: regreso
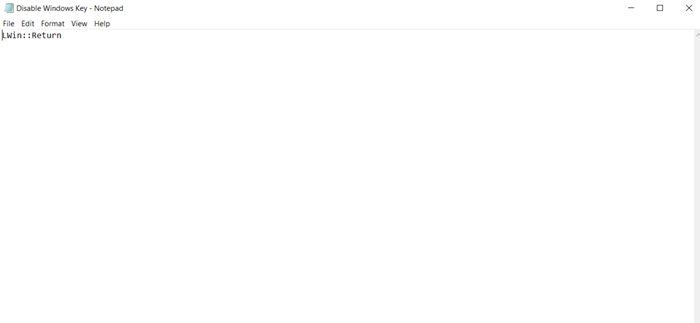
- Una vez que guarde el archivo y la salida, puede comenzar a usar el script de inmediato. Simplemente haga doble clic en el script y la tecla Windows se deshabilitará. Para habilitarlo nuevamente, haga clic derecho en el icono de la bandeja del sistema AHK y seleccione Salida.
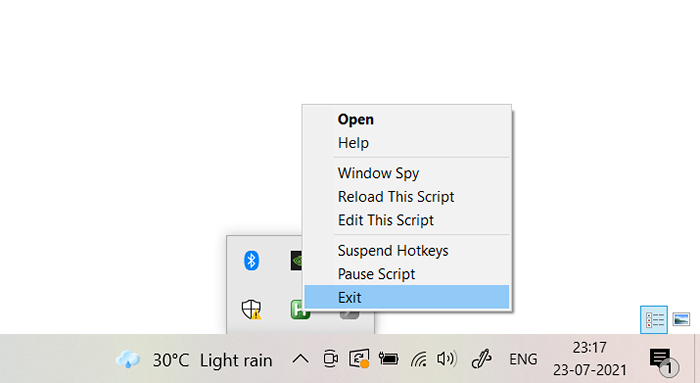
En lugar de deshabilitarlo, si desea reasignar la tecla Windows a otra cosa, solo necesita reemplazar el Devolveren el script con la clave que quieres. Por ejemplo, así es como puede reasignar la tecla Windows para funcionar como la tecla ENTER:
Lwin :: Enter
También tiene acceso a una lista completa de todos los códigos de teclas para cada botón de su teclado y mouse.
Deshabilitar la clave de Windows con el editor de políticas del grupo
El editor de políticas del grupo local es una herramienta avanzada que permite a un administrador modificar la configuración para múltiples usuarios o computadoras en la misma red. Una de estas configuraciones incluye apagar la tecla HOTKEY de Windows.
Aunque la herramienta está destinada a administrar una red de computadoras, también puede usarla para especificar la configuración para una sola computadora también.
Nota: Si está utilizando la edición casera de Windows, este método no funcionará para usted. El editor de políticas del grupo solo se incluye en las ediciones Pro y Enterprise de Windows.
- Para acceder al editor de políticas del grupo, escriba gpedit.MSC en la barra de búsqueda y presione Ingresar.
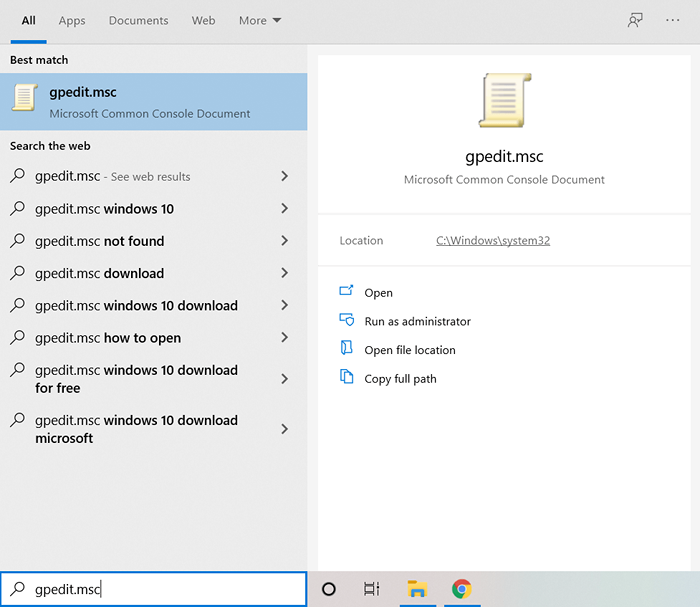
- El editor de políticas del grupo local abrirá en una nueva ventana. En el panel izquierdo hay todas las categorías de configuración a las que puede acceder. Navegar a plantillas administrativas > Componentes de Windows > Explorador de archivos.
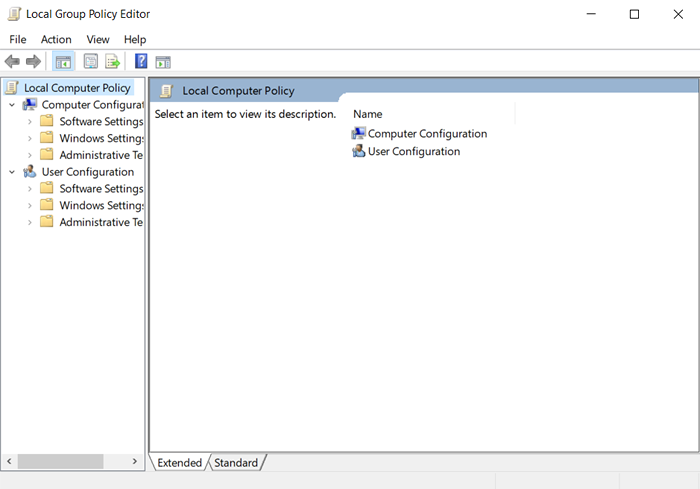
- Verá una lista de configuraciones en el panel correcto. Desplácese hacia abajo hasta que encuentre el Apague las teclas de acceso rápido de la llave de Windows opción y luego hacer doble clic en ella.
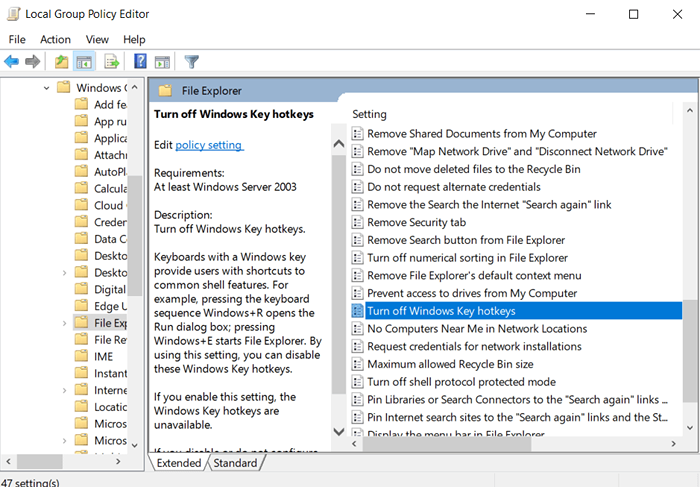
- En esta nueva ventana, alterne el botón de radio a Activado y luego seleccione DE ACUERDO Para guardar los cambios.
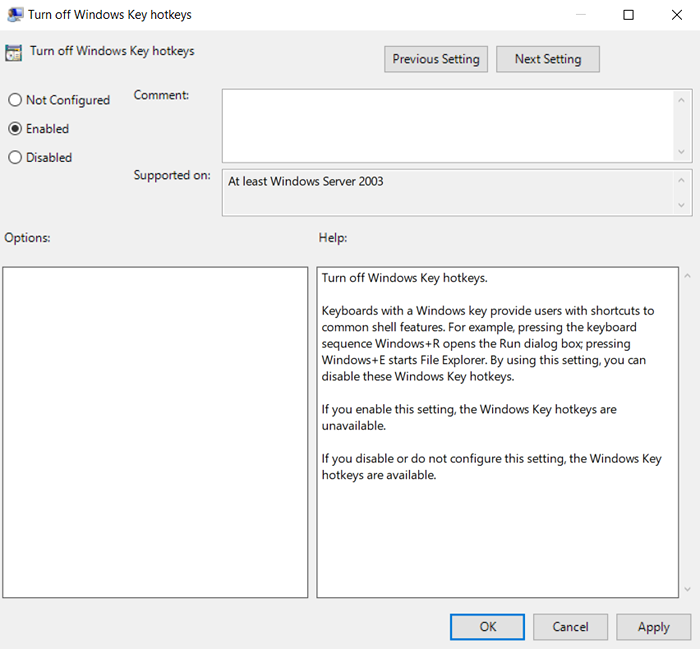
Y eso es. Cada usuario en esta computadora ya no podrá usar la tecla Windows. Siempre puede habilitarlo nuevamente usando este mismo proceso.
Desactivar la tecla de Windows con el editor de registro
La forma más "permanente" de deshabilitar su tecla Windows es modificar el registro de su computadora. A diferencia de Ahk, no hay necesidad de permitir repetidamente nada. Y a diferencia del editor de políticas del grupo, también funciona en Windows Home. Dicho esto, modificar su registro no es una acción que se intente a la ligera.
El registro es una base de datos utilizada por su propio sistema operativo para almacenar configuraciones fundamentales. Jugar con estos registros puede desestabilizar su sistema y crear problemas serios.
Si aún desea continuar con este método, haga una copia de seguridad de su registro primero. De esa manera, incluso si comete un error crítico, siempre puede usar la copia de seguridad para restaurar su computadora a la normalidad.
- Ingresar regedit En el cuadro de búsqueda y presione Ingresar para abrir el editor de registro.
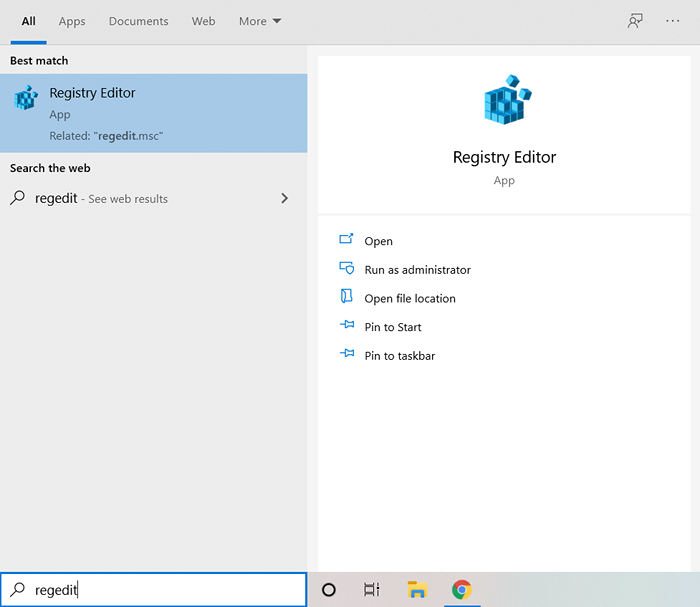
- En el editor de registro, puede ver las "claves" (considerarlas categorías) en el panel izquierdo y los valores almacenados en ellas a la derecha.
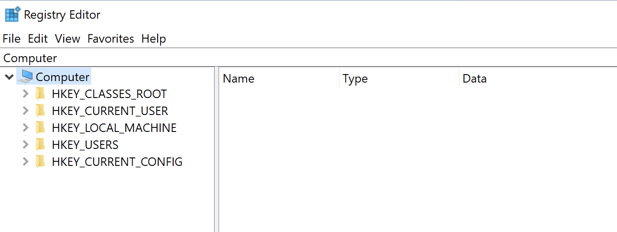
- Navegar a HKEY_CURRENT_USER \ Software \ Microsoft \ Windows \ CurrentVersion \ Policies \ Explorer haciendo clic en las categorías o simplemente entrando en la barra de direcciones en la parte superior.
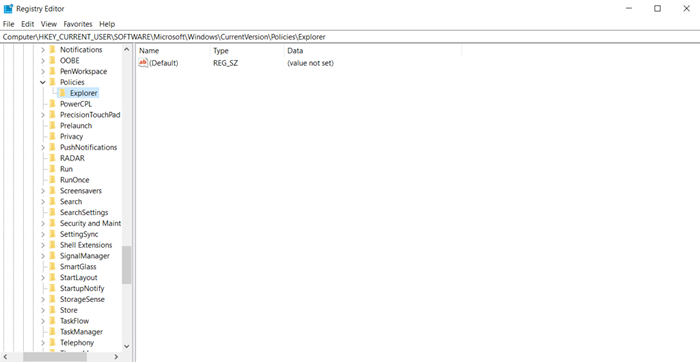
- Haga clic derecho en cualquier lugar del espacio vacío en el panel derecho y seleccione Nuevo > Valor dWord (32 bits).
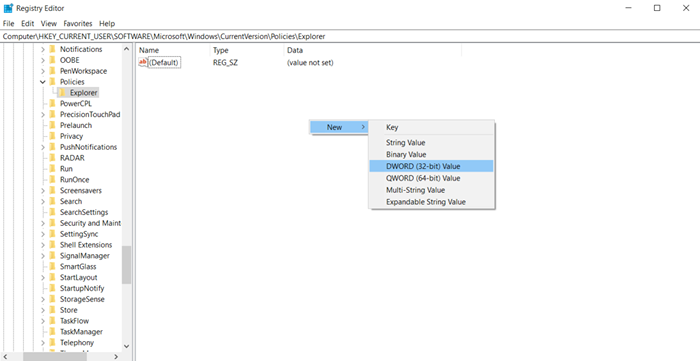
- Nombra esta clave Nowinkeys. Asegúrese de que se escriba correctamente, ya que el sistema operativo no lo reconocería.
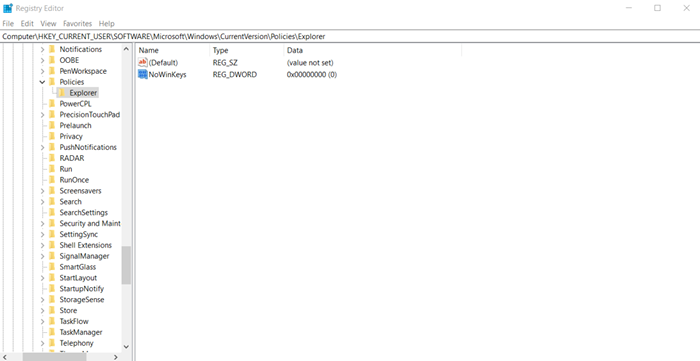
- Haga doble clic en el DWORD que acaba de crear y configure su valor en 1. Seleccionar DE ACUERDO Para guardarlo.
Los cambios entrarán en vigencia una vez que reinicie su computadora, deshabilitando la tecla Windows. Si quieres habilitarlo nuevamente, simplemente elimina el Nowinkey Palabras.
Desactivar o reasignar la tecla Windows con kileyes Sharp
Hay muchas utilidades de terceros que pueden reasignar o deshabilitar cualquier teclado de su teclado. El problema es que la mayoría de estas aplicaciones son pequeños proyectos de pasatiempos o productos patentados con código fuente oculto. Dado que usará esta aplicación para realizar cambios en los aspectos centrales de su sistema, necesita algo más confiable.
Sharpkeys es un software gratuito y de código abierto para deshabilitar o reasignar teclas de teclado. Considérelo una versión GUI de Autohotkey. Su único inconveniente es que modifica directamente el registro de Windows, haciendo cambios permanentes. Por lo tanto, es posible que desee tomar una copia de seguridad de registro antes de usarla.
- Descargar Sharpkeys desde su página de Github. El archivo MSI lo instala a su computadora, mientras que el zip es una versión portátil que no necesita instalarse. Agarra el que quieras.
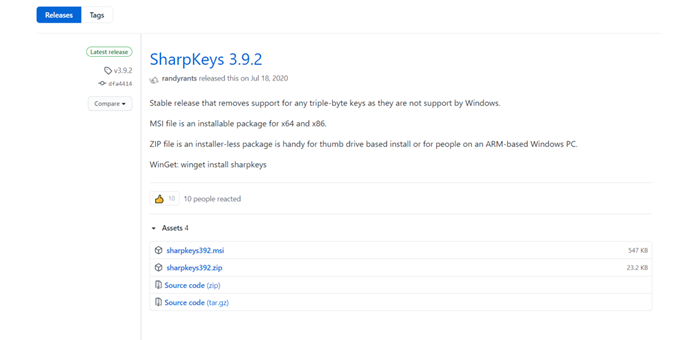
- Después de instalar (o extraer) el archivo, ejecute SharpKeys. Serás recibido con una pantalla como esta.
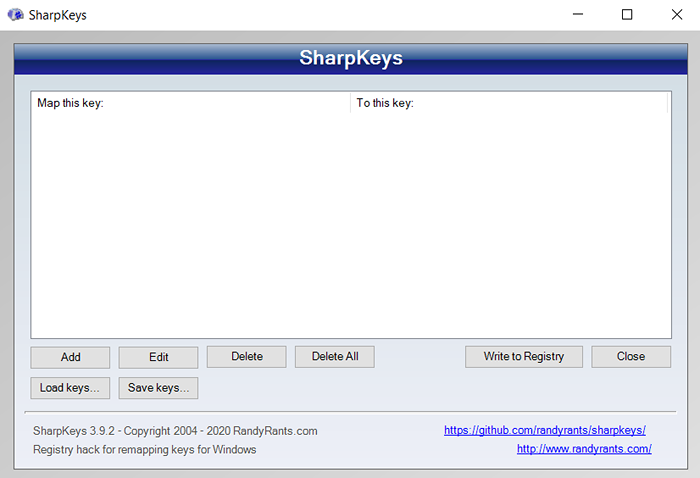
- Seleccionar Agregar para criar el Agregar nuevo mapeo de teclas ventana. El panel izquierdo es para la clave que desea deshabilitar (o reasignar), y el panel derecho es la función con la que desea reemplazarla.
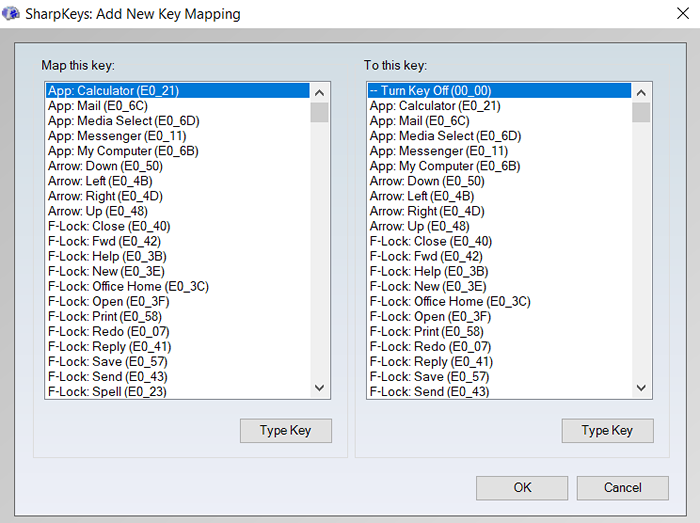
- Para encontrar la tecla correcta rápidamente, haga clic en Tipo de llave debajo del panel izquierdo y presione la tecla Windows en su teclado. Sharpkeys detectará el KeyPress. Seleccionar DE ACUERDO continuar.
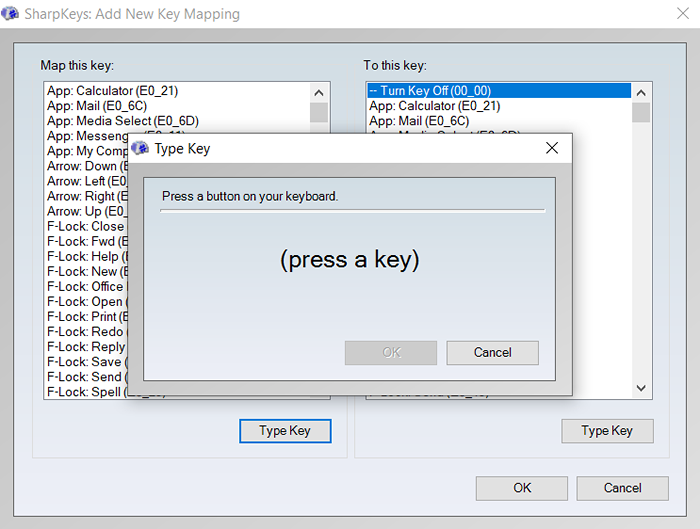
- El panel correcto ya tiene el Apagar la llave opción seleccionada. Si desea reasignar la tecla Windows, puede elegir otra clave de esta lista. Una vez que haya terminado, seleccione DE ACUERDO.
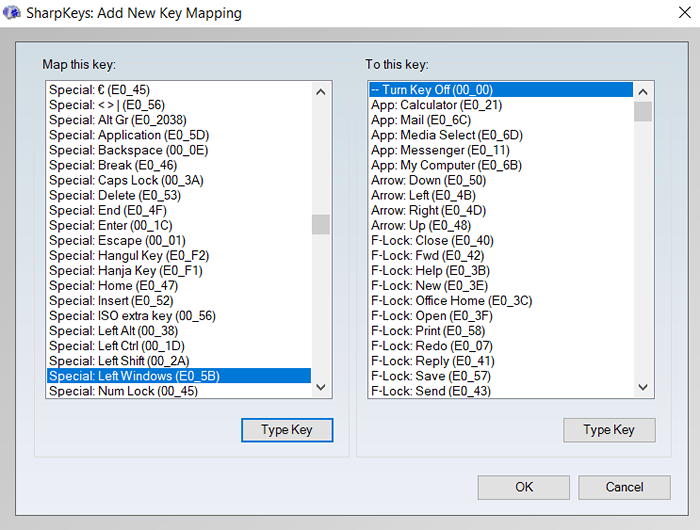
- Volvemos a la pantalla principal, pero con una nueva entrada en la mesa. Si remape múltiples teclas con el tiempo, aquí es donde se rastreará todas. Confirme que seleccionó las teclas correctas y haga clic en Escribir en el registro Para hacer que el cambio sea oficial.
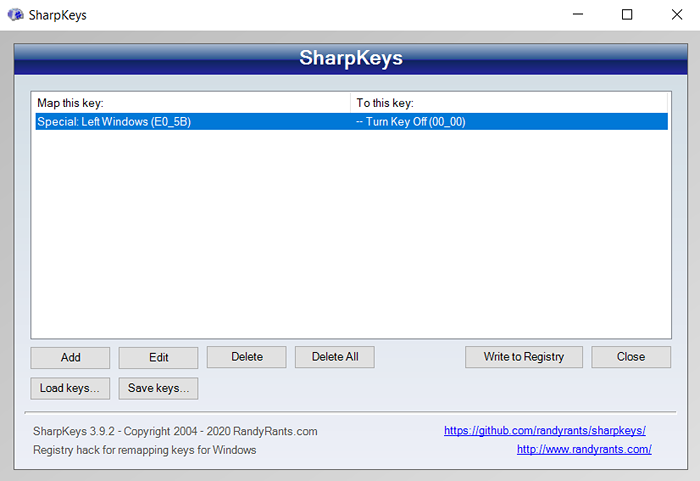
Como con la edición manual de su registro, debe reiniciar su computadora para aplicar el cambio. Si en algún momento en el futuro desea deshacer este proceso, simplemente vuelva a abrir keys y Borrar la reasignación. Una vez más, seleccione Escribir en el registro y reiniciar para ver que surta efecto.
Deshabilitar la tecla Windows
Mientras que cada uno de los métodos descritos anteriormente hará el trabajo, Ahk es la mejor manera de deshabilitar la tecla Windows. Esto se debe a que AHK es una de las pocas herramientas de terceros que no modifica el registro y se puede activar fácilmente.
El editor de políticas del grupo es un poco más complicado de navegar y no funciona en todas las versiones de Windows. Ahk funciona en todas partes y, además, le brinda mucha más flexibilidad que solo deshabilitar la tecla Windows. Puede usar AHK para cambiar lo que hace la tecla Windows, e incluso asignarle sus propias teclas de acceso rápido.
Entonces, si desea deshabilitar (o reasignar) cualquier tecla en su teclado, Autohotkey es el camino a seguir.
- « Cómo establecer la prioridad del proceso en el administrador de tareas en Windows 10
- Cómo arreglar MSVCP140.DLL o VCRUNTIME140.DLL faltando o no se encuentra error »

