Cómo establecer la prioridad del proceso en el administrador de tareas en Windows 10

- 1541
- 104
- Mateo Pantoja
Cambiar la prioridad del proceso de sus tareas importantes es una de las formas más avanzadas de aumentar el rendimiento en Windows 10. Lo suficientemente fácil de hacer, pero un poco complicado para no equivocarse accidentalmente.
¿Qué es exactamente la prioridad del proceso?? ¿Deberías estar haciendo cambios?? ¿Y cómo establece realmente la prioridad del proceso en Windows 10?? Esta guía responderá a todas estas preguntas.
Tabla de contenido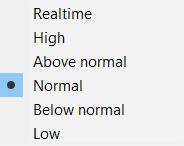
- Normal es, bueno, el nivel de prioridad 'normal'. La mayoría de las aplicaciones se ejecutan en este nivel.
- Debajo de lo normal ¿Está el nivel de prioridad justo por debajo de lo normal?. Los procesos en este nivel se asignan menos recursos que las aplicaciones normales. Más adecuado para tareas sin importancia sin restricciones de tiempo.
- Bajo es el nivel de prioridad más bajo en Windows. Las tareas que operan a este nivel reciben recursos solo después de que todos los demás procesos hayan completado sus tareas actuales.
- Por encima de lo normal es el siguiente nivel de prioridad más alto después de lo normal. Use esto para procesos que necesitan un poco de impulso pero no necesitan procesos del sistema en el escenario.
- Alto es un nivel de prioridad utilizado por los procesos importantes del sistema necesarios para el funcionamiento suave de la computadora. No recomendado para aplicaciones de usuario.
- Tiempo real es el nivel de prioridad más alto posible en Windows. Básicamente, las tareas en este nivel se ejecutan en tiempo real, a expensas de cualquier otro proceso. Por esta razón, este nivel solo está reservado para los procesos de interfaz de hardware. Ejecutar aplicaciones en este nivel de prioridad puede bloquear fácilmente su computadora.
Lo normal y por encima de lo normal son realmente los dos únicos niveles de prioridad que debe usar para las tareas cotidianas. Niveles de prioridad más altos que eso debe dejarse a los procesos del sistema y los niveles más bajos para tareas de fondo sin importancia.
¿Cuál es el efecto de establecer la prioridad de una tarea??
Establecer una nueva prioridad de un proceso modifica su lugar en la cola de procesamiento. Las tareas con una prioridad más alta tienen preferencia en la asignación de recursos del sistema como el tiempo y la memoria de la CPU, lo que les permite funcionar más rápido.
Por otro lado, demasiadas tareas empujaron a un nivel de prioridad más alto, derrotan el propósito de haber una jerarquía en primer lugar. Si cada proceso se ejecuta en alto, ¿cómo es el sistema operativo para determinar qué procesos son realmente esenciales??
Si demasiadas tareas no esenciales se actualizan a niveles de prioridad más altos, su computadora podría comenzar a congelarse o incluso bloquearse directamente. Es por eso que en la mayoría de los casos la mejor idea es dejar la prioridad del proceso como es. Incluso cuando cambie la prioridad del proceso, se mantenga en pequeños cambios y aplíquelos en solo uno o dos procesos.
Cómo establecer la prioridad del proceso en el administrador de tareas en Windows 10
Si bien hay múltiples formas de establecer la prioridad del proceso en Windows, el método más fácil es usar el administrador de tareas.
- Abra el administrador de tareas usando el atajo de teclado Ctrl+Alt+del o haciendo clic derecho en la barra de tareas y seleccionando Administrador de tareas Desde el menú que aparece.
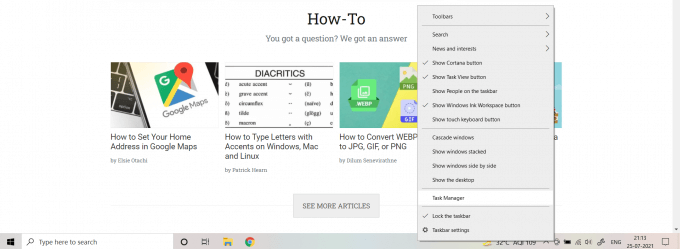
- Al abrir el Administrador de tareas por primera vez, será recibido con una ventana Barebones que muestra solo las aplicaciones en ejecución. Seleccionar Más detalles Para obtener la vista completa.
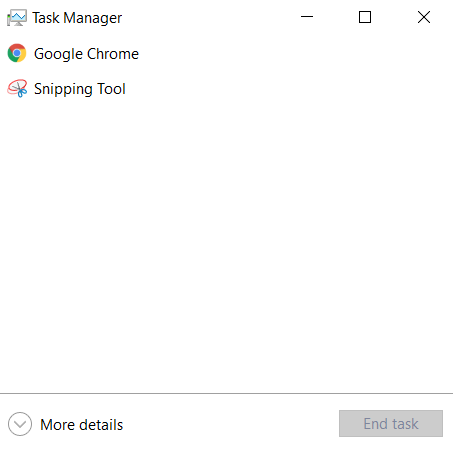
- Ahora puede ver la lista completa de todos los procesos en ejecución en su computadora, incluidas las tareas de fondo. Por defecto, se clasifican por consumo de memoria; Puede seleccionar cualquier otra categoría en la parte superior para cambiar la clasificación.
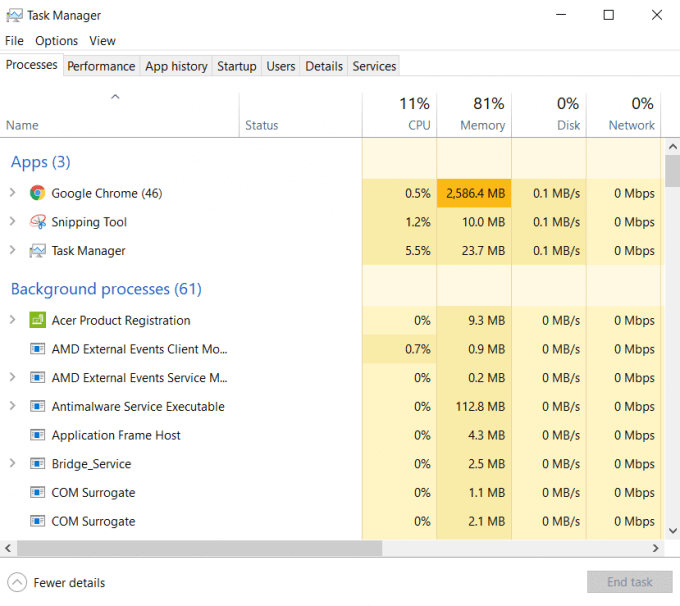
- Seleccione el proceso que desea cambiar la prioridad y cambiar a la Detalles pestaña.
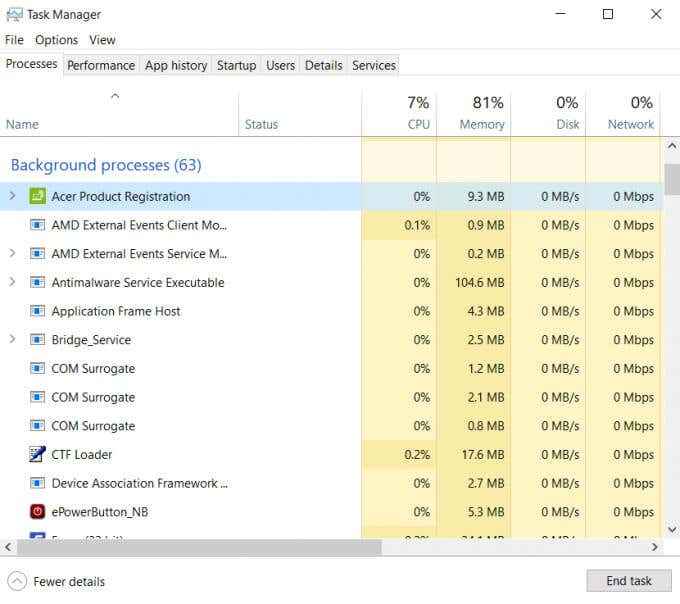
- En detalles, puede ver el estado y otros detalles técnicos del proceso de ejecución. Aquí también se muestran muchos subprocesos ocultos en la pantalla principal.
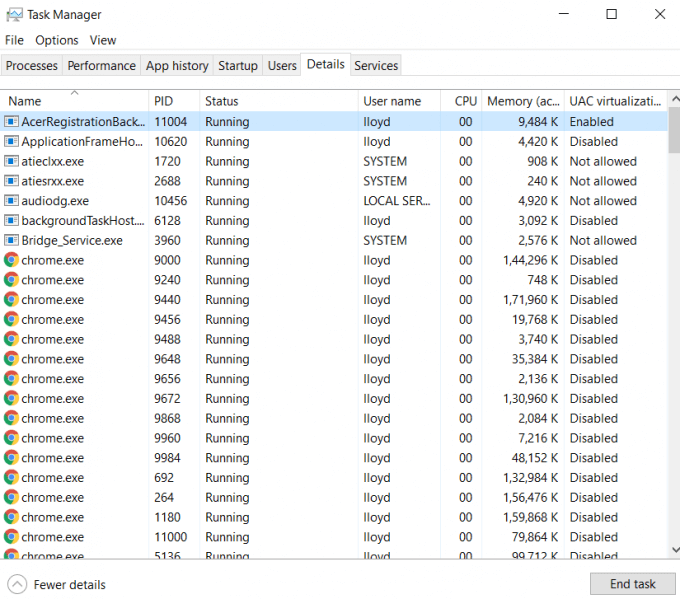
- Haga clic con el botón derecho en su proceso seleccionado y navegue a Fijar prioridad. Esto cae un submenú que enumera todos los niveles de prioridad. Seleccione el nivel previsto (Debajo de lo normal En nuestro ejemplo).
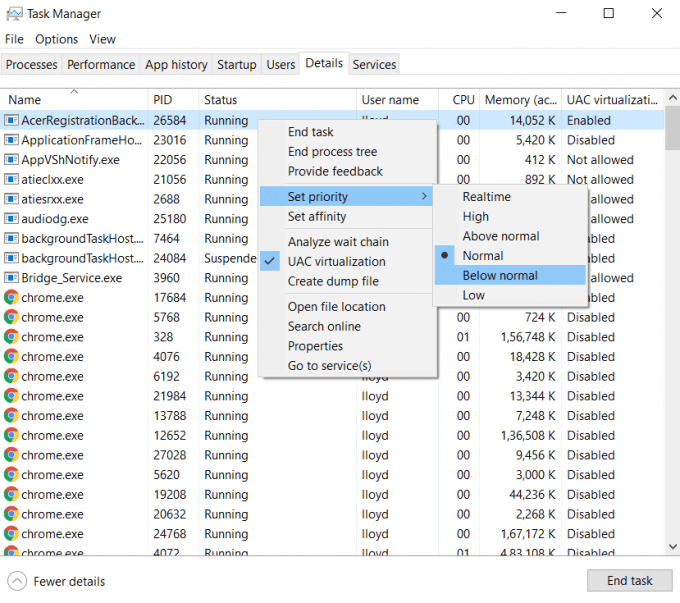
- Aparecerá un mensaje, confirmando si desea cambiar la prioridad del proceso seleccionado. Seleccionar Prioridad de cambio Para aplicar el cambio.
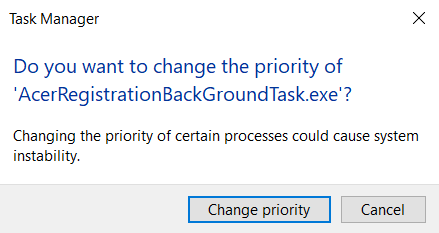
Esto establecerá la nueva prioridad del proceso inmediatamente. El proceso funcionará en este nivel de prioridad para el resto de la sesión actual. Si reinicia su computadora (o solo el proceso), el nivel de prioridad se restablecerá a su valor predeterminado.
¿Debería cambiar la prioridad de un proceso??
Hemos visto lo fácil que es cambiar el nivel de prioridad de un proceso desde el Administrador de tareas en Windows 10. Esto podría hacer que se pregunte: ¿por qué no actualizar la prioridad de cada aplicación en ejecución?? Seguramente aumentar el rendimiento siempre es algo bueno?
Pero no deberías hacer eso. Hay una razón por la que hay varios niveles de prioridad en primer lugar, y poner cada proceso de ejecución en la categoría alta solo creará conflictos e inestabilidad del sistema.
En el mejor de los casos, debe actualizar solo un proceso dado a la vez, y no tomarlo más allá de lo normal. Esto le da un impulso rápido sin poner en peligro el funcionamiento de la computadora. Idealmente, no debe perder el tiempo con la prioridad del proceso, utilizando características incorporadas como el modo de juego para aumentar el rendimiento de las aplicaciones con recursos pesados.

