Cómo deshabilitar la pantalla táctil en Windows 10

- 1487
- 291
- Berta Solano
Las computadoras portátiles con capacidades de pantalla táctil como Microsoft Surface y otros dispositivos son bastante comunes en estos días. Sin embargo, no todos consideran que la característica táctil es necesaria o útil para sus tareas diarias.
En un dispositivo de Windows, la función de pantalla táctil generalmente está habilitada fuera de la caja para que pueda usar su dedo para navegar por el sistema operativo de la computadora portátil.
Tabla de contenido
Use Device Manager para apagar la pantalla táctil (Windows 10)
Windows Device Manager es una utilidad centralizada en Windows 10 que ofrece una vista organizada de todo el hardware instalado en su PC. Como una extensión de la consola de administración de Microsoft, Device Manager administra dispositivos como tarjetas de sonido, unidades de disco duro, dispositivos USB, teclados y más.
Puede usar el Administrador de dispositivos para administrar, actualizar y revertir los controladores, cambiar las opciones de configuración de hardware, identificar conflictos de dispositivos de hardware y habilitar o deshabilitar hardware.
El administrador de dispositivos no figura entre sus programas regulares, pero puede acceder a él de diferentes maneras para deshabilitar la pantalla táctil de su computadora portátil.
- Para comenzar, haga clic con el botón derecho Comenzar y seleccionar Administrador de dispositivos o escriba el administrador de dispositivos en el cuadro de búsqueda y seleccione de los resultados de la búsqueda.
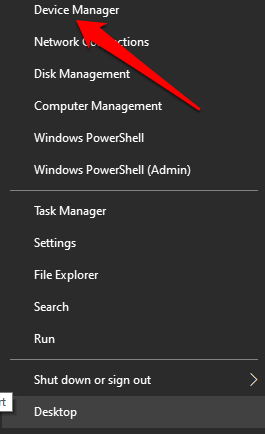
Nota: Dependiendo de su versión de Windows, puede abrir el Administrador de dispositivos utilizando el panel de control. Para hacer esto, seleccione el control Panel desde la pantalla de aplicaciones o menú de inicio y luego seleccione Hardware y sonido.
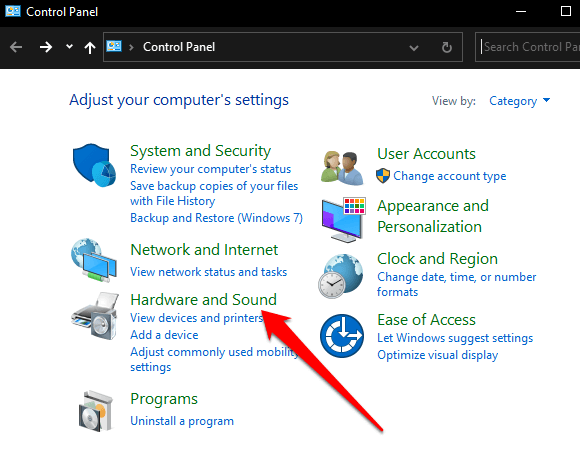
Bajo Dispositivos e impresoras, seleccionar Administrador de dispositivos Para abrirlo.
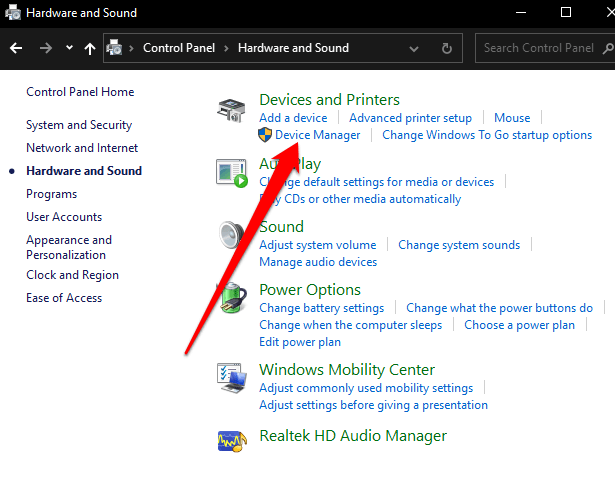
- Selecciona el Dispositivos de interfaz humana sección para expandirlo.
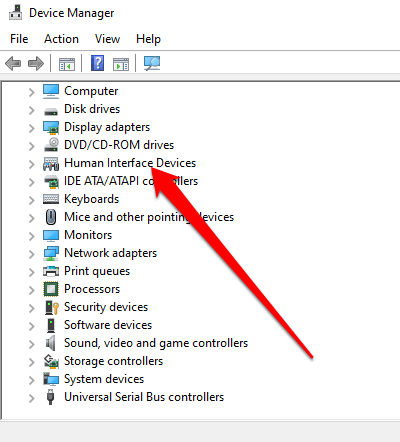
- A continuación, seleccione el Pantalla táctil compatible con HID.
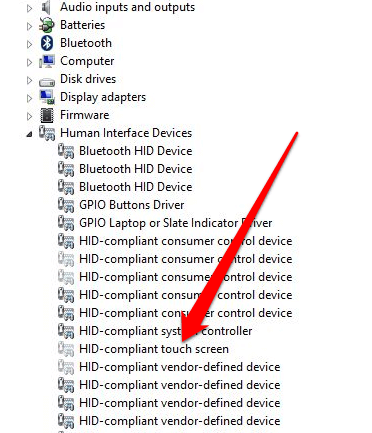
- Seleccionar Acción pestaña y luego seleccionar Deshabilitar el dispositivo. Aparecerá una ventana emergente que le notifique que deshabilitar la pantalla táctil le impedirá funcionar. Confirme la acción para deshabilitar la pantalla táctil.
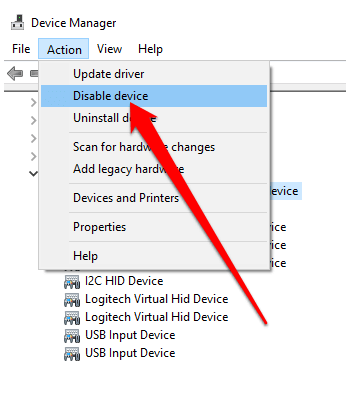
La pantalla táctil ahora está deshabilitada y puede tocar la pantalla para probarla.
Para volver a habilitar la pantalla táctil, regrese al administrador de dispositivos y haga clic con el botón derecho en la opción de pantalla táctil compatible con HID. Selecciona el Habilitar dispositivo opción y confirme su elección.
Nota: En caso de que la pantalla táctil no funcione después de habilitarla, reinicie su computadora portátil y vea si funciona nuevamente.
Cómo deshabilitar la pantalla táctil usando el símbolo del sistema
También puede deshabilitar la pantalla táctil en Windows 10 usando el símbolo del sistema.
Símbolo del sistema, a veces denominado indicador de CMD, CMD.exe o shell de comandos es un intérprete de línea de comando en Windows 10 que ejecuta cualquier comando que se acerque en él. Los comandos usan scripts y archivos por lotes para automatizar tareas, solucionar problemas o resolver ciertos problemas de Windows y realizar tareas administrativas avanzadas.
Si su mouse no funciona o su computadora portátil no funciona correctamente, puede usar el símbolo del sistema para deshabilitar la pantalla táctil en una PC con Windows 10.
- Para hacer esto, ingrese CMD en el cuadro de búsqueda y seleccione Ejecutar como administrador En los resultados de búsqueda del símbolo del sistema.
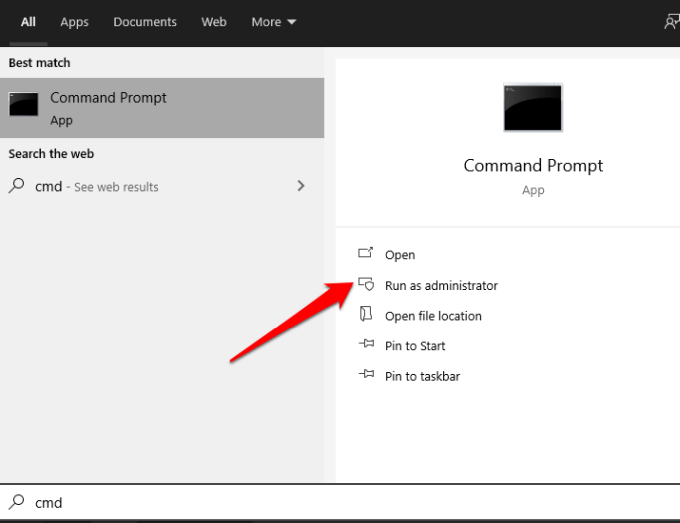
- Ingrese el comando: devmgmt.MSC y presionar Ingresar.
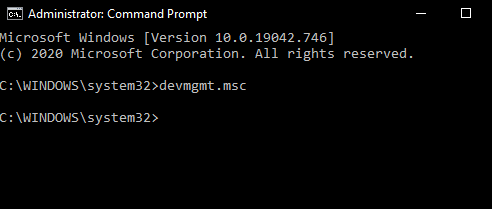
La pantalla del administrador de dispositivos se abrirá y puede deshabilitar la pantalla táctil utilizando los mismos pasos en el método del administrador de dispositivos.
Use Windows PowerShell para deshabilitar la pantalla táctil
Windows PowerShell es un lenguaje de línea de comandos multiplataforma y un lenguaje de secuencias de comandos introducido en Windows 8, que ofrece una forma simple de automatizar tareas y acceso al sistema y herramientas de administración.
- Para apagar la pantalla táctil usando Windows PowerShell, haga clic con el botón derecho Comenzar y seleccionar Windows PowerShell (administrador). Alternativamente, puede usar el Ganar+x Atajo de teclado para abrir rápidamente PowerShell si su mouse no funciona.
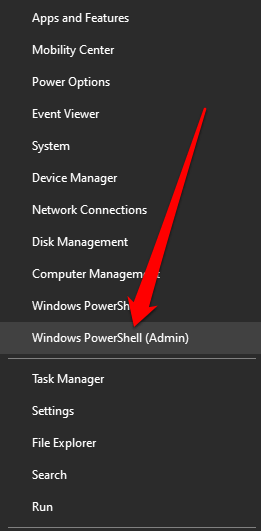
- A continuación, ingrese el comando: Get-pnpdevice | Where-Object $ _.FriendlyName -like '*Touch Screen*' | Disable -pnpdevice -confirm: $ false
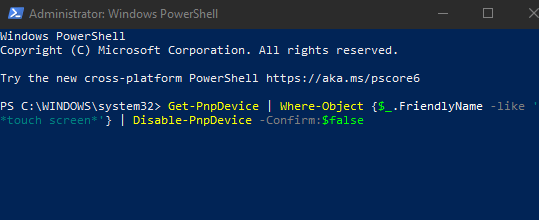
La pantalla táctil se deshabilitará y puede probarla para confirmar.
Apague la pantalla táctil usando el registro de Windows
Otra forma de apagar la pantalla táctil en su PC es a través del registro de Windows utilizando estos pasos.
Una advertencia sobre la edición del registro de Windows: Si nunca antes ha editado el registro de Windows, busque un experto para hacerlo por usted porque una entrada incorrecta puede hacer que su computadora sea inutilizable o inutilizable. Si se siente cómodo con este método, realice una copia de seguridad del registro primero y luego siga estos pasos:
- Seleccionar Inicio> Ejecutar e ingresar regedit en el Correr caja de diálogo.
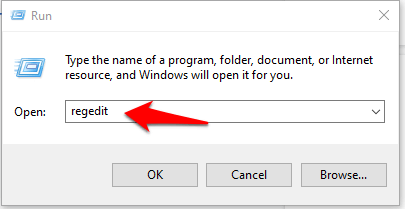
- Vaya a la clave del registro: Computer \ Hkey_Current_user \ Software \ Microsoft \ Wisp \ Touch
Imagen: 14-How-to-Disable-touch-screen-in-Windows-10-Registry-Key
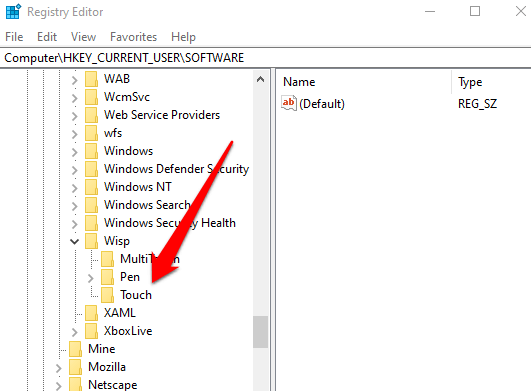
- Haga clic derecho para crear un nuevo Entrada de 32 bits de DWORD en el panel de la derecha y etiquételo Compuerta táctil.
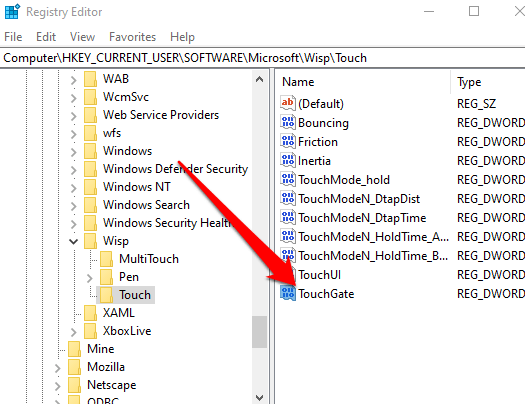
- Haga doble clic en el nuevo DWORD que ha creado y luego cambia el valor de entrada a 0 y luego reinicie tu PC.
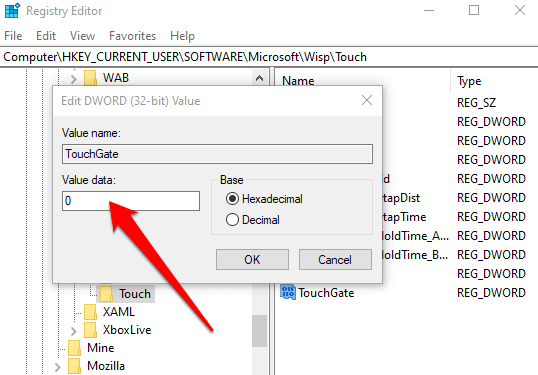
Para habilitar la pantalla táctil, regrese a la tecla Registro y cambie el valor del Gato de toque a 1, o elimine la entrada del Gato TouchPate por completo.
Gire el toque en unos pasos rápidos
Esperamos que esta guía lo ayude a deshabilitar la pantalla táctil en su dispositivo Windows 10. Consulte otros servicios innecesarios de Windows 10 que puede deshabilitar de manera segura, y nuestras guías sobre cómo apagar la indexación para ahorrar recursos de CPU y RAM o cómo deshabilitar Cortana para proteger su privacidad y datos personales.
- « Cómo reparar un archivo PST de Outlook que está dañado o corrupto
- ¿Qué es un amplificador de auriculares y si compra uno?? »

