Cómo reparar un archivo PST de Outlook que está dañado o corrupto
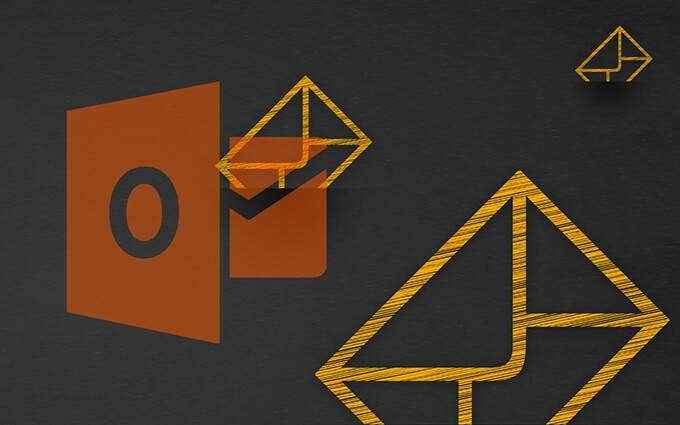
- 1453
- 253
- Berta Solano
Problemas con el formato de archivo de archivo de carpetas personales de Microsoft Outlook conocido como PST ha sido un gran problema durante años. Microsoft sabe que, por eso, Outlook viene con una herramienta incorporada llamada Bandeo de entrada para ayudarlo a corregir archivos PST corruptos.
En la mayoría de los casos, simplemente ejecutar un archivo PST dañado a través de la herramienta de reparación de la bandeja de entrada debería ser suficiente para parcharlo. Pero a veces, debes tomar medidas adicionales para recuperar artículos perdidos.
Tabla de contenido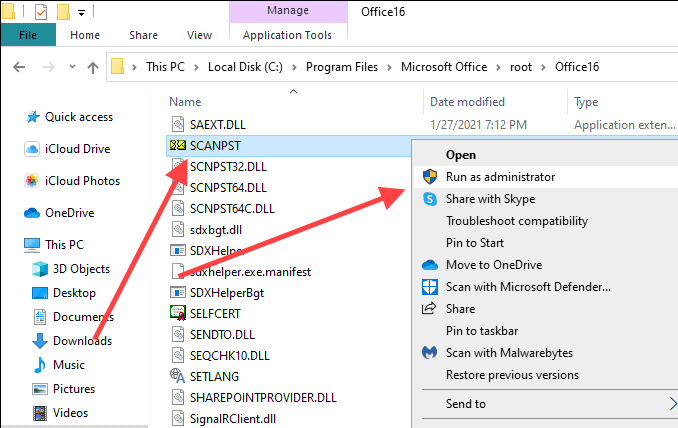
4. Utilizar el Navegar botón para seleccionar el archivo PST de Outlook que desea reparar.
Si no conoce la ubicación del archivo PST, presione Windows+S Para abrir la búsqueda de Windows. Luego, busquelo por su nombre e incluya el .Extensión del archivo PST. Verá la ubicación del archivo dentro de los resultados de búsqueda.
Alternativamente, abra Outlook y vaya a Archivo > Configuraciones de la cuenta > Archivos de información Para ver la ubicación del archivo PST. Asegúrese de cerrar la aplicación después de eso.
5. Seleccionar Comenzar. La herramienta de reparación de la bandeja de entrada verificará el archivo PST para obtener problemas. Que debería llevar algún tiempo.
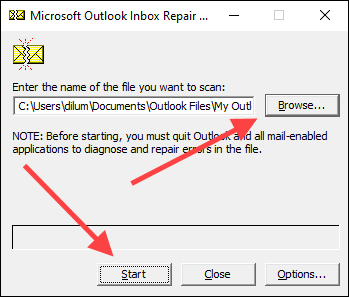
6. Verifique el botón de radio junto a Hacer una copia de seguridad del archivo escaneado antes de reparar y seleccionar Reparar.
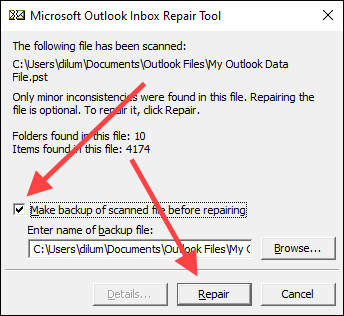
7. Seleccionar DE ACUERDO Para terminar de reparar el archivo PST.
Abra Microsoft Outlook y debería comenzar automáticamente a usar el archivo PST sin problemas. Encontrará una copia del archivo PST corrupto (con el .Extensión Bak) en la misma ubicación que el original reparado.
Recuperar archivos perdidos y encontrados
A veces, la herramienta de reparación de la bandeja de entrada de Microsoft Outlook puede terminar reparando un archivo PST severamente dañado. Supongamos que la herramienta no puede colocar los artículos reparados en sus carpetas o ubicaciones originales. En ese caso, los agrupará en una carpeta perdida y encontrada o un conjunto de carpetas en las carpetas personales recuperadasetiqueta.
Puede recuperar estos elementos creando un nuevo archivo de datos PST en Outlook y moviendo el contenido de las carpetas personales perdidas y encontradas o recuperadas en él.
1. Abre el Hogar Pestaña en Outlook. Luego, abra el menú junto a Nuevo Email, apunta a Mas cosas,y seleccionar Archivo de datos de Outlook.
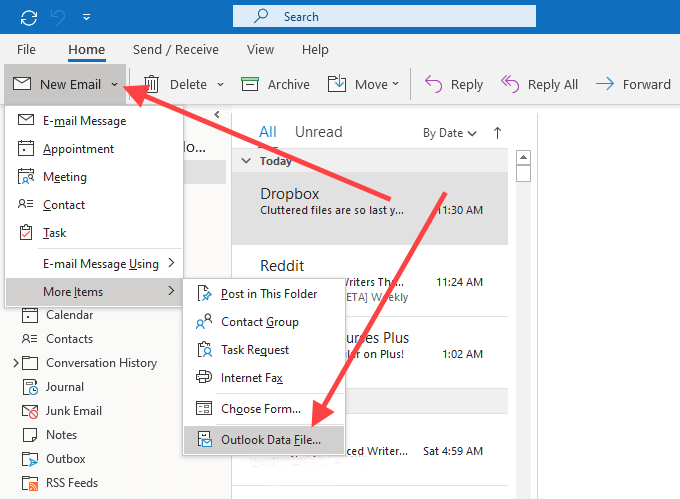
2. Elegir el Archivo de datos de Outlook opción y seleccionar DE ACUERDO.
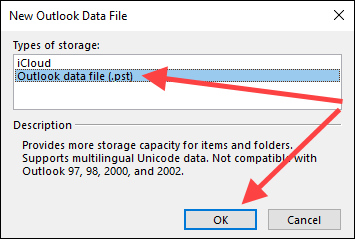
3. Especifique una ubicación en su computadora, ingrese un nombre para el nuevo archivo PST y seleccione DE ACUERDO.
4. Selecciona el Más icono (tres puntos) a la esquina inferior izquierda de la ventana de Outlook y seleccionar Carpetas Para cambiar la barra lateral de Outlook a la vista de la lista de carpetas.

5. Arrastre el contenido dentro Objetos perdidos o Carpetas personales recuperadas En el nuevo archivo de datos.
Una vez que haya hecho eso, puede optar por eliminar la carpeta perdida y encontrada o el archivo de datos de carpetas personales recuperadas desde Outlook.
Recuperar artículos adicionales de PST
Supongamos que nota cualquier elemento faltante dentro del archivo de datos reparados. Si tampoco puede encontrarlos dentro de la carpeta perdida y encontrada o en carpetas personales recuperadas, puede intentar recuperarlos usando la copia de copia de seguridad del original. Básicamente, intenta importar el contenido dentro del archivo sin duplicar los elementos que la herramienta de recuperación de la bandeja de entrada ya se ha recuperado.
1. Copie la copia de seguridad del archivo PST corrupto a su escritorio.
2. Cambiar el .Bak extensión al final del nombre del archivo a .PST.
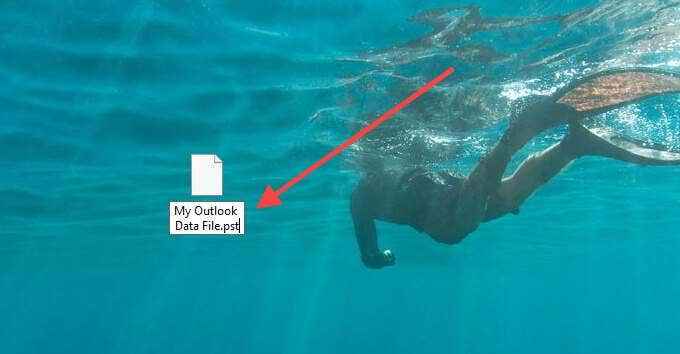
Nota: Si no puede ver la extensión del archivo, abra la Archivo Menú en una ventana de explorador de archivos y seleccione Cambiar la carpeta y las opciones de búsqueda. Luego, cambie a la Vista pestaña y desmarque la caja al lado de Ocultar las extensiones para tipos de archivo conocidos.
3. Abre el Archivo Menú en Outlook y seleccionar Abrir y exportar > Importación y exportación.

4. Seleccionar Importar de otro programa o archivo y seleccionar Próximo.
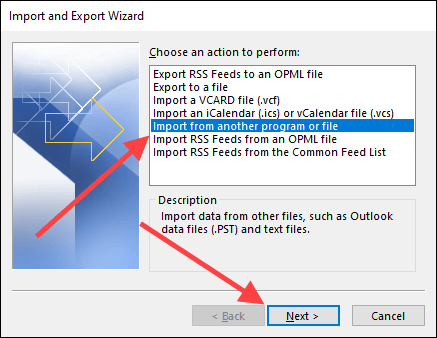
5. Seleccionar Archivo de datos de Outlook (.PST) y seleccionar Próximo.
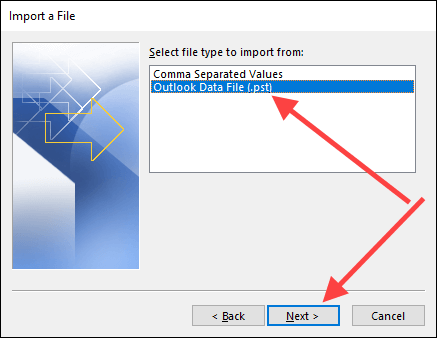
6. Seleccionar Navegar y seleccione la copia de copia de seguridad del archivo PST corrupto (el que acaba de renombrar).
7. Seleccionar No importe duplicados y seleccionar Próximo.
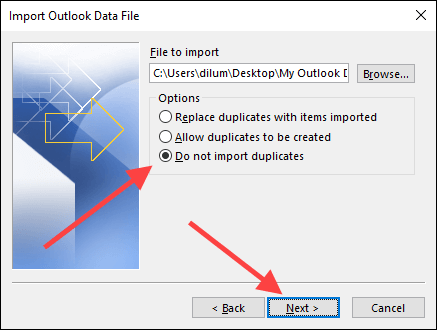
8. Marque la casilla junto a Incluir subcarpétas. Entonces, seleccione Importar carpetas en la misma carpeta y elija la cuenta o el archivo de datos en el que desea importar los elementos en.
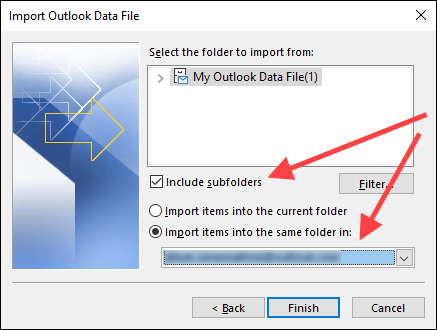
9. Seleccionar Finalizar.
Una vez que Outlook termina de importar cualquier artículo, debe confirmar manualmente si los artículos que se faltan anteriormente ahora están presentes. Si no es así, intente ejecutar la herramienta de reparación de la bandeja de entrada otra vez.
Herramientas de reparación y recuperación de PST de Outlook de terceros
Una búsqueda superficial en línea revelará muchas herramientas de terceros pagas que afirman reparar archivos PST dañados o corruptos de Outlook. Sin embargo, en casi todos los casos, la herramienta de reparación de la bandeja de entrada debería ser más que buena para el trabajo.
Solo use un programa de recuperación de terceros si la reparación de la bandeja de entrada no puede recuperar sus datos, y haga su diligencia debida revisando las revisiones en línea a fondo antes de gastar dinero en ellos.
Antes de terminar, aquí hay un dato interesante: la herramienta de reparación de la bandeja de entrada también le permite recuperar artículos eliminados de Outlook.
- « Los mejores comandos de red de línea de comandos de Windows
- Cómo deshabilitar la pantalla táctil en Windows 10 »

