Cómo deshabilitar el acceso a la voz al comenzar automáticamente en Windows 11
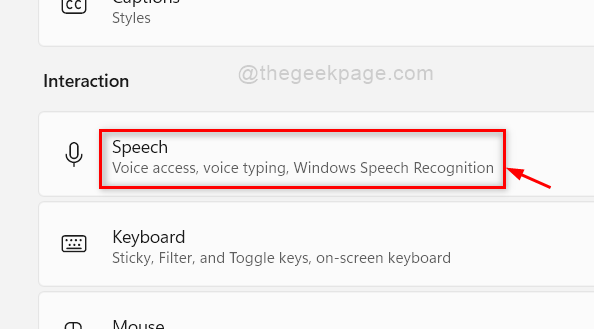
- 1638
- 459
- Eduardo Tapia
El reconocimiento de voz ha sido una bendición para los usuarios de Windows desde su lanzamiento. Voice Access permite a los usuarios controlar y administrar las tareas en su computadora Windows 11 si está habilitado. Puede instruirlo diciendo como "ir al escritorio" e inmediatamente reconoce la voz y sigue y llegará al escritorio. Imagine que no está trabajando solo y tiene pocas personas que hablan, entonces el sistema también reconocerá su voz y puede ser manipulado y trabajar en su sistema podría perturbarse. Además, el acceso a la voz se inicia automáticamente cada vez que se inicia Windows. En esta publicación, estamos explicando cómo deshabilitar el acceso a la voz al comenzar automáticamente en Windows 11.
Cómo deshabilitar el acceso a la voz al comenzar automáticamente en Windows 11
Paso 1: Presione Windows + u teclas juntas en tu teclado para abrir Accesibilidad página en su sistema.
Paso 2: Luego, desplácese hacia abajo en la página y seleccione Discurso Opción como se muestra a continuación.
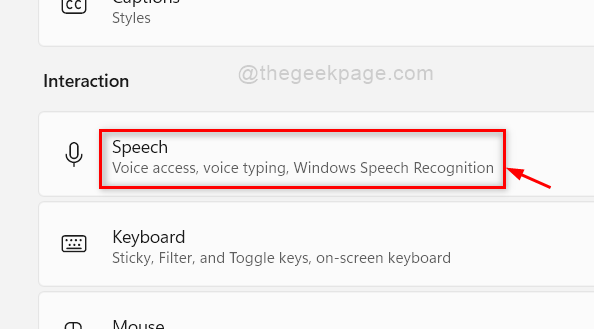
Paso 3: En la página del discurso, asegúrese de Acceso a la voz está habilitado haciendo clic en el botón de palanca para girarlo En.
NOTA : Acceso a la voz Windows 11 introdujo la función con el lanzamiento de Windows 11 Insider Preview Build 22518 o lo último para los usuarios inscritos en Channel de Dev de Programa Insider de Windows. Por lo tanto, vaya a actualizacion de Windows en Ajustes aplicación y Verifique las actualizaciones e descargue e instale la última versión.
Paso 4: Entonces, desmarque el Inicie el acceso a la voz después de iniciar sesión en su PC casilla de verificación como se muestra a continuación.
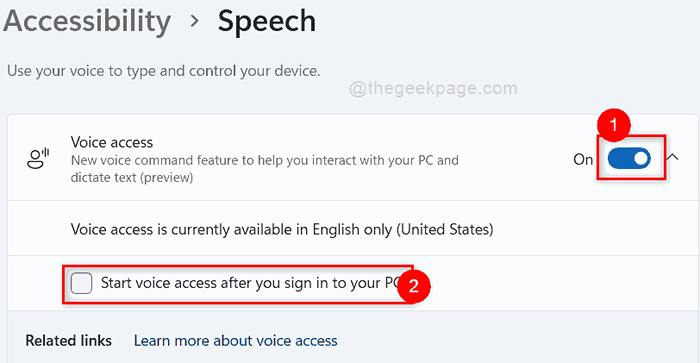
Paso 5: Una vez hecho terminado, haga clic en la ventana de accesibilidad.
Ahora, aquí, después de que el acceso a la voz no se inicie automáticamente cada vez que inicie sesión en su sistema.
Eso es chicos.
Espero que este artículo haya sido informativo y útil.
Háganos saber en la sección de comentarios a continuación.
Gracias.
- « Cómo habilitar o deshabilitar la función de audio mono en Windows 11
- Arregle el archivo borrosa abrir / guardar como cuadros de diálogo en los navegadores Chrome y Edge »

