Cómo deshabilitar Windows Defender SmartScreen en Windows 11, 10
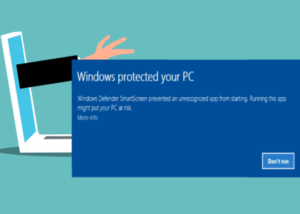
- 3003
- 487
- Sra. Lorena Sedillo
Muchos usuarios de Windows han informado recientemente que se sienten irritados cuando el SmartScreen de Windows Defender advierte que el usuario inicie una aplicación que no es reconocida por Microsoft Windows y que tienen que hacer clic en la opción 'Ejecutar de todos modos' cada vez. Los usuarios de Windows no están seguros de qué pueden hacer en este momento sobre cómo evitarlo o deshabilitarlo.
Después de investigar el problema, descubrimos que la función de defensor de Windows en el sistema se puede deshabilitar de la aplicación de configuración o el editor de políticas de grupo local o ajustando el archivo de registro. Al hacerlo, los usuarios ya no tendrán que enfrentarse al defensor inteligente.
Si también enfrenta el mismo problema en su sistema, en esta publicación, encontrará formas de deshabilitar el defensor de Windows, lo que ayudará a resolver este problema.
Tabla de contenido
- Cómo deshabilitar el SmartScreen de Windows Defender a través de Windows Security
- Cómo deshabilitar el SmartScreen de Windows Defender a través del editor de políticas del grupo local
- Cómo deshabilitar el SmartScreen de Windows Defender a través del editor de registro
Cómo deshabilitar el SmartScreen de Windows Defender a través de Windows Security
La función SmartScreen de Windows Defender tiene una opción que solo advierte al usuario y les permite ejecutar aplicaciones no reconocidas en el dispositivo con su propio riesgo. Esto solo se puede hacer desde la cuenta administrativa en el sistema.
Estos son los pasos que lo guiarán sobre cómo hacerlo.
Paso 1: Abra el Seguridad de Windows aplicación en su sistema presionando el Windows llave y escritura Seguridad de Windows.
Paso 2: seleccione el Aplicación de seguridad de Windows de los resultados de búsqueda como se muestra en la imagen a continuación.

Paso 3: Entonces, haga clic Aplicación y control del navegador Desde el menú del lado izquierdo como se muestra a continuación.

Paso 4: En el lado derecho, haga clic Configuración de protección basada en la reputación bajo la opción de protección basada en la reputación.

Paso 5: haga clic en el botón de activación a APAGADO Para ambas opciones, a saber Verifique las aplicaciones y los archivos y Pantalla inteligente para Microsoft Edge para girarlo Apagado Como se muestra en la siguiente captura de pantalla.
NOTA: Hacer clic Sí en el indicador de la UAC para continuar.
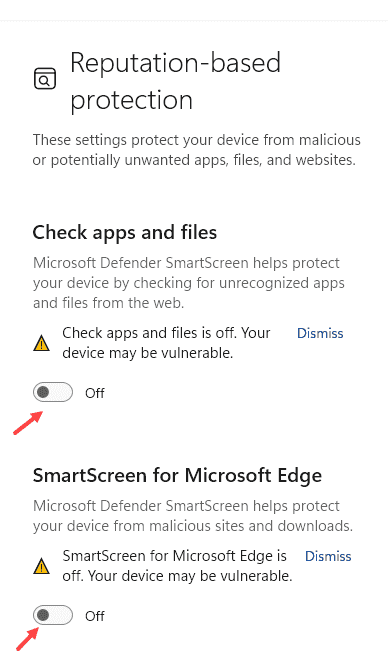
Paso 6: Eso es todo. Cierre la ventana de seguridad de Windows.
Así es como cualquier usuario puede deshabilitar la pantalla inteligente de Windows Defender en el sistema utilizando la aplicación de seguridad de Windows.
Cómo deshabilitar el SmartScreen de Windows Defender a través del editor de políticas del grupo local
El SmartScreen de Windows Defender se puede deshabilitar en el sistema utilizando el editor de políticas de grupo local, para aquellos que tienen la versión de Windows 11 Pro. Hemos enumerado algunos pasos simples sobre cómo hacerlo.
Paso 1: Presione Windows + R teclas juntas en su teclado para abrir el Correr cuadro de comando.
Paso 2: Entonces, escriba gpedit.MSC en el correr Cuadro de comando y presione Ingresar llave.

Paso 3: En la ventana del editor de políticas del grupo local, navegue al Explorador de archivos utilizando la ruta que se proporciona a continuación.
Configuración de la computadora> Plantillas administrativas> Componentes de Windows> Explorador de archivos
Paso 4: En el lado derecho, haga doble clic en Configurar SmartScreen de Windows Defender Smart Opción como se muestra en la imagen a continuación.
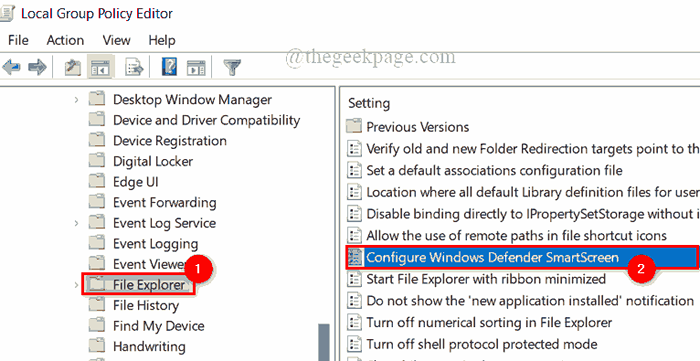
Paso 5: En la ventana Configurar SmartScreen de Windows Defender, haga clic en la Desactivado botón de radio y hacer clic Aplicar y DE ACUERDO para deshabilitarlo como se muestra a continuación.
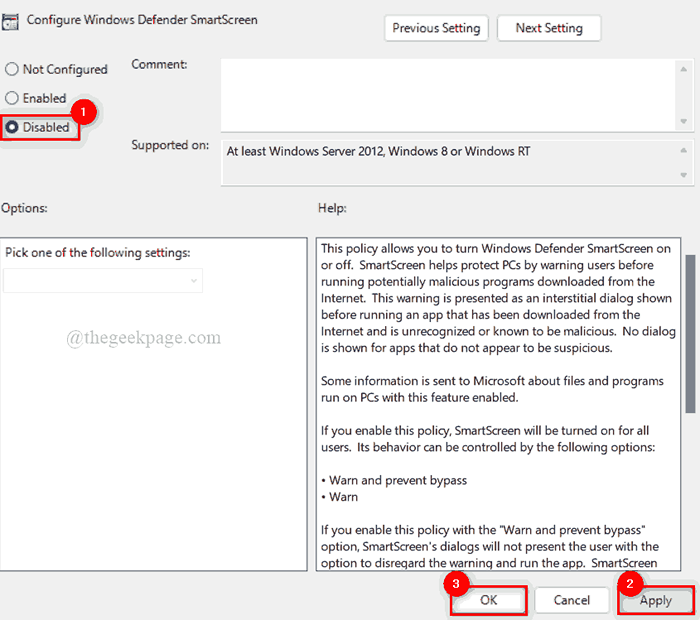
Paso 6: Cierre la ventana del editor de políticas del grupo local.
Paso 7: Reinicie el sistema para que los efectos tengan lugar.
Después de que el sistema se inicie, verifique si SmartScreen ha sido deshabilitado o no.
Cómo deshabilitar el SmartScreen de Windows Defender a través del editor de registro
NOTA: Antes de continuar con este método, asegúrese de que el archivo de registro se haya exportado al sistema. Porque puedes volver a revertirlo en cualquier momento más tarde si algo sale mal mientras lo edita. Incluso un cambio menor que sale mal, puede dañar el sistema.
Paso 1: Presione Windows + R teclas juntas en el teclado para abrir el Correr cuadro de comando.
Paso 2: Tipo regedit en él y presiona Ingresar Clave para iniciar Editor de registro.
NOTA: Acepte el indicador de la UAC haciendo clic en Sí para proceder.

Paso 3: En la ventana del editor de registro, copie y pegue la ruta dada a continuación en la barra de dirección vacía y presione Ingresar clave para alcanzar el Sistema Clave de registro como se muestra a continuación.
HKEY_LOCAL_MACHINE \ Software \ Policies \ Microsoft \ Windows \ System
Paso 4: si no encuentra algún valor de dWORD de EnasableMartScreen en el lado derecho de la ventana del editor de registro, cree un valor de DWORD mediante hacer clic con el botón derecho sobre el Sistema clave de registro.
Paso 5: Seleccione NUEVO valor> DWord (32 bits) Desde el menú contextual como se muestra a continuación.
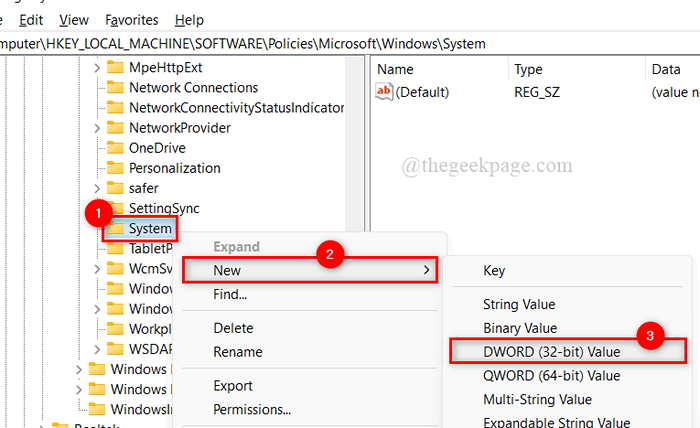
Paso 6: renombrarlo a Habilita y haga doble clic en él para abrirlo.
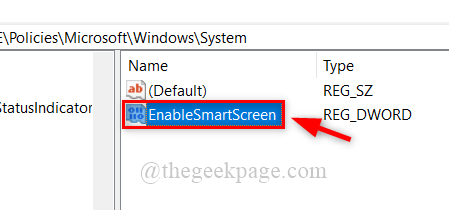
Paso 7: para deshabilitar la pantalla inteligente, ingrese 0 en el Datos de valor campo y hacer clic DE ACUERDO Para hacer cambios.

Paso 8: Una vez hecho, cierre la ventana del editor de registro.
Paso 9: luego, reinicie el sistema una vez y después de que se inicie, verifique si está deshabilitado o no.
Eso es todo, chicos. Espero que esta publicación haya sido informativa y útil.
Por favor, déjanos los comentarios a continuación. Gracias por leer!
- « Cómo configurar la verificación de 2 pasos y agregar una cuenta de Microsoft en la aplicación Outlook Desktop
- Corrigido ha habido demasiadas fallas de inicio de sesión en Steam »

