Corrigido ha habido demasiadas fallas de inicio de sesión en Steam
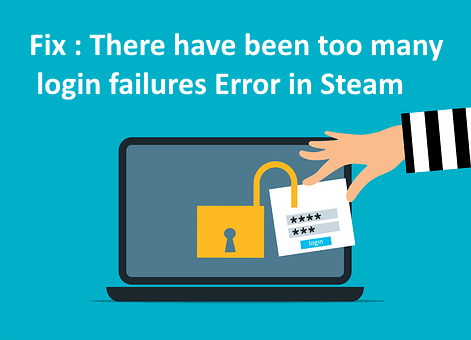
- 4038
- 1006
- Jaime Delgadillo
Muchos usuarios han informado recientemente que no pueden iniciar sesión en la aplicación Steam ni desde la aplicación de escritorio o desde el navegador. Está lanzando un error que dice que ha habido demasiadas fallas de inicio de sesión de su red en un corto período de tiempo. Dejó a los usuarios decepcionados cuando no pueden hacer nada al respecto.
Puede haber muchas razones para que este error ocurra mientras inicia sesión en la aplicación Steam y hemos enumerado algunas de ellas.
- Problema de conexión de red.
- Conexión a Internet inestable.
- Datos corruptos del navegador.
- Credenciales de inicio de sesión de Steam cambiado.
Si algún usuario también está experimentando dicho tipo de error, entonces hemos compilado algunas correcciones que definitivamente ayudarán al usuario a resolver este error y podrán iniciar sesión en la aplicación Steam con éxito nuevamente.
Tabla de contenido
- SEX 1 - Restablecer la contraseña de la cuenta de Steam
- FIJAR 2 - Eliminar o borrar el historial de navegación y los datos del navegador
- SEX 3 - Verifique su conexión a Internet
SEX 1 - Restablecer la contraseña de la cuenta de Steam
Si hay un cambio en las credenciales de la cuenta de Steam, entonces ocurrir tal error es una posibilidad. Como resultado, es mejor cambiar la contraseña de su cuenta de Steam a través de los pasos que se dan a continuación.
Paso 1: Abrir Vapor Aplicación del Comenzar menú en el sistema de Windows presionando el Windows clave y hacer clic Todas las aplicaciones.
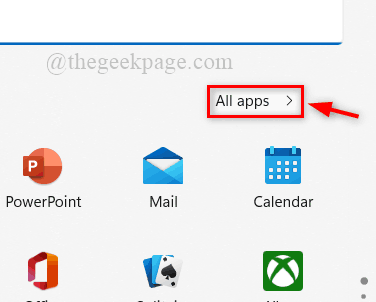
Paso 2: desplácese hacia abajo en la lista de aplicaciones y haga clic en el Vapor carpeta para expandirlo y seleccionar Vapor Para lanzarlo.
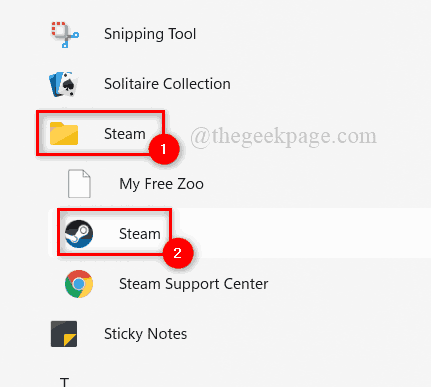
Paso 3: En la ventana de la aplicación Steam, haga clic en INICIAR SESIÓN EN UNA CUENTA EXISTENTE para ir a la página de inicio de sesión.

Paso 4: Entonces, haga clic No puedo iniciar sesión… continuar.
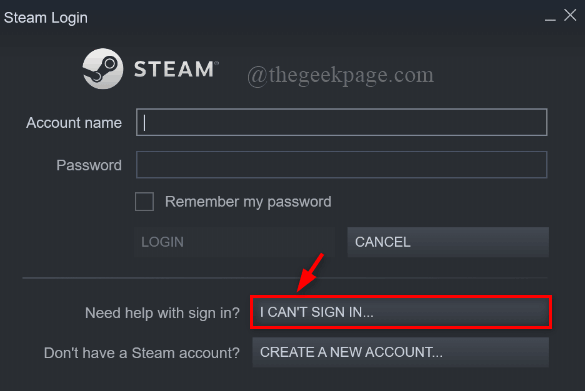
NOTA: Si estas usando Vapor a partir de una navegador web, Luego haga clic aquí para ir a la página de inicio de sesión en Steam en una nueva pestaña.
Entonces, haga clic Olvidaste tu contraseña? debajo del botón de inicio de sesión, que lo lleva a la página de soporte de Steam como se muestra a continuación.
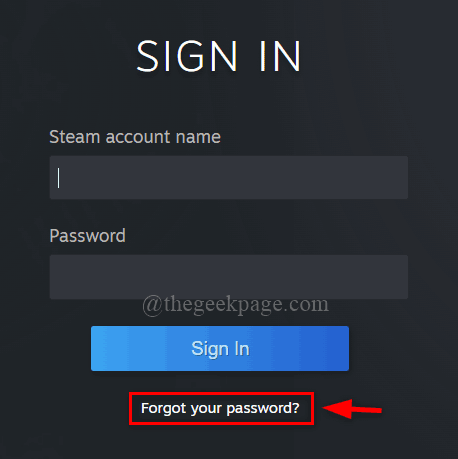
Paso 5: Seleccione Olvidé el nombre o la contraseña de mi cuenta Steam de la lista de opciones en la página de soporte de Steam.
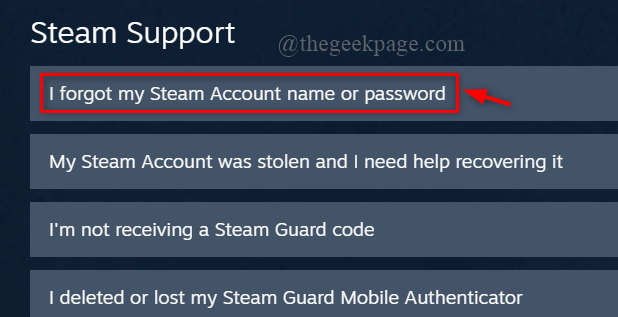
Paso 6: luego, ingrese la dirección de correo electrónico o el número de teléfono y realice la prueba de recaptcha "No soy un robot"Y haga clic Buscar botón para obtener el nombre de la cuenta de Steam.
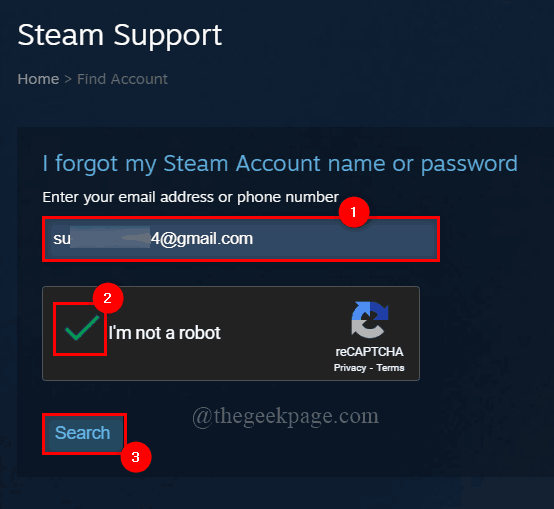
Paso 7: Entonces, haga clic Envíe un correo electrónico a un código de verificación de cuenta a s *** [email protected] y el equipo de soporte de Steam enviará un código de verificación a la dirección de correo electrónico ingresada por usted.
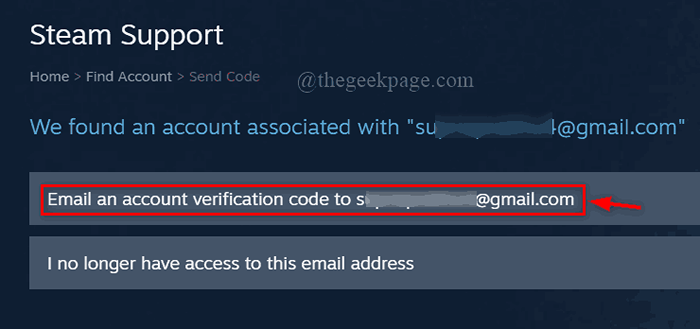
Paso 8: vaya a su bandeja de entrada de correo electrónico y abra el correo electrónico del código de verificación enviado por el equipo de soporte de Steam.
Paso 9: haga clic en el RECUPERACION HOJA DE VIDA botón en el correo electrónico como se muestra a continuación.
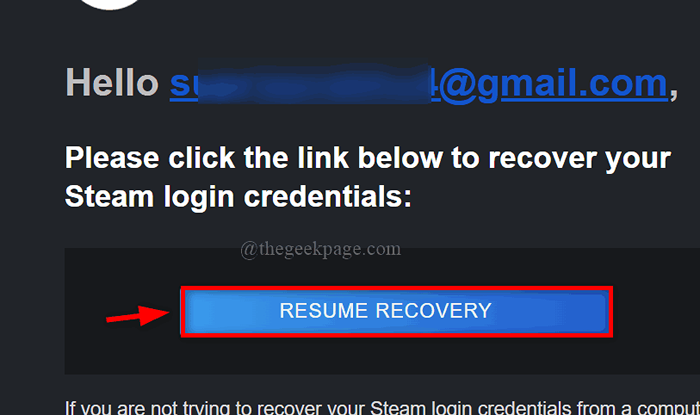
Paso 10: En la página Cambiar contraseña, ingrese la nueva contraseña en Cambiar mi contraseña y también ingrese la misma contraseña nuevamente en Vuelva a entrar en su nueva contraseña.
Paso 11: Finalmente, haga clic Cambiar la contraseña.
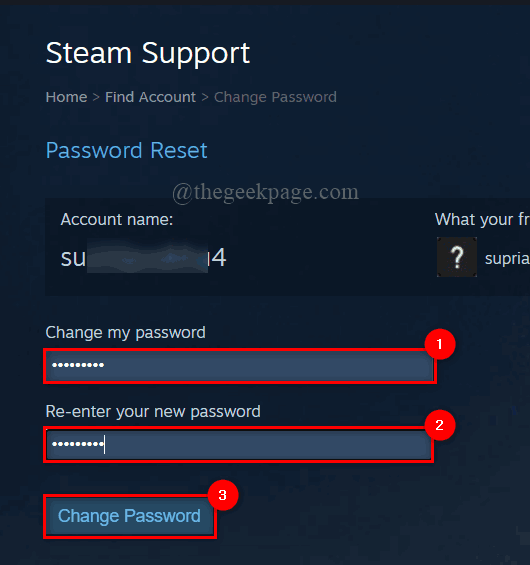
Paso 12: Ahora su contraseña se actualizará y se mostrará en la página.
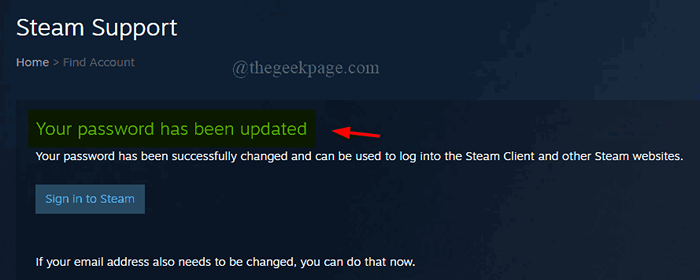
Paso 13: vaya a la aplicación Steam e inicie sesión con la contraseña recién creada.
Espero que puedas iniciar sesión normalmente a la aplicación Steam.
FIJAR 2 - Eliminar o borrar el historial de navegación y los datos del navegador
A veces, si hay datos corruptos en el navegador, ya sea datos de cookies o datos del historial de navegación, causará este error al iniciar sesión en la cuenta de Steam. Por lo tanto, recomendamos que nuestros usuarios eliminen sus datos de historial de navegación sobre sus respectivos navegadores.
Aquí hay algunos pasos sobre cómo hacerlo.
Paso 1: Abrir Google Chrome en su sistema presionando el Windows llave y escritura Google Chrome.
Paso 2: Seleccionar Google Chrome de los resultados de búsqueda como se muestra a continuación.
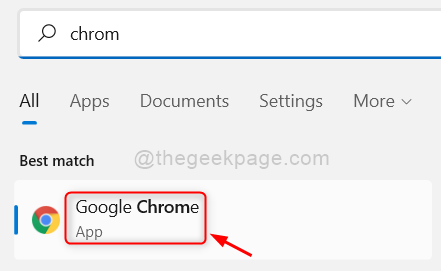
Paso 3: En la ventana de Google Chrome, haga clic en Tres puntos verticales (mostrar más opciones) Como se muestra abajo.
Paso 4: Entonces, seleccione Ajustes de la lista.
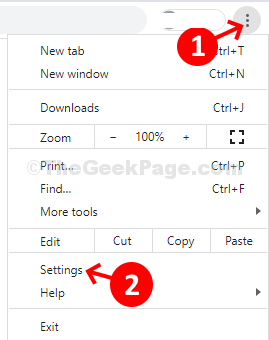
Paso 5: haga clic Seguridad y privacidad En el menú del lado izquierdo de configuración.

Paso 6: Seleccione Eliminar datos de navegación Como se muestra abajo.
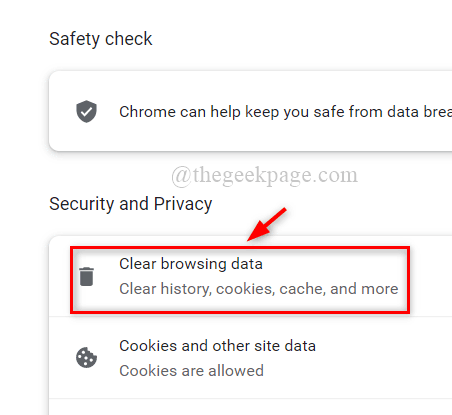
Paso 7: asegúrese Todo el tiempo se selecciona como Intervalo de tiempo.
Paso 7: Verifique las tres casillas de verificación y haga clic Borrar datos Como se muestra abajo.

Paso 8: Ahora se elimina el historial de navegación.
Paso 9: Cierre el navegador en el sistema.
Ahora intente iniciar sesión en la aplicación Steam y vea si esto se puede hacer sin ningún problema.
Espero que esto solucione el problema.
SEX 3 - Verifique su conexión a Internet
Siempre que haya una conexión a Internet inestable en el sistema, los problemas de inicio de sesión tienden a ocurrir en la aplicación que necesita acceso a Internet. Por lo tanto, se recomienda verificar su conexión a Internet.
A continuación se presentan los pasos para garantizar una conexión a Internet estable.
- Reinicie su enrutador Wi-Fi una vez si está utilizando Wi-Fi.
- Si está utilizando Ethernet, desenchufe su cable del sistema y espere un tiempo y vuelva a conectarlo nuevamente.
- Ahora verifique si la conexión a Internet es estable. De lo contrario, comuníquese con su proveedor de servicios de Internet.
Espero que esto solucione el problema.
Gracias por leer! Déjanos los comentarios a continuación si se necesita alguna aclaración.
- « Cómo deshabilitar Windows Defender SmartScreen en Windows 11, 10
- Cómo instalar cualquier software sin privilegios de administración en Windows 11, 10 »

