Cómo instalar cualquier software sin privilegios de administración en Windows 11, 10
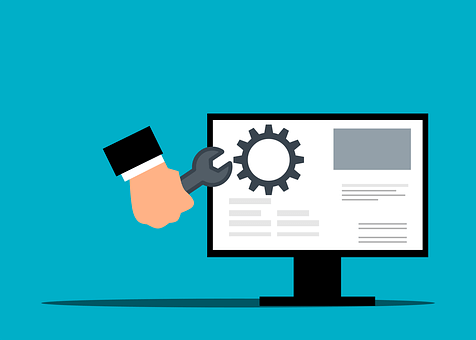
- 4532
- 667
- Mario Gollum
Para instalar la mayor parte del software en una máquina de Windows, necesita derechos de administración y este es un requisito de seguridad muy estándar. Pero es posible que no sea el usuario administrativo en cada PC que use. Aunque el requisito de ser un usuario administrativo para instalar un software es una característica bastante sorprendente para mejorar la seguridad, puede ser frustrante no poder instalar un software cuando desee instalar uno tan mal. Entonces, ¿hay una solución? Definitivamente hay una solución y estamos aquí para ayudarte.
Aunque esto puede parecer un proceso difícil, la solución es sorprendentemente bastante simple y directa. En este artículo, lo guiamos a través de los pasos de cómo puede instalar fácilmente cualquier software sin tener derechos de administración en su máquina de Windows. Espero que lo disfrutes!
Solución
Paso 1: Presione las teclas Win + D ir a Escritorio inmediatamente.
Como siguiente, botón derecho del ratón en cualquier espacio vacío en el Escritorio, haga clic en Nuevo y luego haga clic en Carpeta Para crear una nueva carpeta en su escritorio.
Nota: No es obligatorio que cree una carpeta en el escritorio. No es obligatorio que incluso cree una carpeta. Pero por conveniencia y para facilitar el acceso, se crea una carpeta en el escritorio.
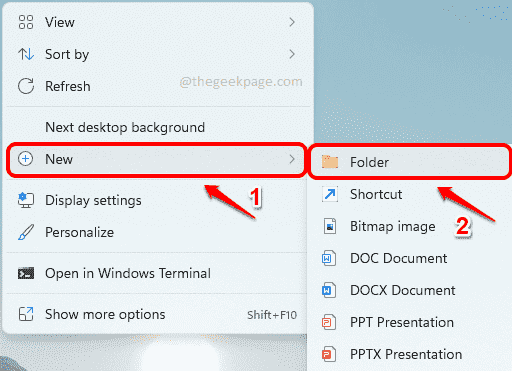
Paso 2: Puedes dar cualquier nombre a esta carpeta. Incluso si no das un nombre, está totalmente bien. Hemos llamado nuestra carpeta Derechos de administrador de GeekPage.
Haga doble clic sobre el carpeta para entrar dentro de él.
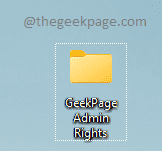
Paso 3: Ahora, necesitas Copie el archivo de su instalador Dentro de esta carpeta recién creada.
En el ejemplo a continuación, estoy tratando de instalar el reproductor VLC sin derechos de administración. Por lo tanto, he descargado y copiado el archivo de instalación de VLC en mi carpeta recién creada.
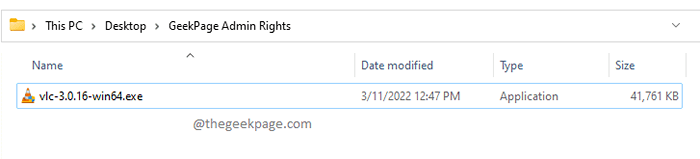
Etapa 4: Como el siguiente, botón derecho del ratón En un espacio vacío dentro de la carpeta, haga clic en Nuevo y luego haga clic en Documento de texto.
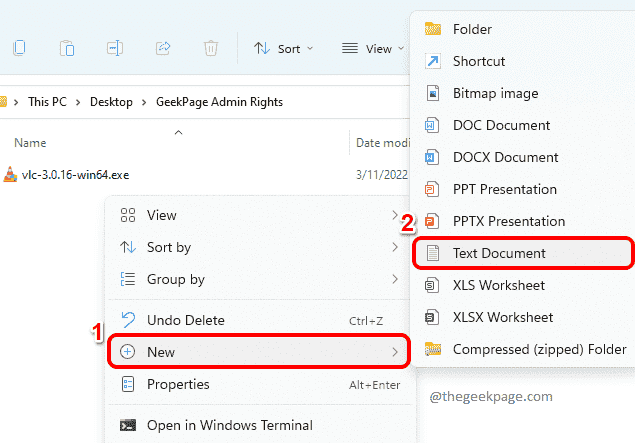
Paso 5: Haga doble clic en el recién creado Documento de texto para editarlo.
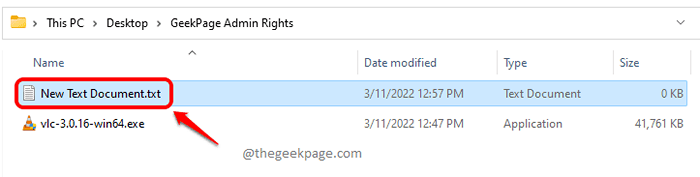
Paso 6: Cuando el documento de texto se abre en el bloc de notas, Copie y pegue el siguiente código fragmento sobre él.
establecer _compat_layer = runasinvoker start
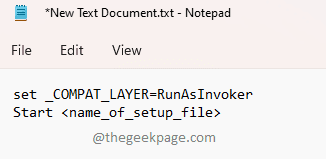
Paso 7: Como el siguiente, regrese a la carpeta donde ha copiado el archivo del instalador, haga clic en él y luego presione el F2 llave. Ahora simplemente presione las teclas Ctrl + C a Copiar el nombre de el instalador archivo.
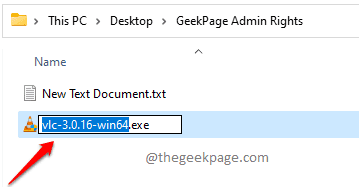
Paso 8: Vuelve al archivo del bloc de notas y reemplaza con el nombre del archivo instalador en el que copió Paso 7.
Entonces, finalmente, mi código se vería como el siguiente.
Establecer _Compat_Layer = RunAsInvoker Start VLC-3.0.16-Win64
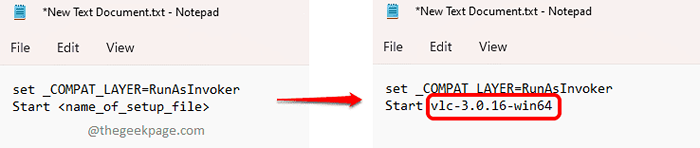
Paso 9: Finalmente, haga clic en el Archivo pestaña en la parte superior y luego presione el Ahorrar botón. Eso es todo. Su archivo ahora se guardaría.
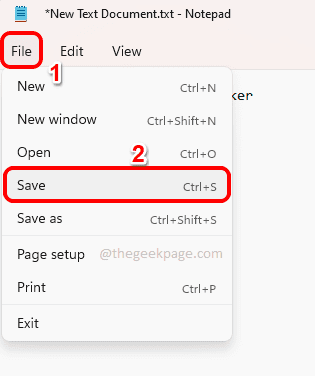
Paso 10: Ahora vuelva a la carpeta que creó y hacer clic sobre el texto documento. presione el F2 clave para rebautizar el archivo.
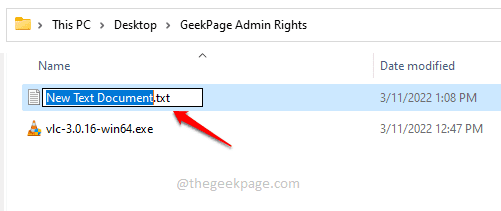
Paso 11: Dale al archivo cualquier nombre que desee. Pero asegúrate de dar .murciélago Como la extensión del archivo.
En el siguiente ejemplo, he dado el nombre del archivo como geek_page_admin_rights.murciélago.
Una vez que haya terminado con el nombre, simplemente presione Ingresar clave, sobre la cual un Rebautizar confirmación El cuadro de diálogo aparecerá, en el que tienes que presionar el Sí botón para continuar.
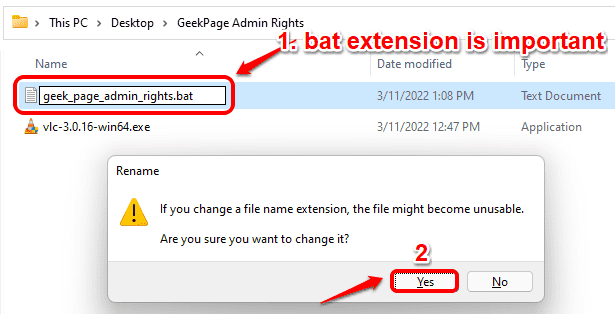
Paso 12: Eso es todo. Si ahora mira su archivo, puede ver que el tipo de archivo ha cambiado desde Documento de texto a Archivo por lotes de Windows.
Haga doble clic en el archivo ahora para ejecutar el script por lotes.
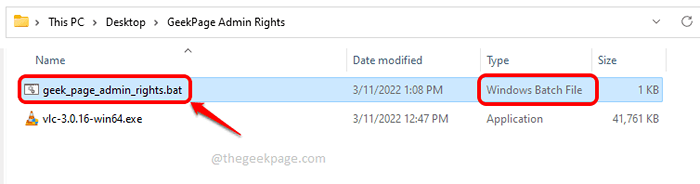
Paso 13: Eso es todo. El script por lotes ahora se ejecutaría, iniciando el instalador especificado después del Comenzar comandar dentro de él.
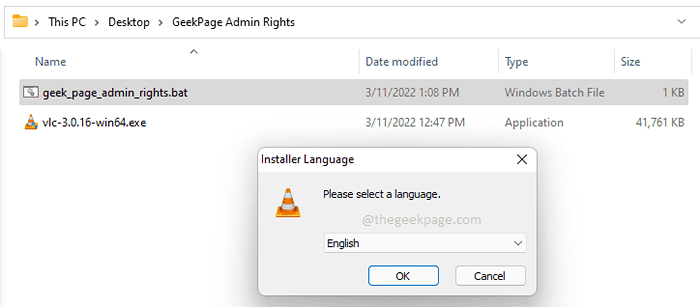
Por favor, cuéntanos en la sección de comentarios si encontró útil el artículo.
- « Corrigido ha habido demasiadas fallas de inicio de sesión en Steam
- Cómo solucionar el problema de los errores de Adobe para el problema de error web »

