Cómo solucionar el problema de los errores de Adobe para el problema de error web
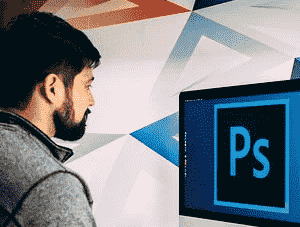
- 5013
- 1049
- Adriana Tórrez
Adobe es muy útil no solo mientras trabaja en diferentes proyectos, sino que la capacidad de exportar a una variedad de formatos de archivos a menudo es muy apreciada por la comunidad del editor. Pero al exportar algunos archivos, puede ver este mensaje de error en su pantalla - "Adobe Guardar por error web. No pudo completar esta operación.". Entonces, si se encuentra en la misma situación, buscando una salida inmediata de esta situación, acaba de aterrizar en la página correcta. Pero antes de saltar a las soluciones principales, pruebe estos remedios rápidos para una resolución fácil.
Soluciones -
1. Si esta es la primera vez, cierre Photoshop, lanza y pruébalo otro.
2. Intente exportar el archivo en otro formato (como .Jpeg) o a una ubicación completamente nueva.
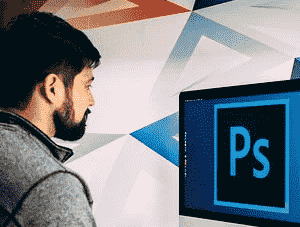
Tabla de contenido
- FIJO 1 - Disminución del tamaño de la imagen
- FIJAR 2 - EDITAR EL REGISTRO
- FIJAR 3 - Verifique el nombre
- Fix 4 - Vista previa de la imagen
- FIJAR 5 - Encienda la configuración de exportación optimizada
- Fix 6 - Asegúrese de que Adobe Photoshop esté actualizado
- Fix 7 - Levante el uso de RAM
- Fix 8 - Restablecer preferencias de Photoshop
- Arreglar 9 - Vací las carpetas temperadas
FIJO 1 - Disminución del tamaño de la imagen
Antes de hacer algo, le sugerimos que eche un vistazo al tamaño de la imagen en comparación con el tamaño del lienzo. Si la imagen parece ser absurdamente más grande (15,000 pulgadas), trate de disminuir las mediciones a Pixel y probar nuevamente.
Ahora, si el tamaño del lienzo es más pequeño que la imagen en sí, ajusta el lienzo para que sea exactamente del mismo tamaño que la imagen o un tamaño más grande.
Ahora, puede intentar guardar el archivo para la web nuevamente. Si el problema persiste, elija la próxima solución.
FIJAR 2 - EDITAR EL REGISTRO
Si ajustar el tamaño de la imagen no funciona, intente editar el registro.
1. Tipo "regedit"En el cuadro de búsqueda.
2. Después de eso, toque "Editor de registro"Para acceder a él.
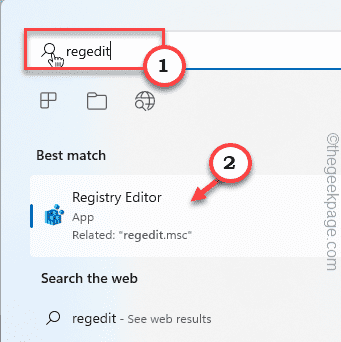
Advertencia - Vas a modificar tu registro. Como el editor de registro es una parte muy importante de su sistema, debe hacer una copia de seguridad de registro de antemano.
Cuando se abra el editor de registro, toque "Archivo". Luego toque "Exportar"Para crear una nueva copia de seguridad de registro en su sistema.
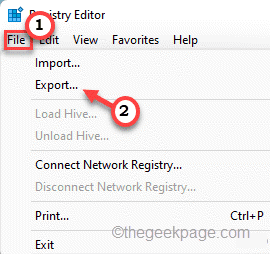
Más tarde, puedes usar esta copia de seguridad si las cosas salen mal.
3. Ahora, expanda el lado izquierdo de esta manera ~
Computer \ Hkey_local_machine \ Software \ Adobe \ Photoshop \
4. A continuación, en el lado derecho, seleccione la tecla (que es un número) en el lado izquierdo.
[En nuestro caso, es "90". Puede cambiar dependiendo de la versión de Adobe Photoshop que esté utilizando.]
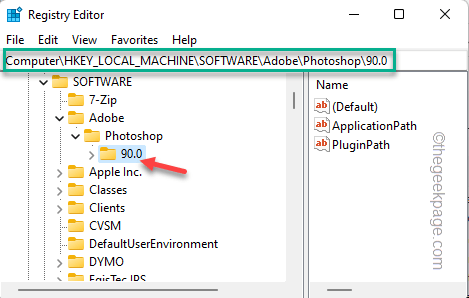
5. En el lado derecho, haga clic con el botón derecho en el espacio y luego haga clic en "Nuevo>" y "Valor dWord (32 bits)".
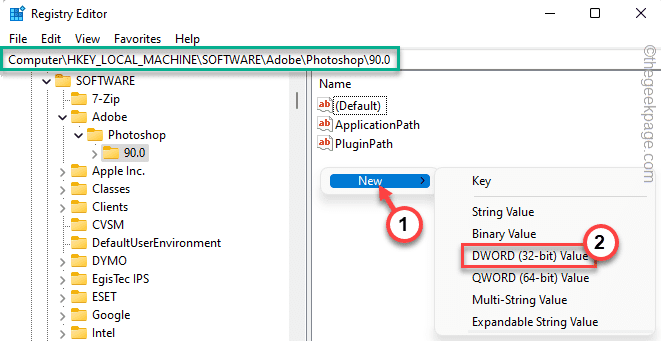
6. Nombra este valor como "AnularfysicalMemoryMb".
7. Después, doble toque Para darle un nuevo valor.
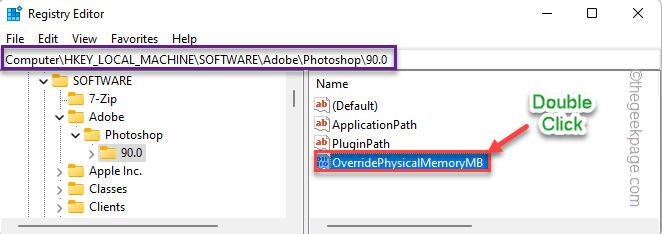
8. Luego, establezca el valor en "16000"Y haga clic en"DE ACUERDO"Para guardar estos cambios.
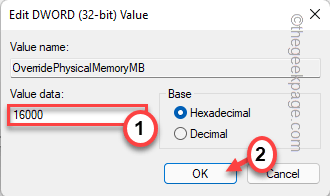
Después de crear este valor, simplemente cierre el editor de registro.
Entonces, Reanudar el sistema. Después de reiniciar la computadora, inicie Adobe Photoshop e intente guardar el archivo para la web nuevamente.
FIJAR 3 - Verifique el nombre
Al guardar el archivo, asegúrese de haber nombrado el archivo de la manera correcta. El nombre del archivo no debe soportar caracteres como @, -, _, \, etc. en el nombre.
En caso de que esté guardando un archivo asociado con una animación que tenga un archivo de video de origen, asegúrese de que la ruta de origen no contenga ningún caracteres especiales que hayamos mencionado antes.
Fix 4 - Vista previa de la imagen
Si guardar la imagen está arrojando el mensaje de error, puede intentar obtener una vista previa y luego guardarla dentro del navegador.
1. Abra el archivo de imagen.
2. Luego, haga clic en "Editar"En la barra de menú y toque"Exportar".
3. A continuación, toque "Guardar para la web (legado)"Para exportarlo.
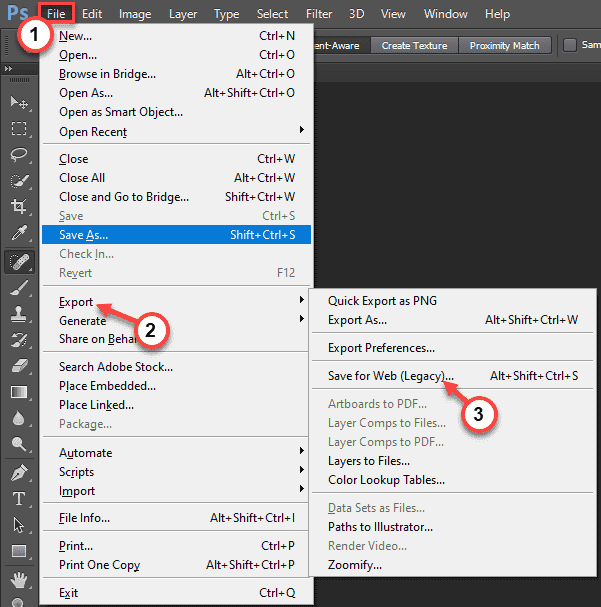
4. En la pantalla de guardar para la pantalla web, toque "Avance… "Para abrir el archivo en el navegador.
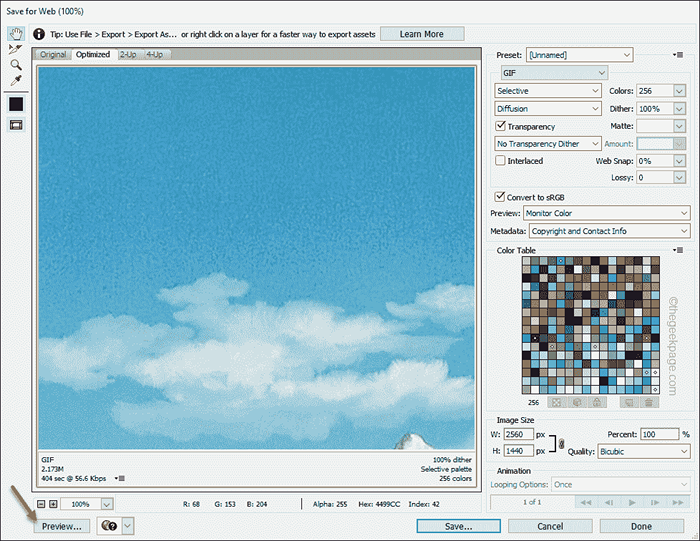
Esto abrirá el archivo en el navegador.
Ahora, puede guardar el archivo como lo desee directamente desde el navegador.
5. Solo, toque a la derecha la imagen en el navegador y toque "Guardar imagen como… ".
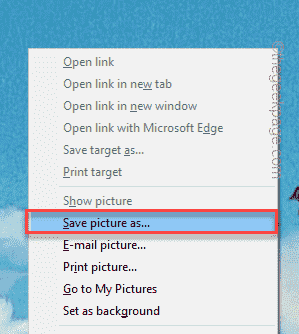
Esta puede ser una buena solución alternativa para el problema.
FIJAR 5 - Encienda la configuración de exportación optimizada
Algunos usuarios han informado que encender la configuración de exportación optimizada puede solucionar el problema.
1. Abra Adobe Photoshop.
2. Entonces, presione el Ctrl+K llaves juntas para abrir las preferencias.
3. Cuando aparezca la ventana Preferencias, toque "Vistas previas de tecnología".
4. Entonces, controlar el "Habilitar la exportación optimizada como" caja.
Después de eso, intente guardar el archivo para la web y probar si eso funciona.
Fix 6 - Asegúrese de que Adobe Photoshop esté actualizado
Adobe parches bugs fallas como este regularmente con actualizaciones regulares.
1. Abra Adobe Photoshop en su sistema.
2. Una vez que se abra Adobe Photoshop, haga clic en "Ayuda"En la barra de menú.
3. A continuación, en el menú desplegable, haga clic en "Actualizaciones .. "Para encontrar actualizaciones de Photoshop.
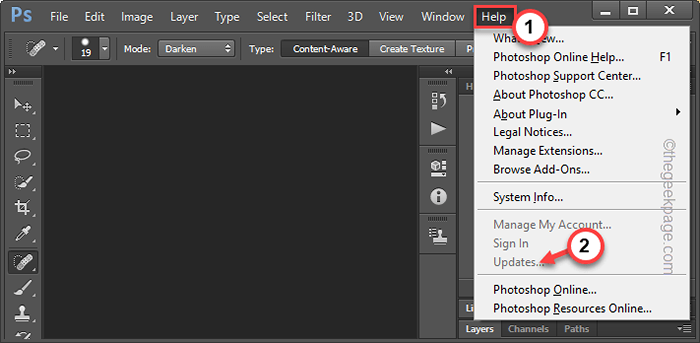
Ahora, notará varias actualizaciones pendientes para todas las aplicaciones de Adobe junto con la actualización pendiente de Photoshop.
Puede actualizar todo o simplemente actualizar la aplicación Photoshop solamente.
Después de actualizar Photoshop, intente guardar el archivo nuevamente. Compruebe si esto funciona o no.
Fix 7 - Levante el uso de RAM
El problema también puede ocurrir si Photoshop está restringido a usar menos RAM que la cantidad disponible.
1. Inicie Adobe Photoshop en su sistema.
2. Una vez que se abre Photoshop, presione el Ctrl+K llaves juntas.
Esto abrirá el panel de preferencias.
3. En las preferencias se abre, ve al "Actuación" pestaña.
4. Después de eso, en el lado derecho, verá el 'uso de la memoria'.
5. Simplemente haga clic en el "+"Para ajustar la cantidad de RAM como prefiera.
Le recomendamos que permita al menos 75% del Ram gratis para
6. Finalmente, haga clic en "DE ACUERDO"Para guardar los cambios.
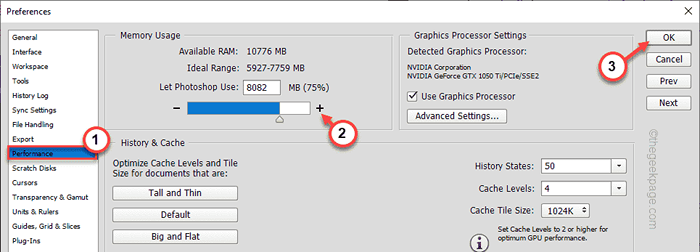
Después de eso, cierre Adobe Photoshop y relanze.
Fix 8 - Restablecer preferencias de Photoshop
Puede restablecer las preferencias de Photoshop y solucionar el problema.
1. Tienes que abrir Photoshop si aún no se ha abierto.
2. Ahora, toque "Editar"En la barra de menú.
3. A continuación, toque el "Preferencias"Menú para acceder a él. Luego, toque el "General"Desde el panel lateral.
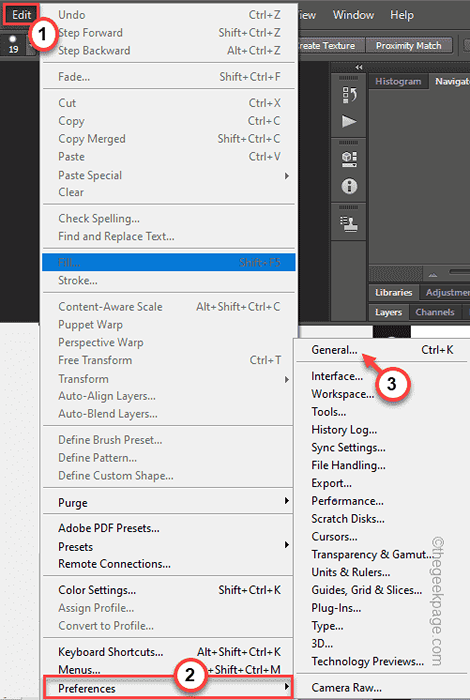
4. Después de eso, golpea el "Restablecer las preferencias en renunciar" opción.
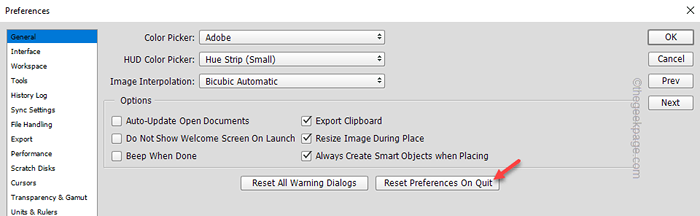
5. Verá un mensaje de advertencia en su pantalla. A continuación, toque "DE ACUERDO"Para continuar.
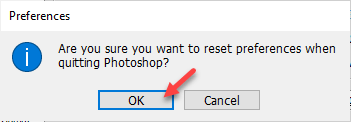
Ahora, cierre el Adobe Photoshop. Entonces, relanzarlo. Intente guardar el archivo para la web nuevamente.
Arreglar 9 - Vací las carpetas temperadas
Debes vaciar la carpeta temperatura y luego verificar.
1. Solo presione el Clave de Windows+R llaves juntas.
2. Luego escriba esto en ejecución y haga clic "DE ACUERDO".
%temperatura%
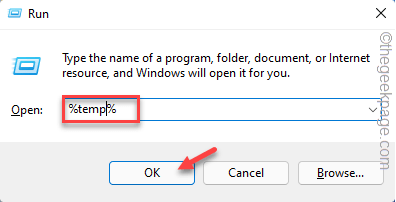
2 . Encontrará varios archivos y carpetas aquí.
7. Seleccione todos los archivos y toque el icono del contenedor para vaciar completamente la carpeta.
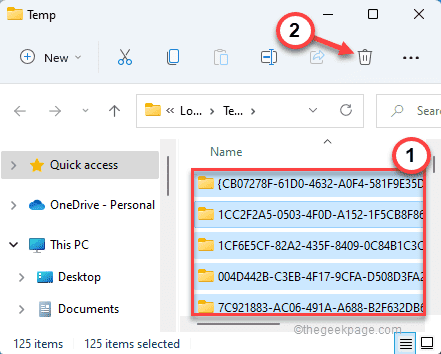
8. En la pantalla del explorador de archivos, vaya en esta dirección -
C: \ windows \ temp
9. Al igual que antes, seleccione todo el contenido de la carpeta y presione el "Borrar"Clave para vaciarlo por completo.
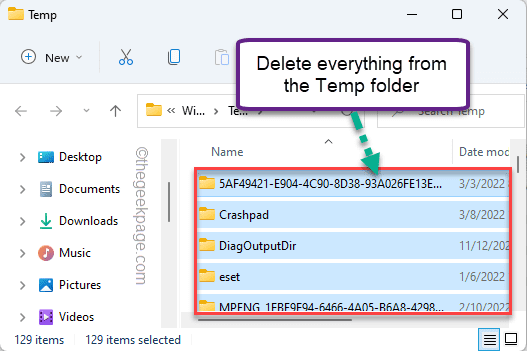
Después de vaciar la carpeta, cierre el explorador de archivos.
Abra Adobe Photoshop y verifique si puede guardar el archivo de imagen para la web o no.Tu problema debe resolverse.
- « Cómo instalar cualquier software sin privilegios de administración en Windows 11, 10
- Cómo solucionar el problema faltante de las aplicaciones predeterminadas en Windows 11,10 »

