Cómo solucionar el problema faltante de las aplicaciones predeterminadas en Windows 11,10
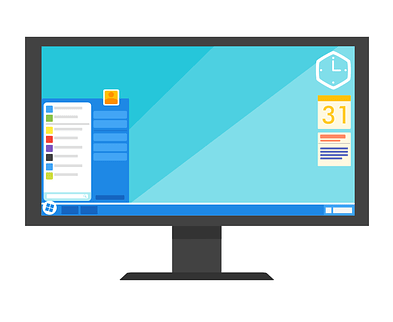
- 2802
- 308
- Mateo Pantoja
Los usuarios han habido informes de los usuarios de que las aplicaciones predeterminadas no están instaladas y faltadas después de una actualización de Windows. Diferentes usuarios han enfrentado problemas variados con las aplicaciones predeterminadas en sus sistemas. O las aplicaciones no se abren, no funcionan, no están instaladas, o corrompen o faltan completamente desde la PC.
Lea este artículo si se enfrenta al problema predeterminado de aplicaciones que faltan en su PC Windows 11/10. En este artículo, hemos seleccionado algunas soluciones que pueden ayudarlo a superar este problema para usted.
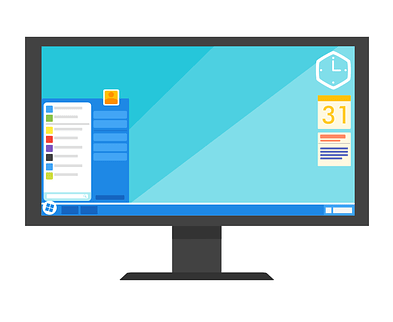
Tabla de contenido
- Arreglar 1: reinstale las aplicaciones faltantes usando PowerShell
- FIJAR 2 - Desactivar el modo de Dios
- Arreglar 4 - Apague el antivirus antes de la actualización
- SEX 5 - Crear una nueva cuenta de usuario
- FIJO 6 - Repare la aplicación problemática
Arreglar 1: reinstale las aplicaciones faltantes usando PowerShell
1. Sostener el Windows y R Combinación de llaves para abrir la caja de ejecución.
2. Tipo potencia Shell y presione el Ctrl + Shift + Enter Clave para abrir PowerShell como administrador.
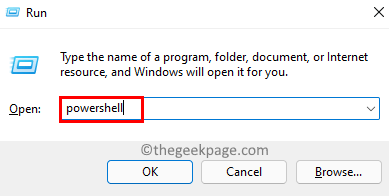
3. Haga clic en Sí Cuando se le solicita Control de cuentas del usuario para otorgar permisos.
4. Ingrese el comando a continuación y ejecutarlo presionando el Ingresar llave.
Get-appxpackage | Foreach add -appxpackage -disableDeVelopmentMode -Register "$ ($ _.InstallLocation) \ AppXManifest.XML "
5. Espere a que el comando finalice la ejecución. Esto reinstalará y registrará las aplicaciones predeterminadas de Windows.

6. Reiniciar su PC y verifique si puede acceder o encontrar las aplicaciones predeterminadas que está buscando.
FIJAR 2 - Desactivar el modo de Dios
Muchos usuarios han habilitado el Modo de Dios característica oculta en sus computadoras. Este modo permite a los usuarios tener una forma personalizada del panel de control en la que la carpeta oculta le brinda fácil acceso a la configuración oculta y avanzada. Pero, se ha informado que tener este modo Dios habilitado puede ser una razón para que las aplicaciones predeterminadas u otros programas falten en su sistema.
Los usuarios afectados por este problema han notado que simplemente eliminar esta carpeta oculta del modo Dios en sus computadoras les ha ayudado a resolver el problema de faltar aplicaciones predeterminadas.
Esta función de modo God nunca está habilitado de forma predeterminada, pero si la tiene habilitado en su computadora y se enfrenta a este problema, simplemente elimine la carpeta y reinicie su sistema para restaurar las aplicaciones faltantes.
Para leer más sobre el modo Dios, consulte este artículo.
FIJAR 3 - Realice una bota de limpieza del sistema
Si este problema se ve después de actualizar a una nueva compilación, vaya a la compilación anterior usando este artículo. Después de restablecer su PC a la compilación anterior, intente realizar un arranque limpio con los pasos a continuación.
1. Golpea el Windows clave y tipo msconfig en el cuadro de búsqueda.
2. Haga clic en Configuración del sistema En el resultado de la búsqueda.
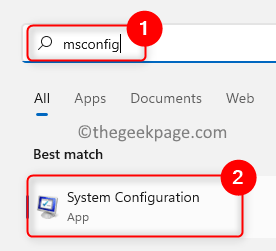
3. En la ventana que se abre, seleccionar el botón de radio junto a Inicio selectivo en el General pestaña.
4. Asegúrese de que el Servicios del sistema de carga La opción es comprobado y la opción Cargar elementos de inicio es desenfrenado Debajo de Selective Startup.
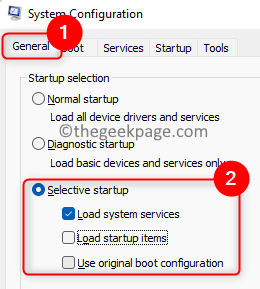
5. Ve a la Servicios pestaña.
6. Aquí, controlar la opción que lee como Esconder todos los servicios de Microsoft. Luego, haga clic en el Desactivar todo botón.
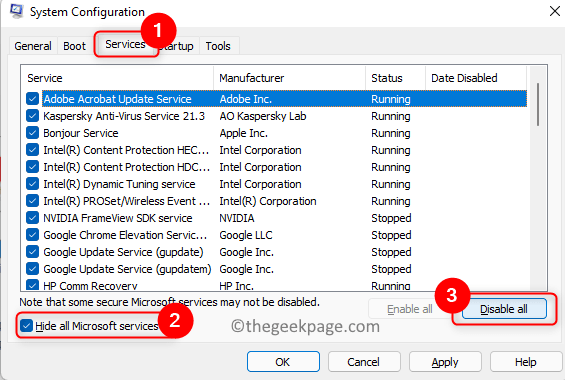
7. Selecciona el Puesta en marcha pestaña y haga clic en el Abrir administrador de tareas enlace aquí.
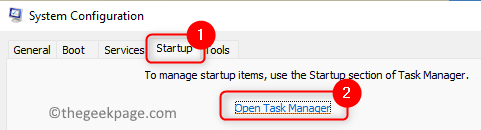
8. En el Puesta en marcha pestaña Gerente de tareas, deshabilitar Todos los programas que están presentes. Botón derecho del ratón en el programa y elija Desactivar.
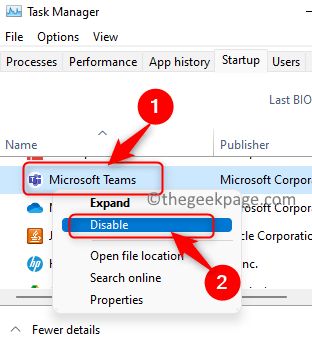
9. Haga clic en Aplicar Y luego en DE ACUERDO.
10. Se le pedirá que reinicie su sistema. Haga clic en Reanudar Para reiniciar su PC en modo de arranque limpio.
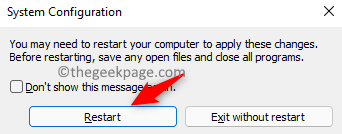
11. Después de reiniciar, todas las aplicaciones y servicios de tercera parte se deshabilitarán.
12. Asegúrese de instalar la nueva construcción de Windows ahora. Una vez que se completa el proceso, verifique si se soluciona el problema con las aplicaciones predeterminadas.
Arreglar 4 - Apague el antivirus antes de la actualización
Si su antivirus se estaba ejecutando en segundo plano mientras instalaba una nueva compilación, entonces hay posibilidades de que faltan las aplicaciones predeterminadas.
1. Para borrar este problema, debe reiniciar o restablecer su PC a la compilación anterior utilizando este artículo.
2. Prensa Windows + R y escribir MS-Settings: AppSFeatures Para abrir el Aplicaciones y características ajustes.
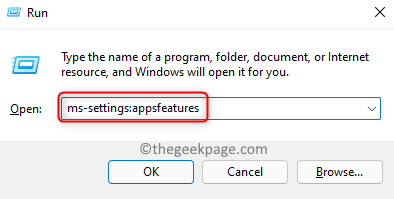
3. Localice su antivirus En la lista de aplicaciones.
4. Clickea en el Tres puntos verticales En el extremo correcto y elige Desinstalar.
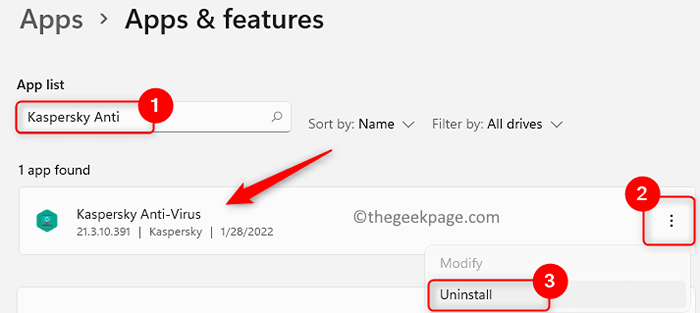
5. Haga clic en Desinstalar nuevamente para confirmar el proceso de desinstalación.
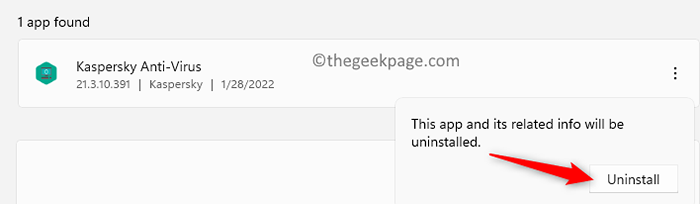
6. Espere a que se complete la desinstalación.
7. Ahora puedes intentar Actualiza tu PC Después de que el antivirus no esté instalado.
8. Compruebe si puede encontrar las aplicaciones predeterminadas. Si el problema se resuelve, reinstale su solución antivirus nuevamente.
SEX 5 - Crear una nueva cuenta de usuario
1. Prensa Windows + R Para abrir el Correr diálogo.
2. Tipo MS-Settings: Otros y haga clic en DE ACUERDO abrir Familia y otros usuarios página adentro Cuentas.
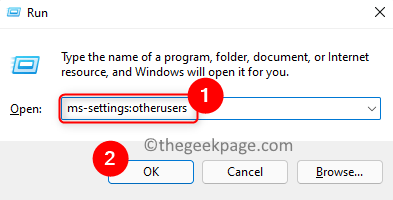
3. Aquí, haga clic en Añadir cuenta botón asociado con Otros usuarios Para agregar otro usuario al sistema.
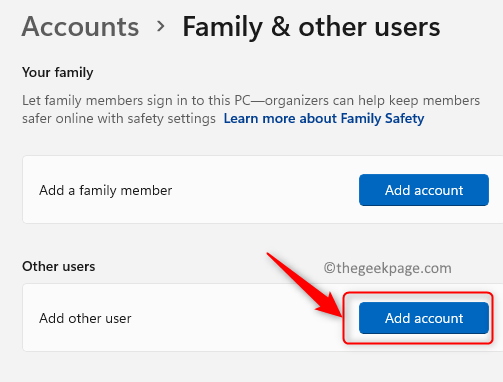
4. En la ventana de la cuenta de Microsoft que se abre, haga clic en No tengo la información de inicio de sesión de esta persona.
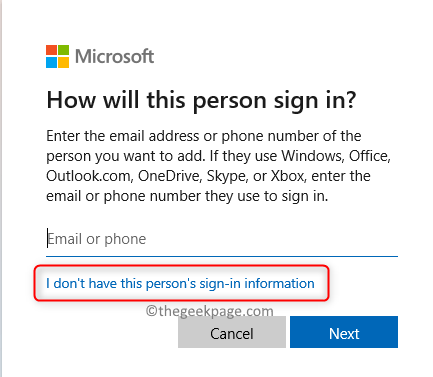
5. A continuación, haga clic en Agregue un usuario sin una cuenta de Microsoft.
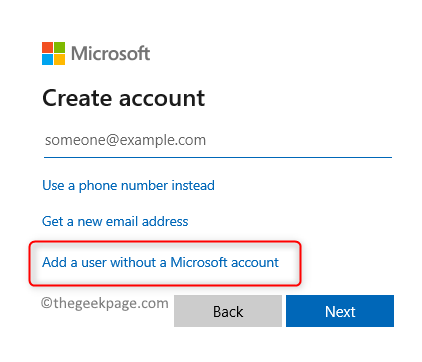
6. Crear un nuevo usuario ingresando un nuevo nombre de usuario y contraseña en la página que aparece.
7. Haga clic en Próximo Para finalizar el proceso de creación del usuario.
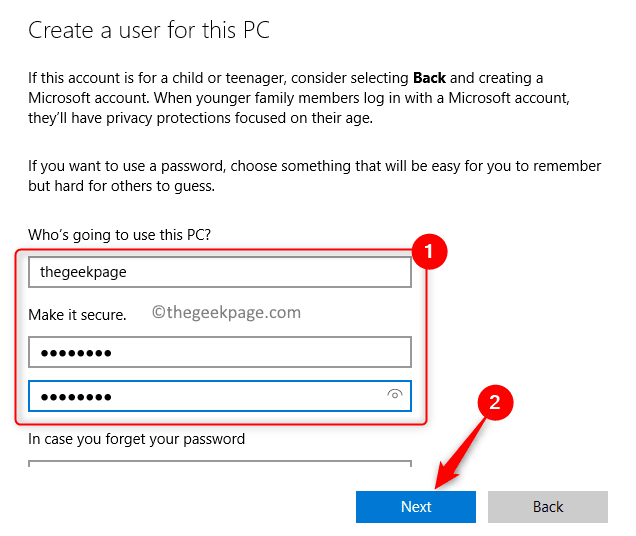
8. Después de crear la nueva cuenta, cambiar a esa cuenta. Golpea el Windows clave y haga clic en su Icono de cuenta de inicio de sesión de Windows. Seleccione el usuario recién creado aquí.
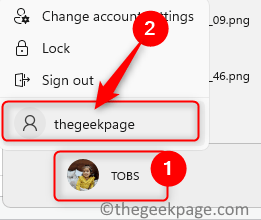
9. Verifique si se resuelve el problema con las aplicaciones predeterminadas faltantes.
FIJO 6 - Repare la aplicación problemática
En el caso de que solo falten algunas de las aplicaciones predeterminadas, puede intentar arreglarlas reparando la aplicación.
1. Abierto Ejecutar (Windows + R).
2. Tipo MS-Settings: AppSFeatures y golpear Ingresar Para abrir el Aplicaciones y características página.
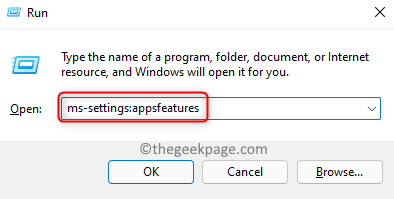
3. Localizar el solicitud en el Lista de aplicaciones eso es tener un problema.
4. Clickea en el Tres puntos verticales En el extremo correcto y elige Opciones avanzadas.
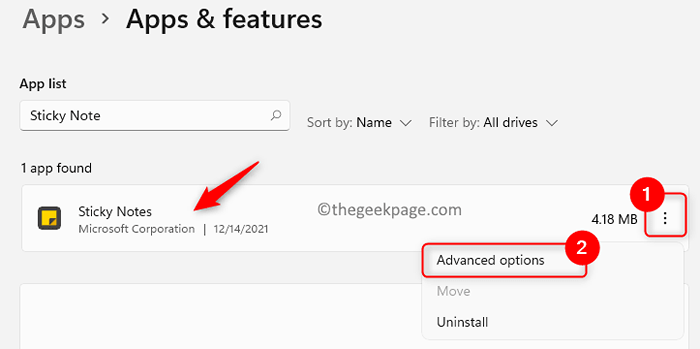
5. Sobre el Opciones avanzadas página, desplácese hacia abajo hasta el Reiniciar sección y haga clic en el Reparar botón.
6. Si el problema aún persiste incluso después de la reparación, puede intentar restablecer los datos de la aplicación haciendo clic en el Reiniciar botón en el Reiniciar sección.
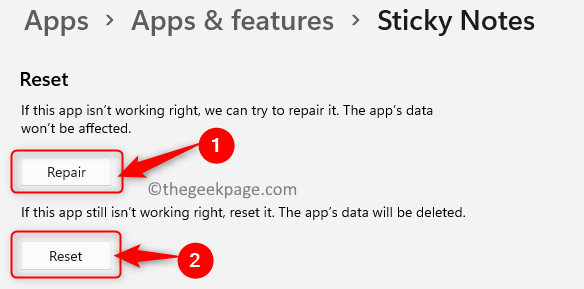
7. Repetir Pasos 3 - 6 Para todas las aplicaciones problemáticas. Si una aplicación no tiene una opción de reparación, entonces debe restablecerla.
Eso es todo!
Esperamos que este artículo haya sido lo suficientemente informativo para resolver el problema de las aplicaciones predeterminadas faltantes en su PC Windows 11/10. Háganos saber la solución que funcionó en su caso en la sección de comentarios a continuación.
- « Cómo solucionar el problema de los errores de Adobe para el problema de error web
- Corrige dllregisterserver no se encuentra en el símbolo del sistema en Windows 11, 10 »

