Corrige dllregisterserver no se encuentra en el símbolo del sistema en Windows 11, 10
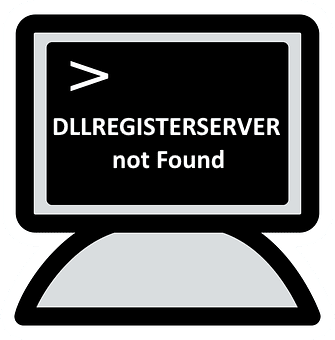
- 4651
- 1141
- Alejandro Duran
Muchos usuarios de Windows han informado recientemente que están recibiendo un error al registrar cualquier archivo DLL en el símbolo del sistema en Windows 11. Puede haber una serie de razones por las cuales ha ocurrido este error, pero hemos enumerado algunos factores responsables de este problema.
- Archivos del sistema corruptos
- Windows no se está actualizando
- La clave del registro Typelib no tiene permisos válidos
- El símbolo del sistema no se abrió como administrador
Si también se encuentra con tal problema en su sistema, en esta publicación hemos compilado algunas soluciones que podrían ayudar a los usuarios a resolver este problema.
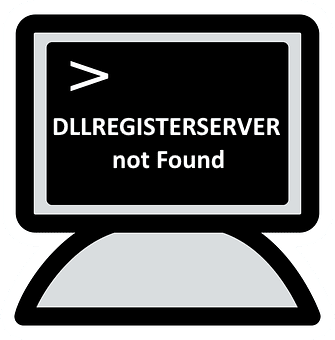
Tabla de contenido
- SEX 1 - Vuelva a registrar el archivo DLL usando el símbolo del sistema como administrador
- SEGURAR 2 - Copie el archivo en la carpeta Syswow
- FIJAR 3 - Editar permisos en el registro
- FIJAR 4 - Ejecutar SFC Scan y Dism Health Restauración
- FIJAR 5 - Mantenga Windows actualizado
SEX 1 - Vuelva a registrar el archivo DLL usando el símbolo del sistema como administrador
Cuando el usuario intenta registrar un archivo DLL utilizando el símbolo del sistema sin privilegios de administración, entonces existe la posibilidad de obtener el error como se mencionó anteriormente. Entonces, sugerimos que los usuarios vuelvan a registrar el archivo DLL en el símbolo del sistema como administrador con los pasos que se dan a continuación.
Paso 1: Buscar CMD En el cuadro de búsqueda de la barra de tareas de su computadora
Paso 2: Cuando el icono del símbolo del sistema aparece en el resultado de la búsqueda, simplemente haga un botón derecho del ratón en él y elige ejecutar como administrador.
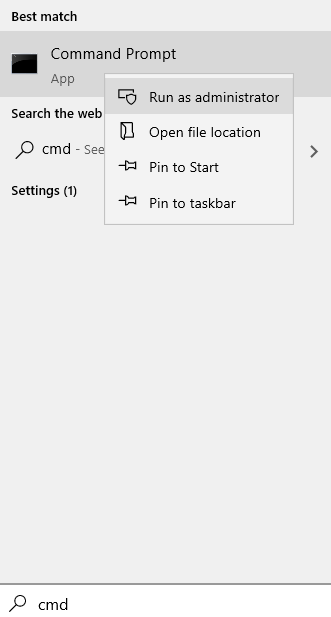
NOTA: Acepte el indicador de la UAC haciendo clic en Sí continuar.
Paso 3: En el símbolo del sistema, escriba regsvr32.exe /s c: \ windows \ system32 \ advpack.dll y presione el Ingresar clave para volver a registrar el archivo DLL.
NOTA: Puedes reemplazar advpack.dll con el nombre del archivo DLL que desea volver a registrarse en su sistema.
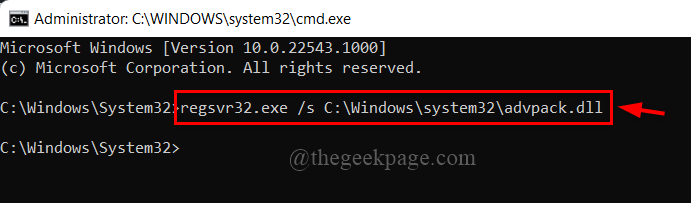
Paso 4: Después de que terminó de re-registrar el archivo DLL, cierre el símbolo del sistema en el sistema.
SEGURAR 2 - Copie el archivo en la carpeta Syswow
1 - Abra el explorador de archivos presionando Windows y mi llave.
2 -ir a C:/Windows/System32 carpeta.
3 - Localice el archivo OCX en la carpeta.
Puede usar el cuadro de búsqueda para buscar el archivo.
4 - Ahora, péguelo en C: \ windows \ syswow64 carpeta
5 -ahora, abra el símbolo del sistema como administrador
6 - Enchufar el archivo dll
FIJAR 3 - Editar permisos en el registro
1 - Editor de registro de búsqueda en el cuadro de búsqueda y luego haga clic en Regsitry Editor de la búsqueda.
2 - Ahora, vaya a la ubicación como Ashown a continuación.
HKEY_CLASSES_ROOT \ TYPELIB
3 - Ahora, haga un clic derecho en Typelib y luego haga clic en Permisos
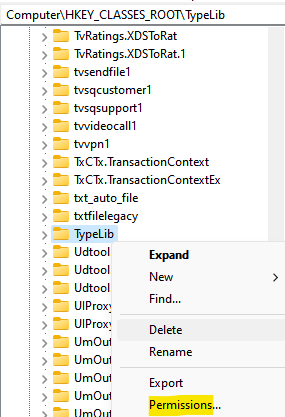
4 - Ahora, seleccione su cuenta de usuario y asegúrese de que se seleccione el control completo. Si Control total no está seleccionado, luego seleccione y haga clic en Aplicar.
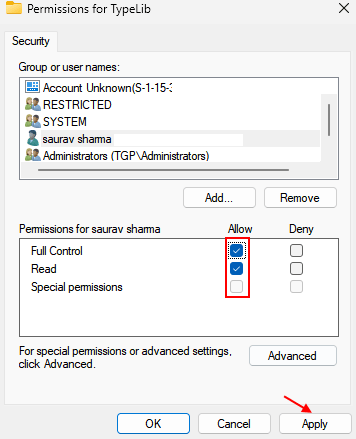
Qué hacer si su cuenta de usuario no aparece aquí
5 - Haga clic Agregar.
6 - Haga clic Avanzado.
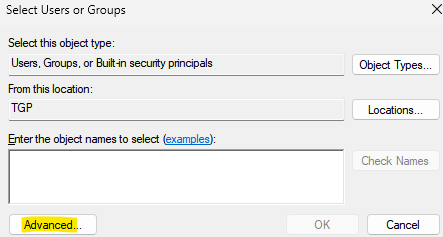
7 -Haga clic en Encontrar Ahora.
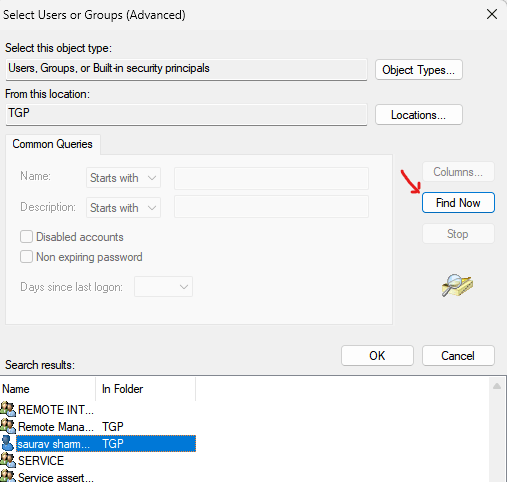
8 - Seleccione su nombre de usuario
9 - Haga clic DE ACUERDO.
10 - Haga clic Aplicar y DE ACUERDO.
11 -ahora, Cambiar el permiso al control total para este usuario agregado.
FIJAR 4 - Ejecutar SFC Scan y Dism Health Restauración
Puede haber una serie de causas de dicho tipo de error en cualquier sistema, pero el sistema de archivos corrupto no se detecta fácilmente en la pantalla a menos que se escanee utilizando un verificador de archivos del sistema. Es mejor escanear el sistema para obtener cualquier archivo de datos corruptos y reemplazarlos si se encuentran algún archivo.
Paso 1: Presione Windows + R llaves para abrir el Correr caja y tipo CMD y golpear el Ctrl + Shift + Enter llaves para abrir el Solicitante del sistema como administración.
NOTA: Hacer clic Sí en el indicador de la UAC para continuar.
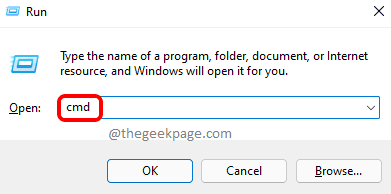
Paso 2: En el símbolo del sistema, escriba el siguiente comando y presione Ingresar clave para ejecutarlo.
sfc /escanno
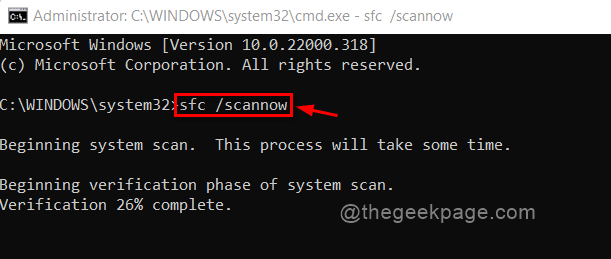
Paso 3: Después de que se realice el escaneo SFC si se encuentran algún archivo, reemplácelos.
Paso 4: Ahora, copie y pegue el comando a continuación y presione Ingresar llave.
Dism /online /limpiando-imagen /restauración
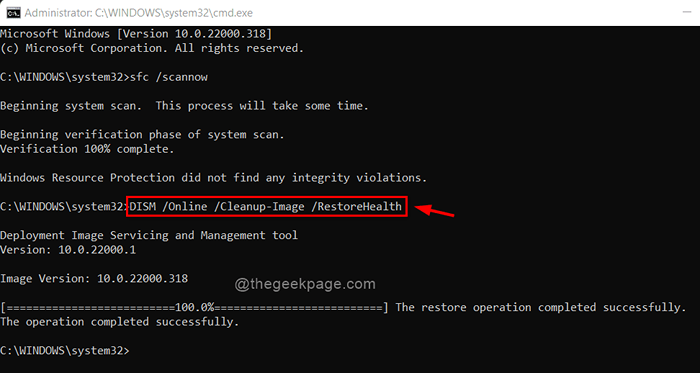
Paso 5: espere hasta que termine y luego, cierre el símbolo del sistema.
Paso 6: Ahora verifique si aún se produce el error.
Espero que esto solucione el problema.
FIJAR 5 - Mantenga Windows actualizado
A veces se producen estos tipos de errores porque el sistema no está actualizado. Microsoft a menudo libera las actualizaciones de Windows después de recibir comentarios de los usuarios y esto mejorará el rendimiento del sistema y la experiencia del usuario. Por lo tanto, recomendamos que los usuarios sigan los pasos que se dan a continuación sobre cómo mantener los Windows actualizados.
Paso 1: Presione Windows + I llaves juntas para abrir el Ajustes aplicación en su sistema.
Paso 2: haga clic Actualizacion de Windows En el menú del lado izquierdo de la ventana Configuración.
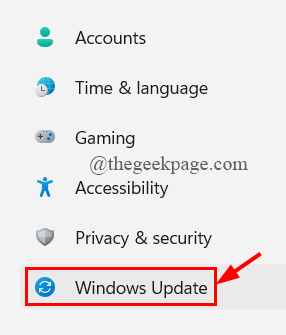
Paso 3: En el lado derecho de la aplicación Configuración, haga clic en Verifique las actualizaciones Para ver si hay actualizaciones disponibles.
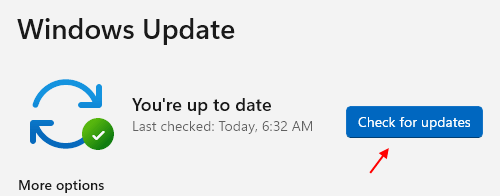
Paso 4: Si hay actualizaciones pendientes disponibles, entonces por favor Descargarlos e instalarlos.
Paso 5: una vez que esté hecho, Reanudar el sistema.
Paso 6: Después de que el sistema se inicie, verifique si el problema aún existe.
Espero que esto resuelva el problema.
Eso es todo.
Espero que haya encontrado este artículo informativo y útil. Háganos saber en la sección de comentarios a continuación.
Gracias!
- « Cómo solucionar el problema faltante de las aplicaciones predeterminadas en Windows 11,10
- Arregle la pantalla blanca con el cursor después de iniciar sesión en Windows 11 o 10 »

