Arregle la pantalla blanca con el cursor después de iniciar sesión en Windows 11 o 10
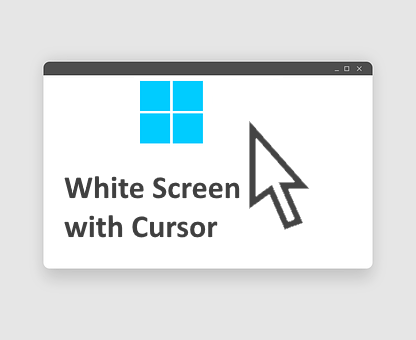
- 1324
- 121
- Sr. Eduardo Menchaca
Muchos usuarios de Windows se han quejado de que se enfrentan a un problema en el que solo hay una pantalla blanca con un cursor después de iniciar sesión en el sistema Windows 11. No pueden hacer nada al respecto, incluso después de obligar al sistema a apagar y comenzar de nuevo.
Las posibles causas de este problema se recopilan y enumeran a continuación.
- Windows no actualizado
- La actualización reciente podría haber sido la razón
- Cambios en el archivo de registro
Hemos desarrollado una lista de soluciones que le permitirán iniciar sesión en su sistema sin ningún problema. Si tiene el mismo problema, consulte esta publicación para obtener instrucciones sobre cómo resolver la pantalla blanca con el cursor después de iniciar sesión en Windows 11.
FIJAR 1 - Hacer cambios en el editor de registro
Paso 1: Comience al Explorador usando Task Manager
Cuando cualquier usuario inicia el sistema Windows, conduce a la pantalla de inicio de sesión donde se ingresan las credenciales de inicio de sesión. Después de que el inicio de sesión sea exitoso, abre el programa Explorer en el sistema, que no es más que una pantalla de Windows con escritorio, barra de tareas, etc.
Si bien cualquier usuario encuentra esta pantalla blanca con un cursor incluso después de un inicio de sesión exitoso, indica que hay algún problema con el programa Explorer en el sistema. Usando el administrador de tareas, podemos iniciar manualmente el explorador creando una nueva tarea.
Veamos cómo se puede hacer usando algunos pasos simples a continuación.
Paso 1: Presione Ctrl + Shift + ESC teclas juntas en su teclado para abrir el Administrador de tareas en tu sistema.
Paso 2: luego, si se abre en la vista compacta, luego haga clic en Más detalles En la parte inferior de la ventana del administrador de tareas.

Paso 3: ir a Archivo > Ejecutar una nueva tarea.

Paso 4: En la ventana Crear nueva tarea, ingrese explorador.exe en el Abierto campo y verificar el Crear esta tarea con privilegios administrativos casilla de verificación como se muestra en la siguiente captura de pantalla.
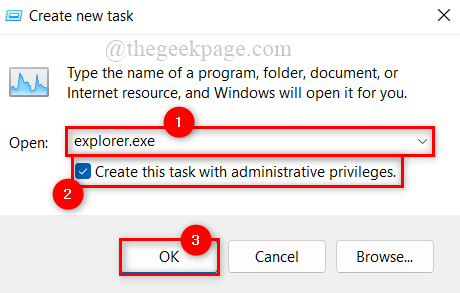
Paso 5: Después de que termine, haga clic DE ACUERDO a comenzar el explorador en el sistema sin ningún problema.
Paso 2: edite el archivo de registro utilizando el editor de registro
Este tipo de problemas ocurren cuando se realizan cambios en el archivo de registro en el sistema de Windows. Hay algo llamado valor de cadena de shell que tiene el nombre del programa, que se activa después de que Windows inicie sesión. Si se edita este valor de cadena, entonces causa este problema.
Le mostraremos cómo puede modificar el archivo de registro utilizando el editor de registro para resolver este problema.
NOTA: Antes de continuar, asegúrese de que el archivo de registro se exporte en su sistema para que pueda volver más tarde en cualquier momento si algo sale mal mientras edita, lo que puede dañar el sistema.
Paso 1: Presione Ctrl + Shift + ESC teclas juntas en su teclado para abrir el Administrador de tareas en tu sistema.
Paso 2: luego, si se abre en la vista compacta, luego haga clic en Más detalles En la parte inferior de la ventana del administrador de tareas.

Paso 3: ir a Archivo > Ejecutar una nueva tarea.

Paso 4: Tipo regedit en la ventana Crear nueva tarea y asegúrese de Crear esta tarea con privilegios administrativos La casilla de verificación está marcada.
Paso 5: haga clic DE ACUERDO para abrir el editor de registro.
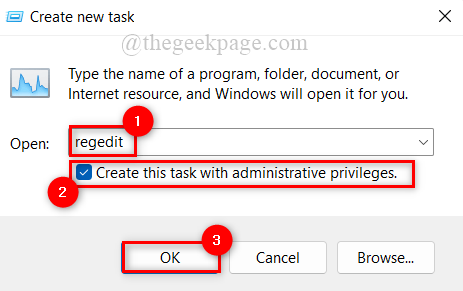
Paso 6: En la ventana del editor de registro, copie y pegue la ruta dada a continuación en la barra de direcciones transparente y vacía y presione Ingresar Clave para alcanzar Winlogon clave de registro.
HKEY_LOCAL_MACHINE \ Software \ Microsoft \ Windows NT \ CurrentVersion \ WinLogon
Paso 7: Una vez hecho, haga clic Winlogon Clave de registro una vez en el lado izquierdo del editor de registro.
Paso 8: En el lado derecho de la ventana, haga doble clic en Caparazón Valor de cadena para abrir su ventana de propiedades.
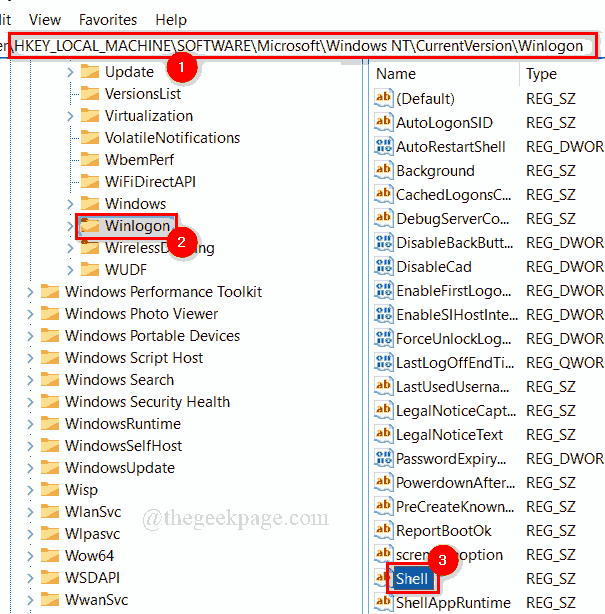
Paso 9: en la ventana Propiedades de la carcasa, asegúrese de que el valor sea explorador.exe. Si no hay valor, ingrese el valor como explorador.exe.
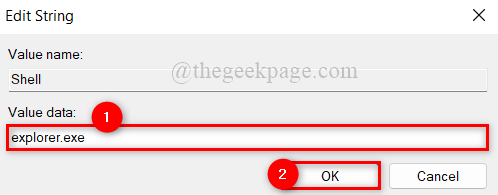
Paso 10: Si no encuentra ningún valor de cadena de shell, cree uno siguiendo los pasos a continuación.
- Haga clic derecho en Winlogon clave de registro.
- Seleccionar Nuevo> valor de cadena.
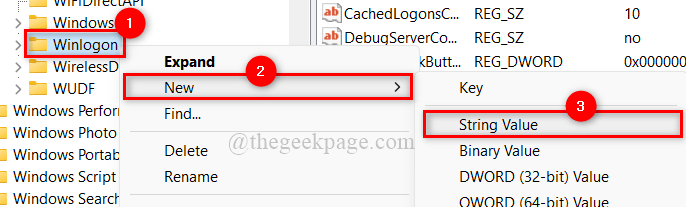
- Luego, cambie el nombre del valor de cadena recién creado para Caparazón y hacer doble clic en él.
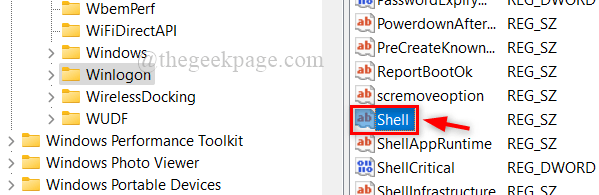
- Ingrese el valor explorador.exe y hacer clic DE ACUERDO Para hacer cambios.
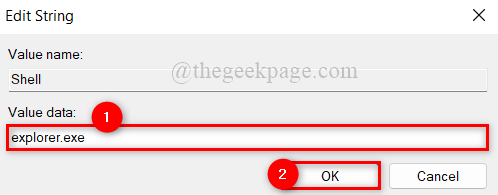
- Eso es todo.
Paso 11: Cierre la ventana del editor de registro y reinicie su sistema una vez.
Ahora verifique si el problema aún persiste.
Espero que esto resuelva este problema.
SEX 3: Desinstalar actualizaciones recientes de Windows
Esta podría ser la causa de su problema si surgió después de instalar recientemente actualizaciones de Windows en su sistema. Como resultado, el usuario puede intentar desinstalar las actualizaciones recientes de Windows y verificar si esto realmente estaba causando el problema.
Recomendamos que los usuarios desinsten las últimas actualizaciones de Windows que se instalaron en el sistema. Luego, reinicie el sistema y vea si esto resolvió el problema y puede iniciar sesión en el sistema normalmente.
Paso 1: Presione Ctrl + Shift + ESC teclas juntas en su teclado para abrir el Administrador de tareas en tu sistema.
Paso 2: luego, si se abre en la vista compacta, luego haga clic en Más detalles En la parte inferior de la ventana del administrador de tareas.

Paso 3: ir a Archivo > Ejecutar una nueva tarea.

Paso 4: Tipo CMD En la ventana Crear nueva tarea y verificar el Crear esta tarea con privilegios administrativos caja.
Paso 5: Entonces, haga clic DE ACUERDO abrir Solicitante del sistema como administración.
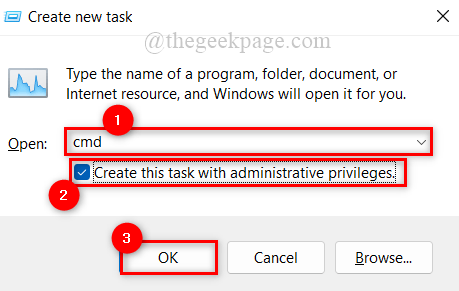
Paso 6: En la ventana del símbolo del sistema, escriba apagado /r /o /f /t 00 y golpear Ingresar clave para ejecutar él.
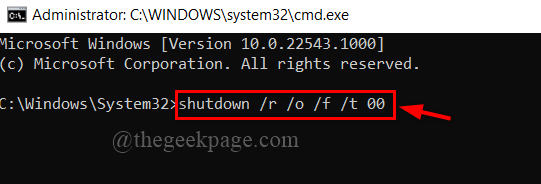
Paso 7: Esto reiniciará el sistema y se iniciará en Opciones de inicio avanzadas.
Paso 8: Elija Resolución de problemas De las opciones disponibles.
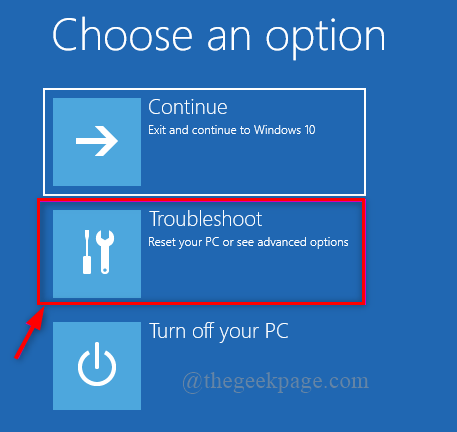
Paso 9: Seleccione Opciones avanzadas Como se muestra abajo.
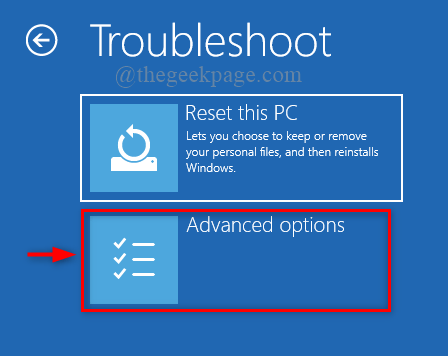
Paso 10: Entonces, haga clic Desinstalar actualizaciones de las opciones como se muestra en la siguiente captura de pantalla.
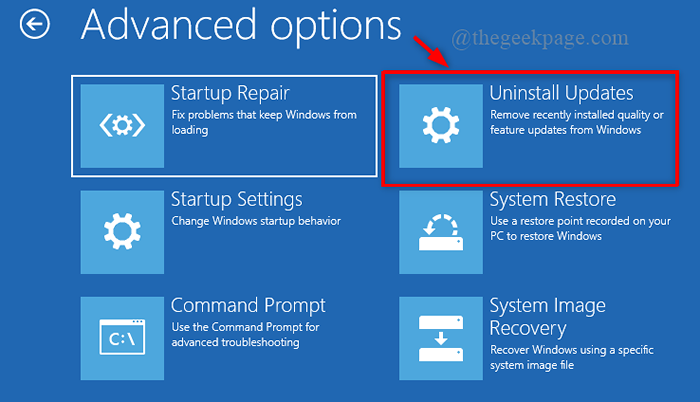
Paso 11: En la página de actualizaciones de desinstalación, seleccione Desinstalar la última actualización de calidad Como se muestra abajo.
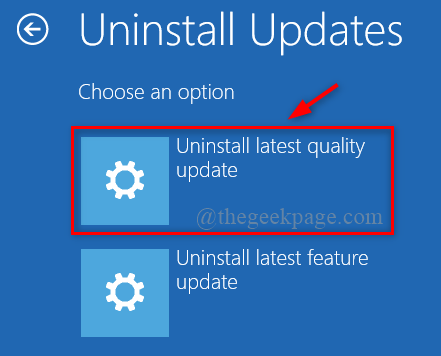
Paso 12: Esto reiniciará el sistema de Windows.
Ahora verifique si puede iniciar sesión en el sistema Windows normalmente.
Espero que esto resuelva el problema.
Eso es chicos. Espero que esta publicación haya sido informativa y útil.
Gracias!
- « Corrige dllregisterserver no se encuentra en el símbolo del sistema en Windows 11, 10
- Fix no se pudo cargar el problema de XPCOM en Mozilla Firefox »

