Fix no se pudo cargar el problema de XPCOM en Mozilla Firefox
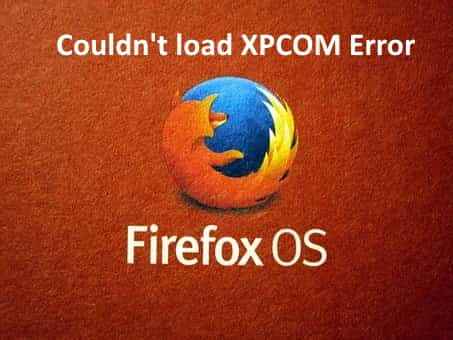
- 1009
- 81
- Berta Solano
Mozilla Firefox se ubica en la tercera posición en la lista de usuarios de navegadores en medio de Google Chrome, Safari, Opera, etc. Pero a veces, al abrir los usuarios de Firefox, se han quejado de un mensaje de error "No pudo cargar xpcom!". Este error no permite que Mozilla Firefox se abra en absoluto. Si usted es uno de esos usuarios que busca una solución urgente, acaba de aterrizar en el lugar correcto.
Arreglos rápidos -
1. Intente reiniciar el dispositivo una vez. Entonces, intente abrir Firefox nuevamente.
2. Verifique la conexión a Internet.
Tabla de contenido
- FIX 1 - Actualizar Firefox
- Fix 2 - Crea un nuevo perfil de Firefox
- FIJAR 3 - Desinstalar Firefox y realizar una instalación limpia
- FIJO 4 - Verifique las actualizaciones de Windows pendientes
- FIJO 5 - Desactive el antivirus de terceros
FIX 1 - Actualizar Firefox
Intenta actualizar Firefox antes de hacer cualquier otra cosa.
1. Tienes que presionar el ⊞ Gana clave+R.
2. En la terminal de ejecución, pegar esto y golpear Ingresar.
appwiz.CPL
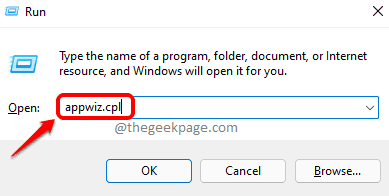
Esto abrirá programas y características.
3. En esta lista de aplicaciones instaladas, toque a la derecha "Mozilla Firefox (x64 en-us)"Y toque"Desinstalar".
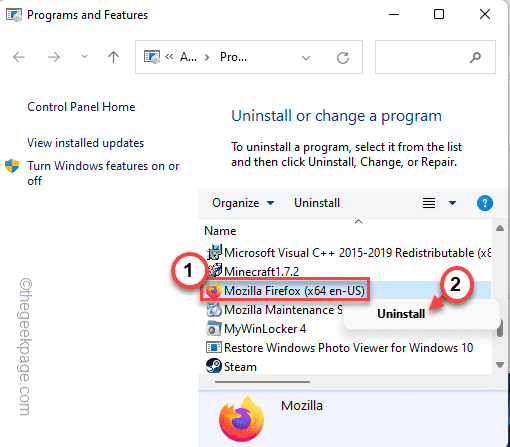
4. En la ventana Firefox Uninstaler, haga clic en "Actualizar Firefox".
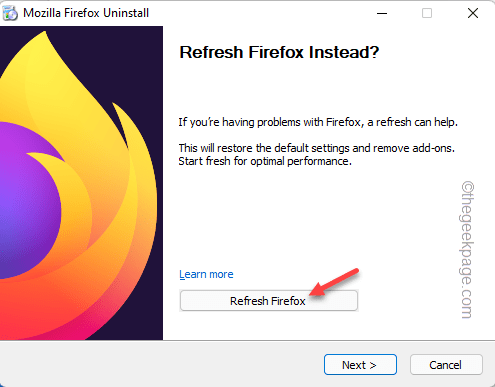
Fix 2 - Crea un nuevo perfil de Firefox
Esto puede ser un problema de su corrupción de perfil. Entonces, puedes crear un nuevo perfil de Firefox.
1. Haga clic derecho en el ⊞ Ganar la llave y tocar "Correr".
2. Más, escribir esto y haga clic en "DE ACUERDO".
Firefox.exe -P
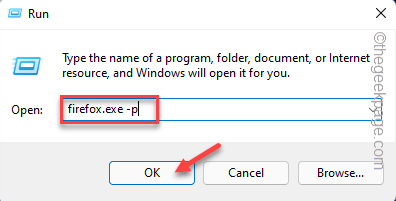
3. Cuando se abra la página de perfil de usuario de COUSO Firefox, toque "Crear perfil… ".
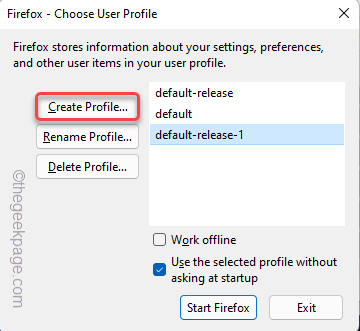
4. Entonces, toque "Próximo"Ir al paso de creación de perfil.
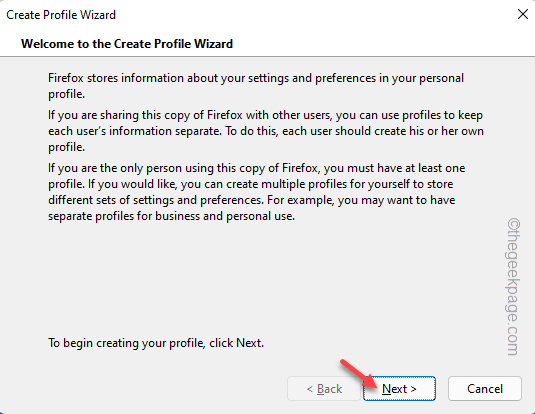
5. Además, escriba el nombre de usuario (como - nuevo usuario, etc.) Prefieres en la caja.
6. Finalmente, toque "Finalizar"Para completar el proceso.
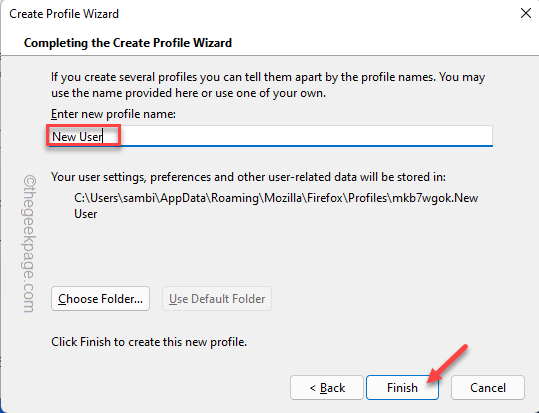
7. Una vez que llegue al paso final, asegúrese de que el "Use el perfil seleccionado sin preguntar al inicio"La caja es comprobado.
8. Finalmente, toque "Iniciar Firefox"Para comenzar Firefox inmediatamente.
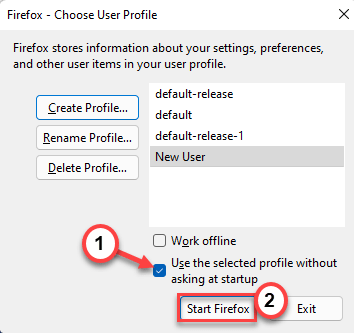
Una vez que se lanza, pruebe si el navegador está funcionando o no. Si funciona perfectamente, es libre de reanudar su trabajo como antes.
Además, puede eliminar el perfil más antiguo por completo y usar el nuevo para evitar más problemas.
FIJAR 3 - Desinstalar Firefox y realizar una instalación limpia
La mejor manera de solucionar este problema es desinstalar Firefox del sistema y reinstalarlo de nuevo.
Paso 1 - Desinstalar Firefox
1. Lo que tienes que hacer al principio es presionar el Clave de Windows y el X llaves juntas.
2. Luego, haga clic en el "Aplicaciones y características"Para acceder a la página de configuración.
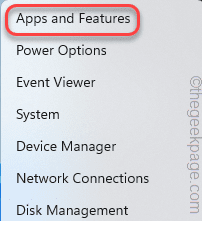
3. Cuando llegue a la ventana de configuración, desplácese hacia abajo hacia el "Mozilla Firefox (x64 en-us)".
Verá Mozilla Firefox en los resultados de la búsqueda.
4. A continuación, toque el de tres puntos (⋮) menú y haga clic en "Desinstalar".
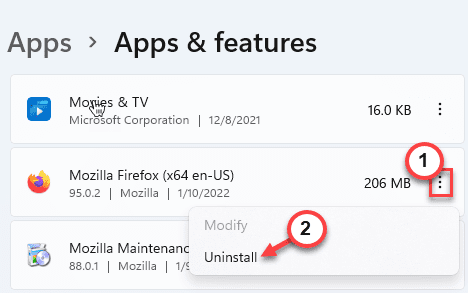
5. Además, toque "Desinstalar"Desinstalar completamente el navegador desde su dispositivo.
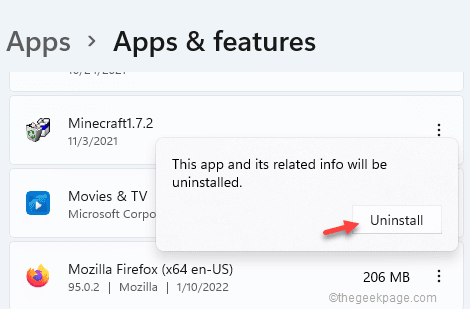
6. Ahora, toque "Próximo"En un Firefox Uninstaler.
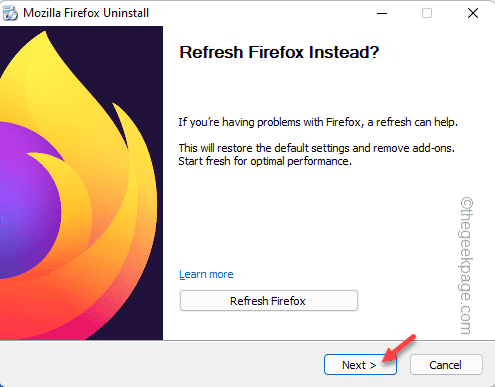
Ahora, siga los pasos para desinstalar completamente Firefox desde su dispositivo.
7. Una vez que haya desinstalado Firefox, regrese a la página de configuración.
8. Busca el "Servicio de mantenimiento de Mozilla"Aplicación. Luego, toque el menú de tres puntos y toque "Desinstalar".
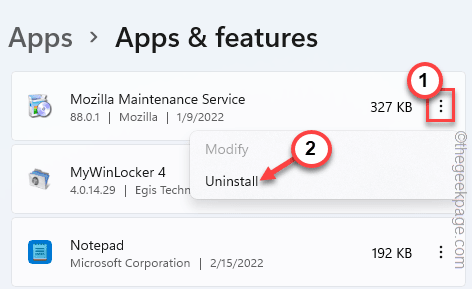
9. De nuevo, toque "Desinstalar".
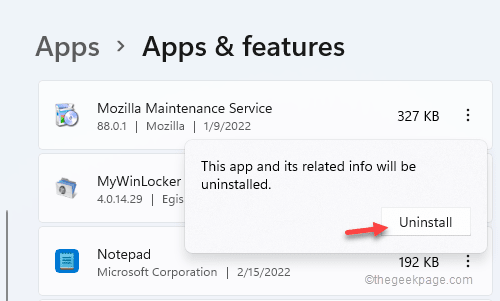
Luego, cierre la página de configuración después de desinstalar la aplicación.
Paso 2 - Borrar archivos TEMP
Borrar los archivos temporales debe eliminar los archivos de Firefox corruptos.
1. Al principio, presione el Clave de Windows+R llaves juntas.
2. Entonces, tipo este código en el panel de ejecución y presione Ingresar.
C: \ Users \%UserName%\ AppData \ Local
3 - Eliminar el Mozilla Carpeta
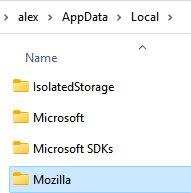
4. Después de esto, toque a la derecha el ⊞ Gana y tocar "Correr".
5. Después, tipo este código y golpe Ingresar Para acceder a la carpeta TEMP.
%temperatura%
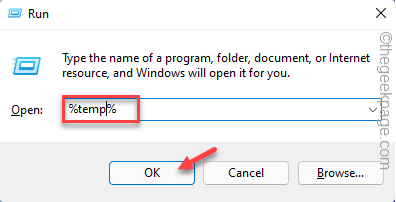
6. Cuando se abre la carpeta Temp, use su mouse para seleccionar todo el contenido que ve allí.
7. Después de eso, presione el 'Borrar'Clave para eliminar todo de la carpeta temperatura.
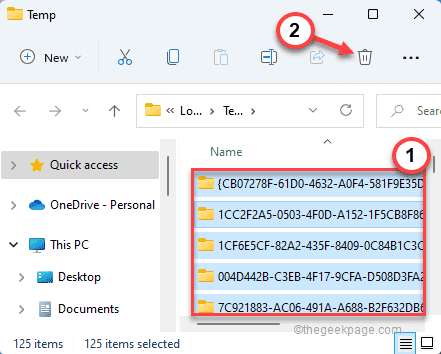
8. En la pantalla del explorador de archivos, dirígete de esta manera -
C: \ windows \ temp
9. Aquí notará varias carpetas y archivos de registro. Seleccione todo y toque el icono de contenedor Para eliminar todo.
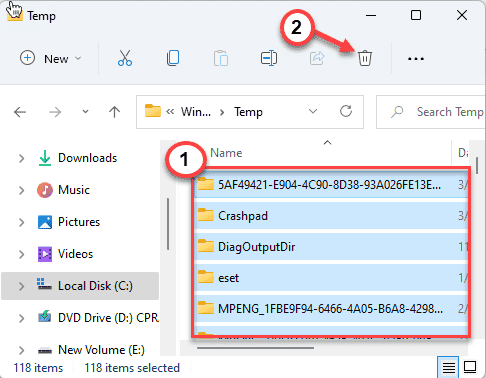
Una vez que haya terminado, cierre la ventana del explorador de archivos.
Paso 3 - Descargar e instalar Firefox
1. Ahora, descargue e instale la última versión de Mozilla Firefox.
2. Luego, simplemente ejecute el archivo de configuración.
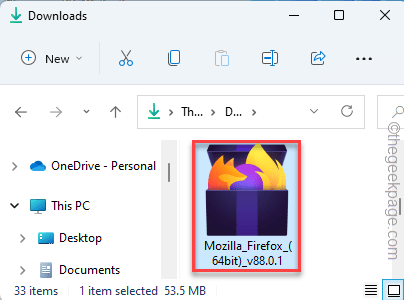
Ahora, siga las instrucciones en pantalla para completar el proceso de instalación.
Una vez que esté instalado, abra Firefox y pruebe si funciona. Si el "No pudo cargar xpcom!"Todavía aparece, vaya a la próxima solución.
FIJO 4 - Verifique las actualizaciones de Windows pendientes
Algunos usuarios están acusando a las actualizaciones de Windows de este problema.
1. Abrir la aplicación Configuración.
2. En el lado izquierdo, toque "actualizacion de Windows".
3. A continuación, haga clic en "Verifique las actualizaciones".
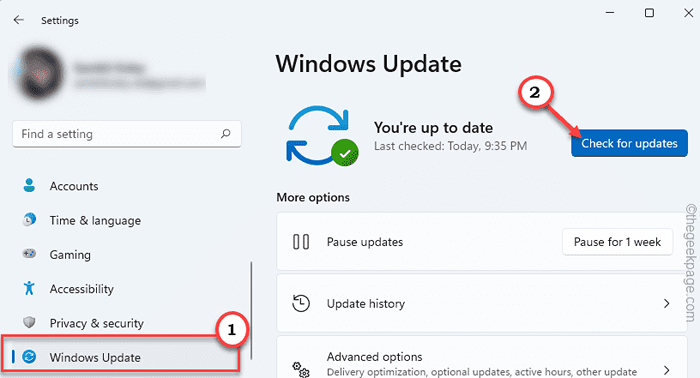
Windows verificará las actualizaciones pendientes y las descargará en consecuencia.
4. Una vez que se descarga la actualización, toque "Reiniciar ahora".
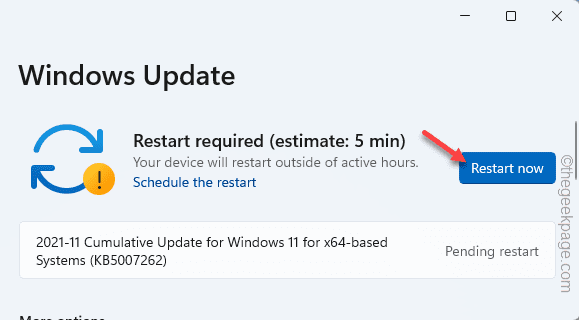
Esto reiniciará el sistema y completará el proceso de instalación.
FIJO 5 - Desactive el antivirus de terceros
Debe deshabilitar el antivirus en el fondo y probar si está interfiriendo con Firefox o no.
1. Al principio, toque el icono de flecha en la barra de tareas.
2. Luego, haga clic derecho en su antivirus y haga clic en "Protección de pausa"Para restringir el antivirus muy brevemente.
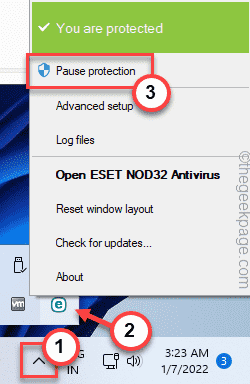
Luego, simplemente inicie Firefox y pruebe si esto funciona.
Su problema se resolverá seguro.
- « Arregle la pantalla blanca con el cursor después de iniciar sesión en Windows 11 o 10
- Cómo resolver el problema de retraso de video en los equipos de Microsoft »

