Cómo resolver el problema de retraso de video en los equipos de Microsoft
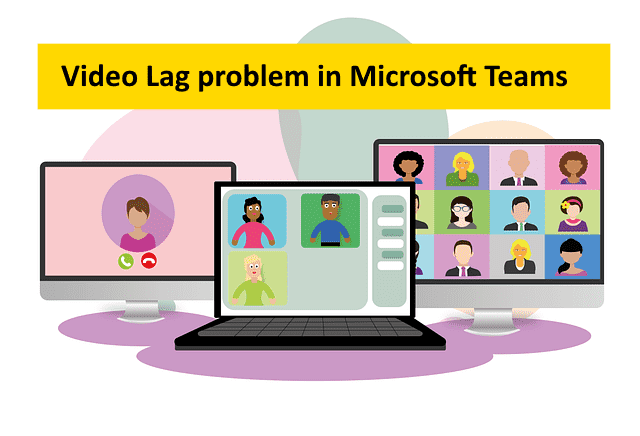
- 4968
- 1441
- Sta. Enrique Santiago
Los equipos de Microsoft se introdujeron en 2017, sin embargo, ganó más popularidad después de la pandemia Covod-19 en 2020 cuando el trabajo desde casa estaba en aumento debido al bloqueo. La aplicación Teams es una manera perfecta de colaborar con equipos y organizar reuniones en línea a través de una videoconferencia. La aplicación es popular para sus capacidades de videoconferencia y ofrece algunas otras características útiles que hace que toda su sesión de reunión sea fácil y productiva.
Sin embargo, al igual que cualquier otra aplicación, la aplicación del equipo también es propensa a algunos problemas, como el video puede retrasarse o disminuir mientras está en medio de una videollamada con su equipo. Si bien una conexión lenta a Internet puede ser una posible razón detrás del problema de retraso del video de los equipos de Microsoft a veces, podría haber otras razones también, por ejemplo, recursos limitados del sistema, una falla con la aplicación, una actualización pendiente, etc.
En esta publicación, hemos enumerado algunas soluciones posibles que pueden ayudarlo a solucionar el problema de retraso en el video en los equipos de Microsoft en su PC con Windows 11. Veamos cómo:
Tabla de contenido
- Método 1: Verifique su conexión a Internet
- Método 2: Monitorear la llamada y la reunión utilizando la salud de llamadas
- Método 3: Verifique la actualización de los equipos de Microsoft
- Método 4: Instale actualizaciones pendientes de Windows 11
- Método 5: Actualice sus controladores gráficos Intel
- Método 6: Ejecutar la herramienta de evaluación de red de Microsoft Teams
- Método 7: Reinstale los equipos de Microsoft
- Método 8: no use una imagen de fondo durante las videollamadas
- Método 9: Resolución de visualización más baja
- Método 10: Aplicaciones de fondo cerradas
Método 1: Verifique su conexión a Internet
Antes de continuar, asegúrese de que su conexión a Internet esté en funcionamiento, porque esa es una de las razones por las que puede enfrentar problemas con el rendimiento del video del equipo. Si bien puede ejecutar una prueba de velocidad para verificar si se está ejecutando a una buena velocidad, también puede verificar si la aplicación del equipo de Microsoft funciona en otros dispositivos como en un teléfono inteligente o una tableta con la misma conexión a Internet. Si está funcionando, entonces hay un problema con la aplicación de escritorio de los equipos y, por lo tanto, se debe solucionar en consecuencia, sin embargo, si el problema persiste, entonces hay un problema con su conectividad a Internet.
También puede detener o detener cualquier transmisión de video o evitar descargar tareas durante la reunión para verificar si ayuda a solucionar el problema. Además, asegúrese de que su sistema cumpla con los requisitos mínimos ejecuten el equipo de Microsoft. Si estos no ayudan, puede continuar con los siguientes métodos.
Método 2: Monitorear la llamada y la reunión utilizando la salud de llamadas
La aplicación Microsoft Teams viene con una herramienta incorporada: llame a la vista de salud que ayuda a monitorear la salud de sus llamadas y reuniones. Esto le ayuda a detectar cualquier problema de retraso en el video en tiempo real al permitirle realizar una verificación de los datos, el sonido y las actividades de intercambio de pantalla. Aquí le mostramos cómo acceder a la herramienta de salud de llamadas desde la aplicación de equipos:
Paso 1: Lanzar el Equipos aplicación, haga clic en la invitación de la reunión en el tablero y haga clic en Unirse en el lado derecho.
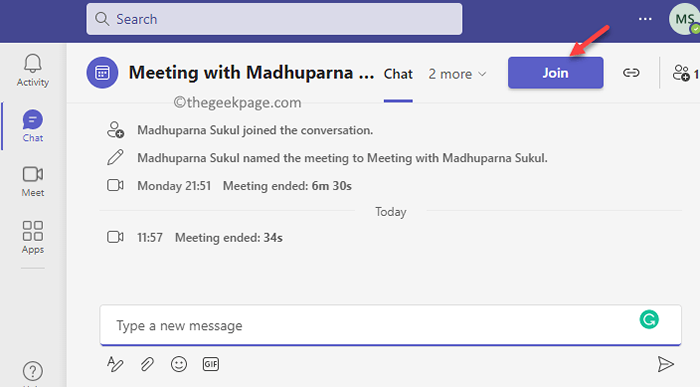
Paso 2: Te llevará a la pantalla de videollamadas.
En el medio de la pantalla, haga clic en Únete ahora.
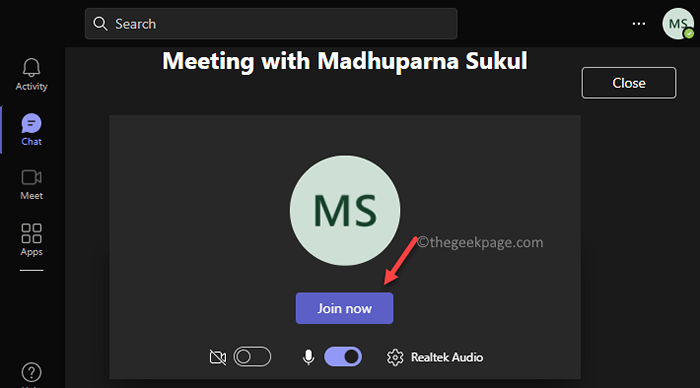
Paso 3: Ahora, que se haya unido a la videollamada, haga clic en los tres puntos (Mas acciones) y seleccionar Llamar a la salud.
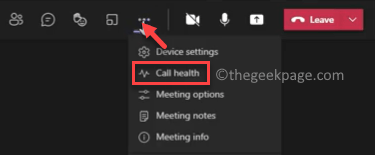
Etapa 4: Abrirá un nuevo panel en el lado derecho donde puede ver las estadísticas de llamadas con los detalles relacionados con diferentes características, como la red, el intercambio de pantalla, el audio, el video, etc.
*Nota - La función de vista de salud de llamadas solo está disponible en Los equipos de Microsoft trabajan/escuela solo versiones.
Mirando los datos de llamadas, puede entender por qué se encuentra con el problema de la retraso del video.
Método 3: Verifique la actualización de los equipos de Microsoft
A veces, ciertos problemas relacionados con los equipos de Microsoft podrían deberse al hecho de que se perdió la actualización de la aplicación. Las actualizaciones pendientes a veces pueden causar el problema de retraso en el video en la aplicación de equipos. Aquí le mostramos cómo consultar las actualizaciones con la aplicación:
Paso 1: Abre el Equipos aplicación y navegar hacia la parte superior derecha de la ventana.
Haga clic en los tres puntos paralelos (Configuración y más) y seleccionar Verifique las actualizaciones Desde el menú.
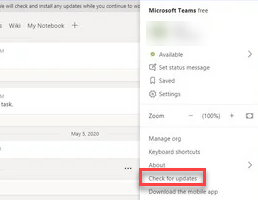
El Equipos La aplicación ahora comenzará a buscar actualizaciones nuevas y, si está disponible, las instalará automáticamente.
Una vez que se instalen las actualizaciones, reinicie la aplicación y el problema de retraso de video debe resolverse.
Método 4: Instale actualizaciones pendientes de Windows 11
A veces, el video en la aplicación de su equipo puede retrasarse debido a la instalación pendiente de actualizaciones de Windows. Para que el sistema y todas sus aplicaciones y servicios funcionen correctamente, debe verificar cualquier actualización pendiente de Windows a intervalos regulares y instalar si hay alguna disponible. Veamos cómo:
Paso 1: Para abrir el Ajustes aplicación, presione el Ganar + yo claves de atajo simultáneamente.
Paso 2: En el Ajustes aplicación, vaya al lado izquierdo del panel y haga clic en actualizacion de Windows.
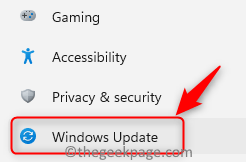
Paso 3: Ahora, mueva el cursor al lado derecho y haga clic en el Verifique las actualizaciones botón en azul.
Windows 11 ahora comenzará a buscar cualquier actualización pendiente y, si está disponible, las enumerará todas a continuación.
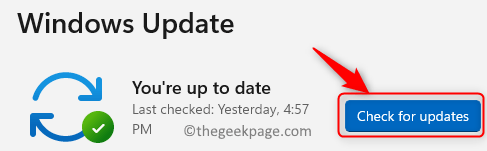
Etapa 4: Ahora verás el Descargar e instalar botón.
Haga clic en él para instalar las actualizaciones.
Paso 5: A continuación, se le pedirá que reinicie su PC.
Puedes elegir Reiniciar ahora o alguna otra vez. Puedes reprogramar el reinicio.
A medida que reinicie su PC, terminará de instalar las actualizaciones y luego puede verificar si aún se encuentra con el problema de retraso del video del equipo.
Método 5: Actualice sus controladores gráficos Intel
El problema de retraso en el video en la aplicación de su equipo también podría deberse posiblemente a los controladores gráficos Intel anticuados. Siga las instrucciones a continuación para actualizar el controlador de gráficos y verifique si ayuda a solucionar el problema del video:
Paso 1: Presione las teclas de acceso directo - Win + R Al mismo tiempo, en tu teclado.
Esto abrirá el Ejecutar comando barra de búsqueda.
Paso 2: Tipo devmgmt.MSC en el Ejecutar comando Campo de búsqueda y presione el Ingresar clave y abrirá el Gestión de dispositivos ventana.
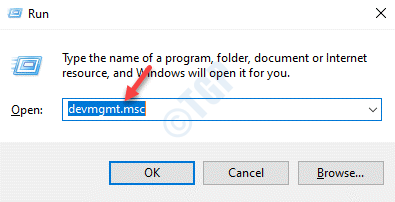
Paso 3: En el Administrador de dispositivos ventana, ve al Adaptadores de pantalla sección y haga clic en la flecha hacia abajo al lado para expandirla.
Aquí, haga clic derecho en Gráficos Intel controlador y seleccionar Actualizar controlador.
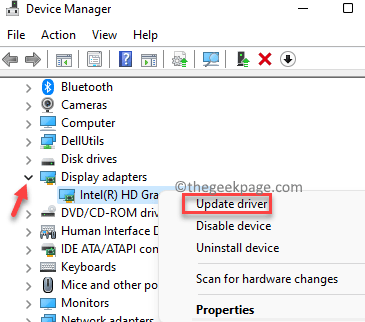
Etapa 4: Ahora, otra ventana - Actualizar los controladores abrirá.
Haga clic en la opción que dice "Buscar automáticamente los controladores".
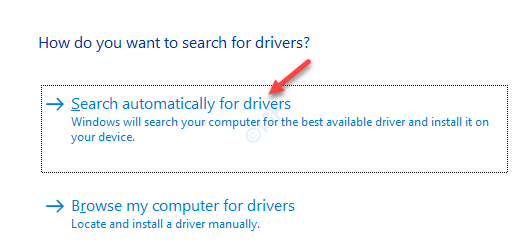
Ahora, Windows comenzará a buscar los últimos controladores y, si están disponibles, instalará la actualización automáticamente.
Una vez hecho esto, reinicie su PC y ahora verifique si el video en la aplicación de su equipo aún se queda atrás.
Método 6: Ejecutar la herramienta de evaluación de red de Microsoft Teams
Lo más probable es que el problema de retraso en el video en su aplicación de equipos de Microsoft tenga algo que ver con la conectividad a Internet de la ubicación del usuario y el relevo de Microsoft, que no se puede detectar superficialmente. Por lo tanto, en tales casos, puede intentar ejecutar la herramienta de evaluación de red de Microsoft Teams ofrecida por Microsoft, que ayuda a identificar cualquier problema relacionado con la red con la aplicación de equipos de su organización. Aquí le mostramos cómo ejecutar la herramienta:
Paso 1: Haga clic en el siguiente enlace para descargar el Herramienta de evaluación de redes de Microsoft Teams Desde es la página oficial:
Visite la página de la herramienta de evaluación de redes de Microsoft Teams
Paso 2: El archivo de configuración comenzará a descargar automáticamente.
O
Puedes hacer click en el Descargar botón en rojo para comenzar la descarga.
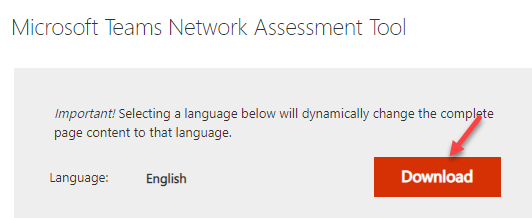
Paso 3: Una vez el .exe se descarga el archivo, haga clic en él para abrir el instalador.
Ahora, siga las instrucciones en pantalla para terminar de instalar la herramienta.
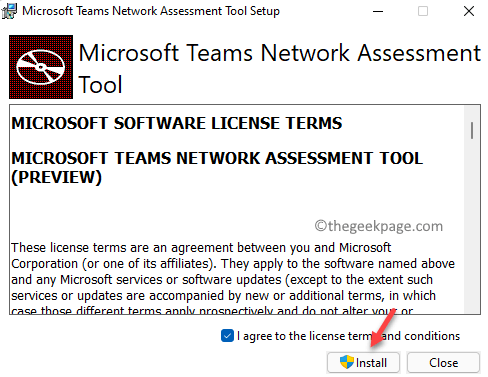
Etapa 4: Ahora que ha instalado con éxito la herramienta, presione el Win + R Pelimas de acceso rápido para lanzar Ejecutar comando.
*Nota - Una vez que hayas descargado el Herramienta de evaluación de redes de Microsoft Teams, No aparecerá en la lista de aplicaciones como suele ver en la GUI para otras aplicaciones. En su lugar, debe abrirse usando el Explorador de Windows camino en el Ejecutar comando.
Paso 5: En la barra de búsqueda, escriba la ruta a continuación y presione DE ACUERDO para abrir el camino en el Explorador de archivos:
%Programfiles (x86)%\ Herramienta de evaluación de redes de equipos de Microsoft
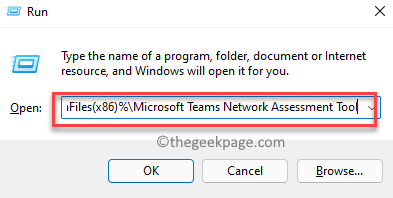
Paso 6: El camino ahora se abrirá en el en el Explorador de archivos ventana.
Aquí, busca NetworkAssessmentTool.exe archivo.
Haga doble clic en él y abrirá el Solicitante del sistema.
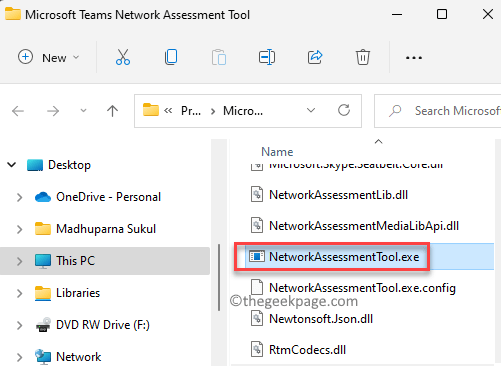
La herramienta ahora ejecutará algunas pruebas para verificar el rendimiento de la conectividad a Internet y si se comunica con los servidores de retransmisión correctamente a través del UDP y el puerto de la aplicación.
Método 7: Reinstale los equipos de Microsoft
El problema de retraso de video de los equipos de Microsoft también puede surgir debido a archivos corruptos y otros problemas similares. En tales casos, puede desinstalar e instalar la aplicación de equipos nuevamente y ver que ayuda a resolver el problema. Veamos cómo:
Paso 1: Ir a Comenzar (Icono de Windows en Barra de tareas) y haga clic con el botón derecho para abrir el menú contextual.
Seleccionar Ajustes Desde el menú.
Paso 2: En el Ajustes aplicación que se abre, haga clic en el Aplicaciones opción en el lado izquierdo del panel.
Paso 3: Ahora serás redirigido al Aplicaciones ventana de configuración.
Navegue hacia el lado derecho y haga clic en Aplicaciones y características.
Etapa 4: Luego, en el Aplicaciones y características ventana, vaya al lado derecho, desplácese hacia abajo y debajo del Lista de aplicaciones, busca el Equipos de Microsoft aplicación.
Haga clic en los tres puntos verticales al lado y haga clic en Desinstalar.
Paso 5: En la pequeña ventana emergente, confirme que continúe con la desinstalación.
Una vez que la aplicación está desinstalada, cierre el Ajustes aplicación y reiniciar su PC.
Ahora, abra el Equipos aplicación y verificar si el video está reproduciendo bien.
Método 8: no use una imagen de fondo durante las videollamadas
La aplicación Microsoft Teams le permite usar imágenes de fondo personalizadas para cubrir la condición de su habitación y darle un aspecto nuevo mientras está en una videollamada. Puede optar por desdibujar el fondo o elegir entre una selección de fondos de pantalla para elegir y luego personalizar el fondo según su deseo. Esto hace que su sistema utilice los recursos para ajustar el aspecto de sus llamadas en vivo y hacer que se vea más natural, y esto a veces puede causar una falla y reducir la velocidad de sus videos durante la llamada.
Por lo tanto, cuando no necesite usar los fondos, asegúrese de apagarlos durante su videoconferencia y esto guardará automáticamente los recursos del sistema, lo que le permitirá hacer videollamadas sin retrasos.
Método 9: Resolución de visualización más baja
Aquellos que usan un monitor de PC externo con una resolución más alta, por ejemplo, las que tienen capacidades 4K pueden cambiar a la resolución Full HD. Esto ayudará a reducir el uso de ancho de banda por parte de la aplicación de equipos. También puede adjuntar el monitor externo al puerto de video de su computadora portátil, directamente. Aquí le mostramos cómo reducir la resolución de la pantalla para solucionar el problema de retraso de video en los equipos de Microsoft:
Paso 1: Sostener el Ganar + yo teclas juntas en su teclado y suelte para abrir el Ajustes aplicación.
Paso 2: Como el Ajustes Se abre la ventana, haga clic en el Sistema opción a la izquierda.
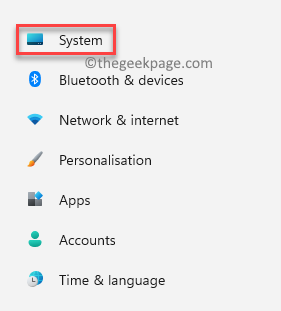
Paso 3: A continuación, mueva el cursor al lado derecho del uno y haga clic en Mostrar.
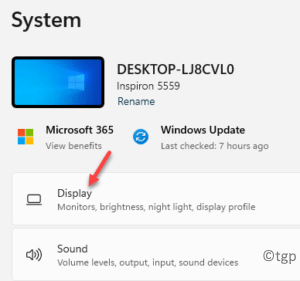
Etapa 4: Ahora, serás dirigido al Mostrar configuración página.
Aquí, en el lado derecho, desplácese hacia abajo y vaya al Escala y diseño sección.
Ahora, bajo el Resolución de pantalla campo, haga clic en el menú desplegable para expandir la lista.
Seleccione una resolución más baja de la lista.
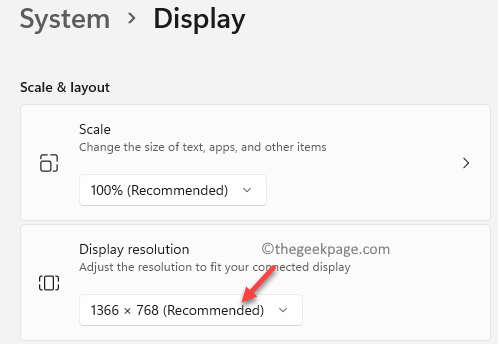
Una vez hecho, cierre la ventana de configuración y reinicie su PC con Windows 11.
Ahora, inicie la aplicación de equipos y verifique si el problema de retraso de video aún persiste.
Método 10: Aplicaciones de fondo cerradas
Demasiadas aplicaciones abiertas en segundo plano es una de las principales razones por las cuales puede enfrentar problemas con muchas aplicaciones y características en su sistema y el problema de retraso en el video con los equipos es otro problema común. Se sabe que aplicaciones como el navegador Chrome o Skype consumen los recursos del sistema más altos como la RAM, por lo tanto, desaceleran otras aplicaciones debido a la RAM menos disponible. En tal caso, puede cerrar las aplicaciones de fondo y ver si ayuda a solucionar el problema:
Paso 1: Navegue al icono de Windows (cuatro cuadrados azules) en su Barra de tareas, también llamado el Comenzar botón, haga clic con el botón derecho y seleccione Administrador de tareas Desde el menú contextual.
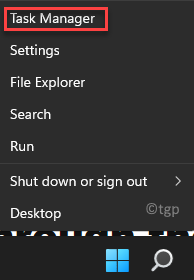
Paso 2: En el Administrador de tareas ventana, quédate en el Procesos pestaña.
Ahora, desplácese hacia abajo hasta el Procesos de fondo sección y busque las aplicaciones que desea cerrar.
Haga clic derecho en la aplicación y seleccione Tarea final.
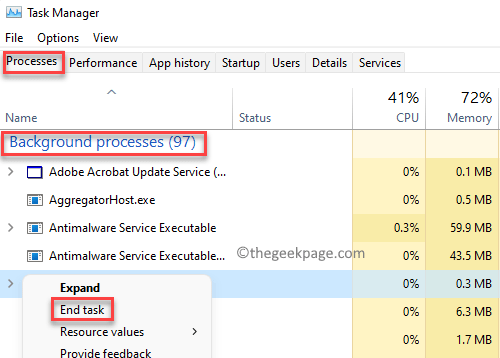
Repita este paso para todas las aplicaciones de fondo que nota que están utilizando los recursos máximos del sistema y desea apagar.
Una vez que haya terminado, cierre las aplicaciones de fondo deseadas, salga de la ventana del administrador de tareas y abra los equipos de Microsoft. Ahora puede unirse a una videoconferencia y ya no debería haber retrasos en el video.
Además, para ejecutar videollamadas de buena calidad, debe tener una conectividad a Internet de alta velocidad y la aplicación del equipo requiere una conexión de alta velocidad. Por lo tanto, si está ejecutando demasiadas instancias similares junto con la descarga de archivos multimedia o archivos de gran tamaño, transmitiendo un video o música al mismo tiempo, debe considerar hacer la descarga o el proceso de transmisión temporalmente. Esto puede ayudarlo a continuar con la videollamada en los equipos por el momento, sin problemas.
Sin embargo, a veces algunas características de Windows pueden interrumpir el rendimiento de las videollamadas, por ejemplo, el micrófono y, por lo tanto, puede intentar deshabilitar el micrófono si no está en uso por el momento y esto puede ayudar a solucionar el problema momentáneamente. Alternativamente, también puede intentar deshabilitar el video si no es urgente y mantener a raya los problemas de retraso de los videos.
- « Fix no se pudo cargar el problema de XPCOM en Mozilla Firefox
- Cómo instalar aplicaciones desde el símbolo del sistema o PowerShell en Windows 11, 10 »

