Cómo deshabilitar el teclado de su computadora portátil en Windows y macOS

- 4511
- 1428
- Sra. María Teresa Rentería
Hay muchas razones por las que es posible que desee deshabilitar un teclado de la computadora portátil.
Es posible que desee evitar que otros presionen las teclas accidentalmente en su computadora portátil y posiblemente causen pérdida de datos o corrupción. También puede deshabilitar el teclado al limpiar su computadora portátil para eliminar el polvo o los escombros acumulados.
Tabla de contenidoEl teclado de su computadora portátil también puede dañarse por un derrame o roto. En este caso, es posible que deba usar otro teclado en lugar de el teclado de su portátil.
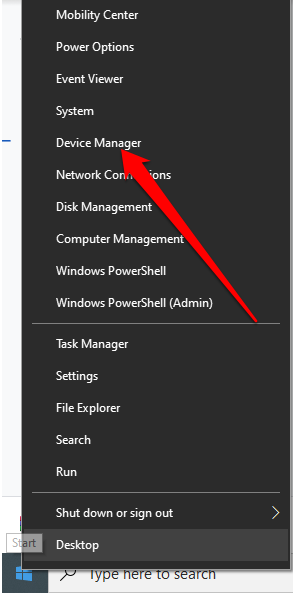
- Seleccionar Teclados para expandirlo.
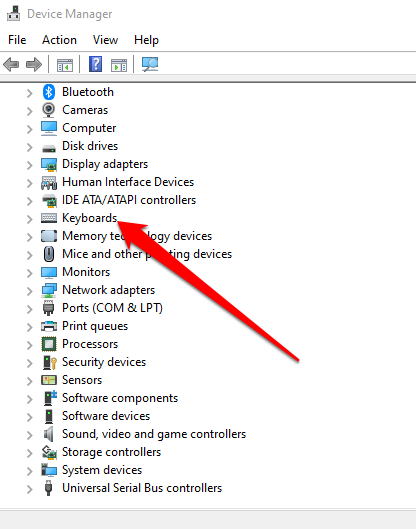
- A continuación, haga clic con el botón derecho Teclado PS/2 estándar > Deshabilitar el dispositivo.
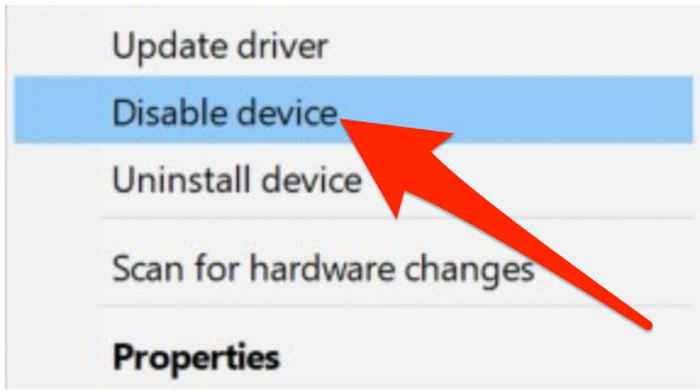
Nota: Reinicie su computadora portátil si el teclado no está deshabilitado de inmediato.
Use la restricción de instalación del dispositivo para deshabilitar un teclado de laptop
Si no puede usar el Administrador de dispositivos para deshabilitar el teclado en su computadora portátil, puede habilitar una restricción de instalación de hardware a través del editor de políticas de grupo. Hacer esto evita que su teclado se reinstale cada vez que se inicia su computadora.
Nota: Debe conocer la ID de hardware del teclado, y luego puede decirle al editor de políticas del grupo que evite que Windows instale dispositivos asociados con esa ID.
- Botón derecho del ratón Comenzar > Administrador de dispositivos.
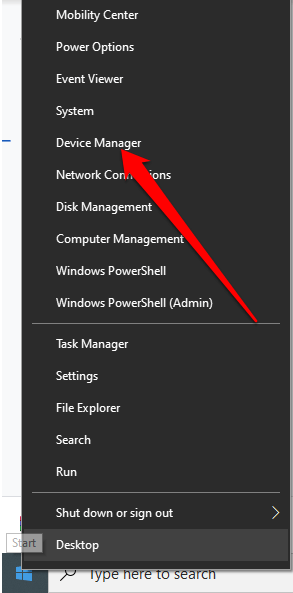
- Seleccionar Teclados para expandirlo.
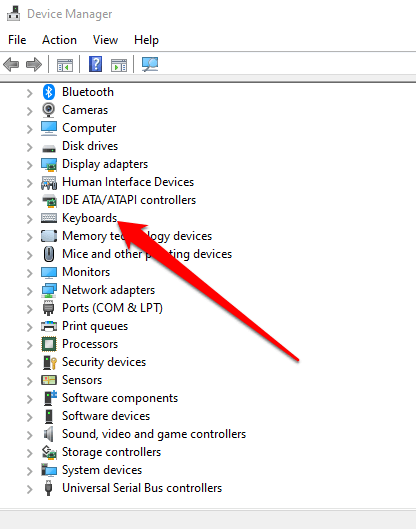
- Botón derecho del ratón Teclado PS/2 estándar > Propiedades.
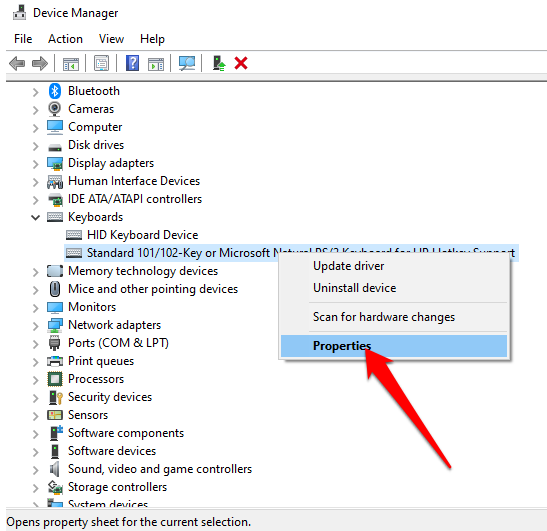
- Seleccionar Detalles y luego seleccione Identificadores de hardware desde el Propiedad menú.
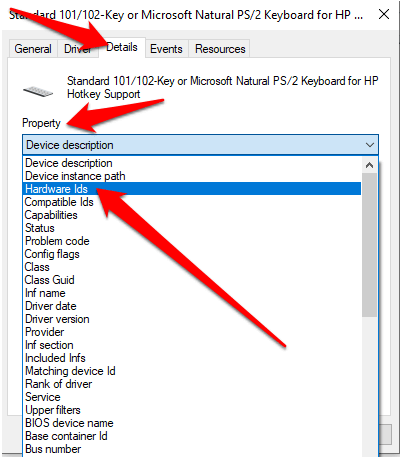
- Botón derecho del ratón Comenzar > Correr y escribir gpedit.MSC En el cuadro de diálogo Ejecutar.
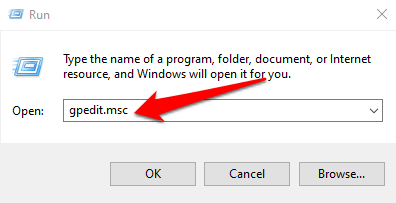
- Navegar a Plantillas Administrativas bajo la Configuracion de Computadora sección.
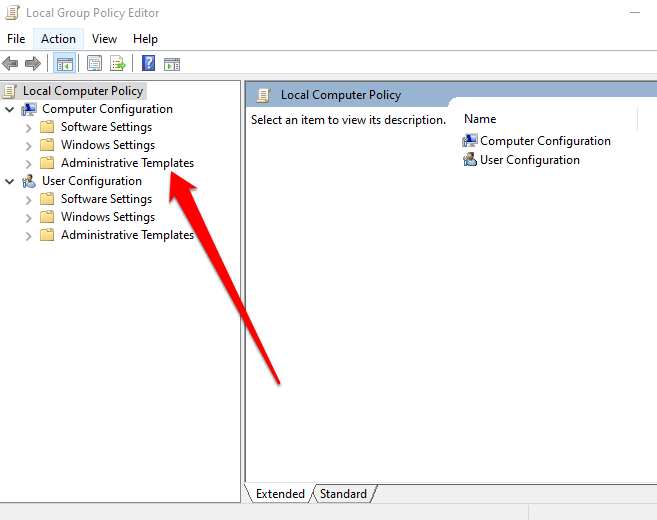
- Seleccionar Sistema > Instalación del dispositivo > Restricciones de instalación de dispositivos.
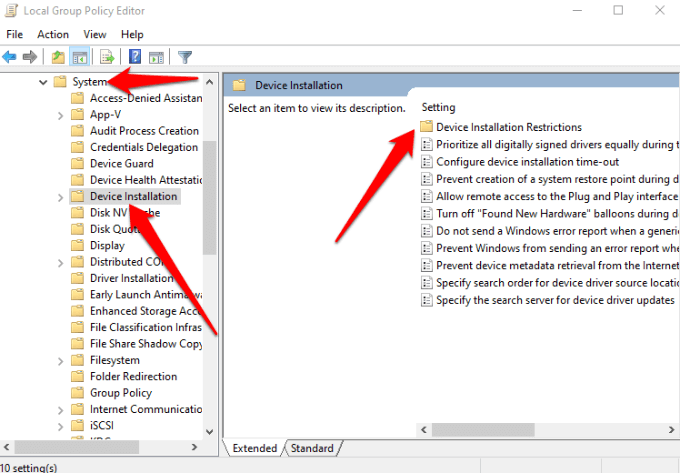
- Encuentra el Evite la instalación de dispositivos que coincidan con cualquiera de estos ID de instancia de dispositivo opción y haga clic con el botón derecho.
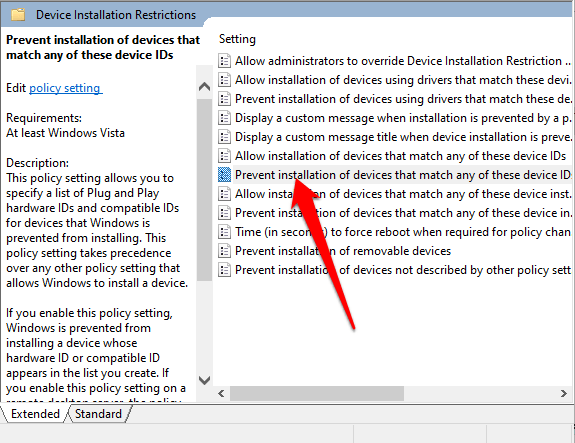
- Seleccionar Editar.
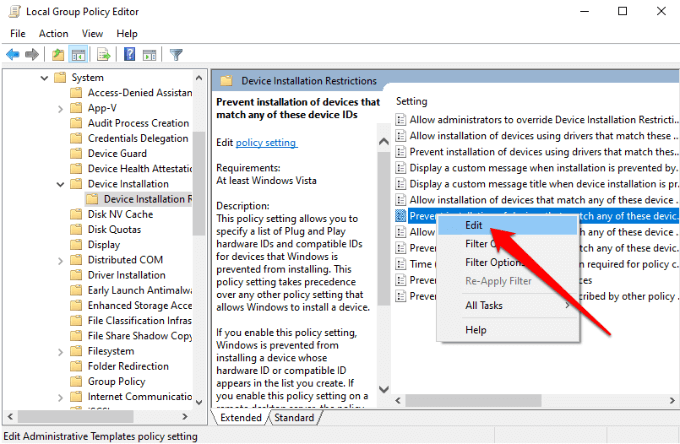
- A continuación, seleccione Activado > Espectáculo.
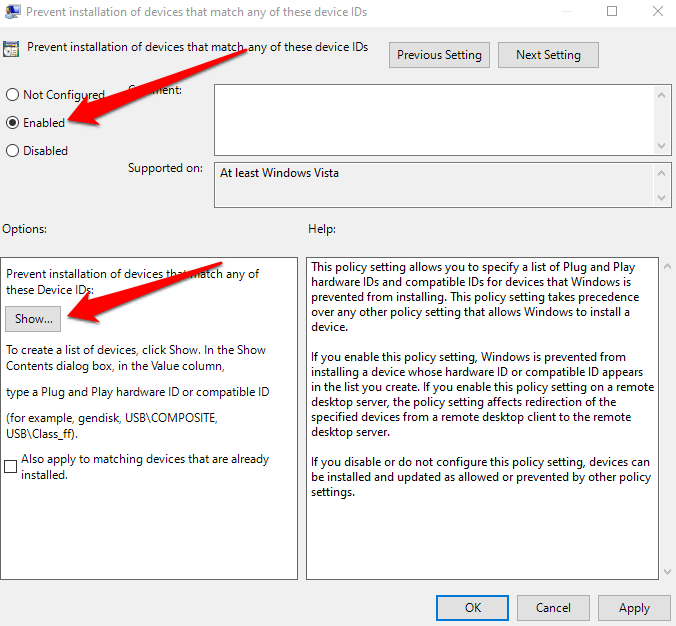
- Ir a Administrador de dispositivos > Teclados, Haga clic derecho en la primera entrada y seleccione Copiar.
- Haga doble clic en la fila vacía debajo Valor. Pegar el IDENTIFICACIÓN Copiaste en el área en la política que abrió anteriormente.
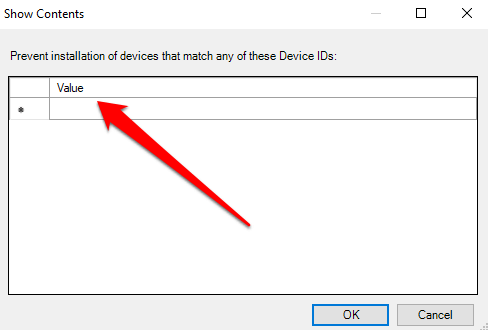
- Seleccionar DE ACUERDO en la pantalla actual y seleccione DE ACUERDO de nuevo en el Política grupal pantalla.
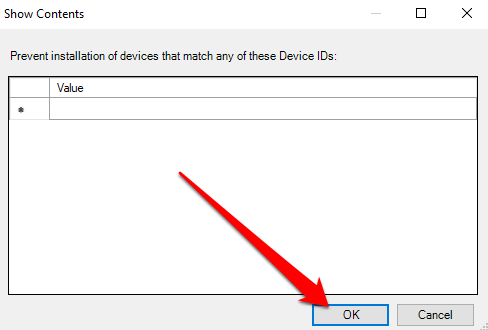
- Volver a Administrador de dispositivos, Haga clic con el botón derecho en el dispositivo y seleccione Desinstalar dispositivo.
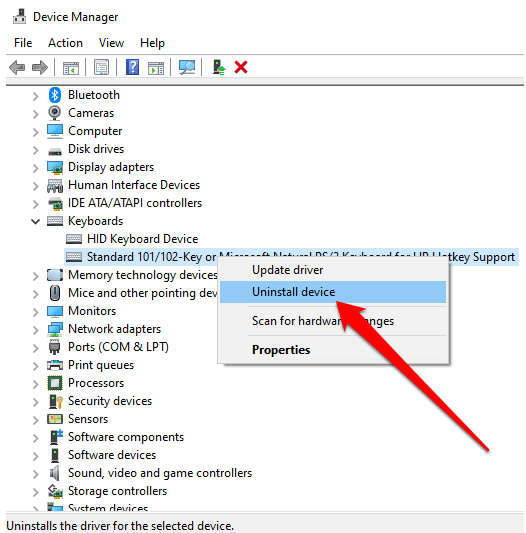
Reinicie su computadora portátil para deshabilitar el teclado.
Nota: Repita los pasos 11 y 12 con otras ID de hardware en la lista. La identificación que usó probablemente no funcionó, por lo que es bueno estar seguro agregando cada ID de la lista de dispositivos.
Si desea deshacer la instalación de restricción, encienda el teclado, configure la política en No configurado en el editor de políticas grupales y reinicie su computadora portátil.
Use un controlador incompatible para deshabilitar el teclado de la computadora portátil
También puede deshabilitar un teclado portátil forzándolo a usar un controlador incompatible. No recomendamos usar un método poco ortodoxo porque puede causar un BSOD u otros problemas. Además, si el mismo controlador controla el teclado y el panel táctil, perderá la funcionalidad de ambos.
Sin embargo, es una opción viable cuando es necesario deshabilitar el teclado, y los otros dos métodos no funcionan.
- Botón derecho del ratón Comenzar > Administrador de dispositivos > Teclados.
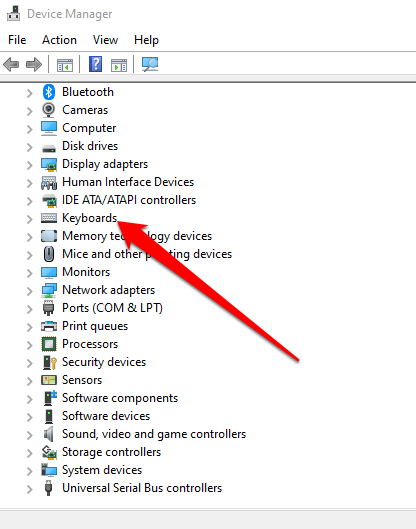
- A continuación, haga clic con el botón derecho Teclado PS/2 estándar > Actualizar controlador.
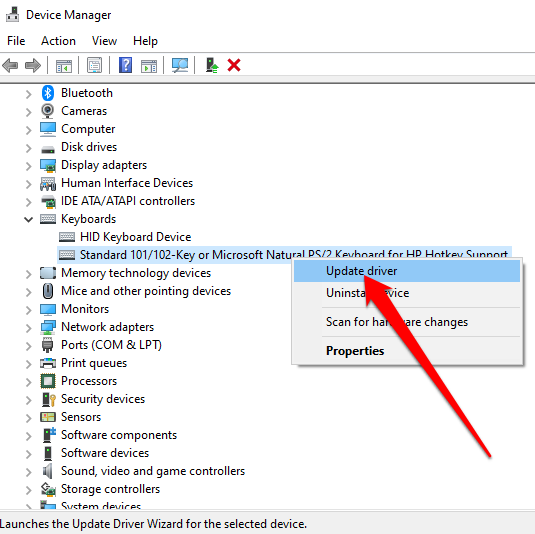
- Seleccionar Explore mi computadora para el software del controlador.
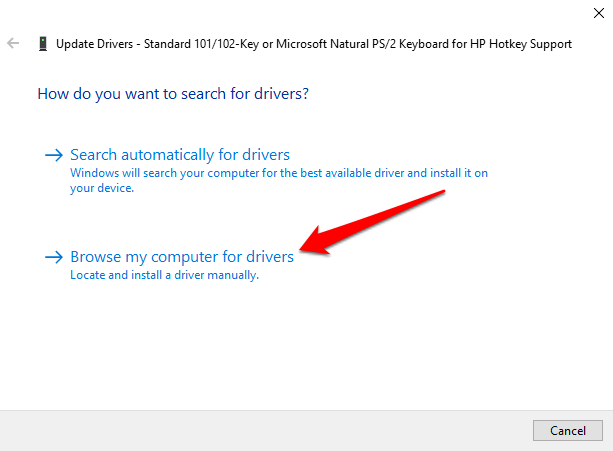
- A continuación, seleccione Permítanme elegir una lista de controladores disponibles en mi computadora.
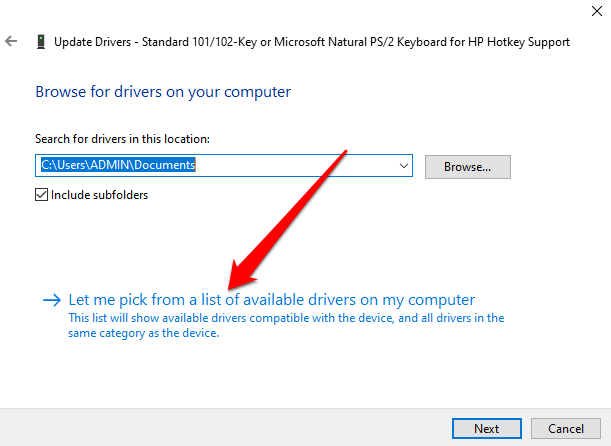
- Deseleccionar el Mostrar hardware compatible caja.
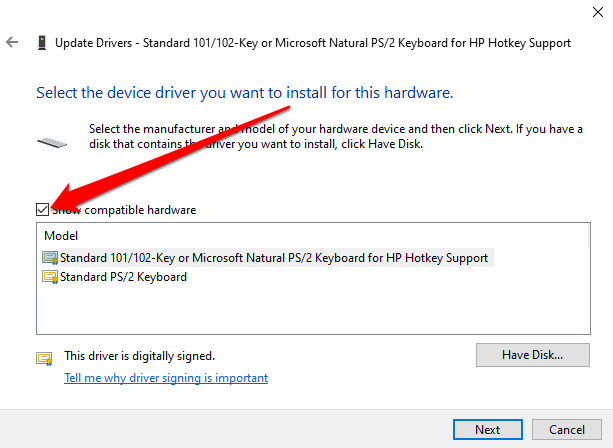
- Seleccione un fabricante y modelo que no sea el de su teclado y luego seleccione Próximo.
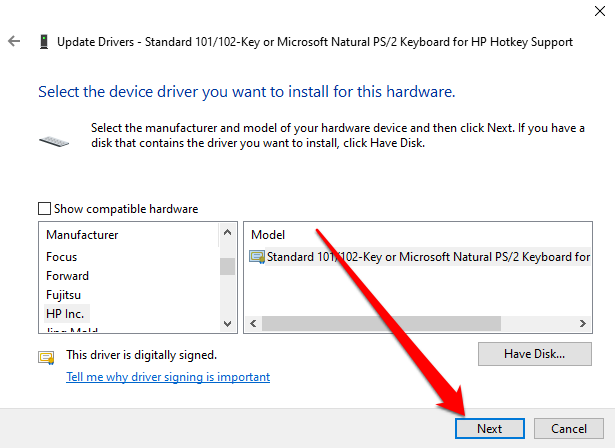
- Una vez que se actualiza el controlador, seleccione Cerca.
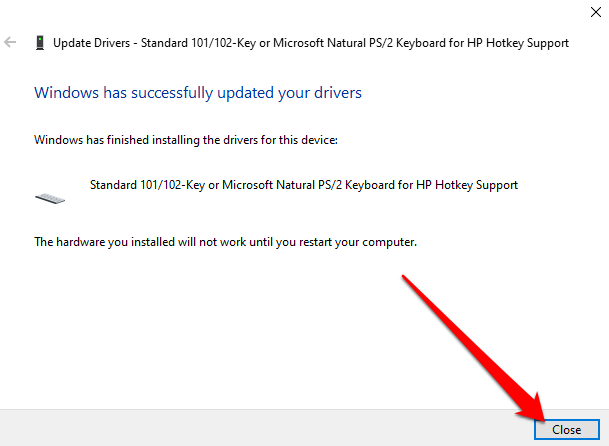
- Seleccionar Sí Para reiniciar tu computadora portátil.
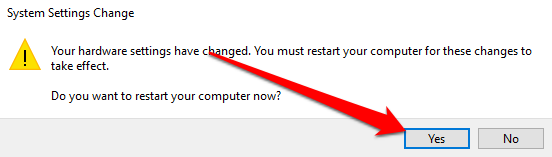
Después de que se reinicie la computadora portátil, el teclado dejará de funcionar.
Nota: Puede volver a habilitarlo repitiendo los dos primeros pasos pero seleccione Buscar automáticamente los controladores en cambio.
Deshabilitar un teclado de la computadora portátil en una Mac
Si está utilizando un MacBook, puede deshabilitar un teclado para computadora portátil, aunque temporalmente use teclas de mouse o una aplicación de utilidad de teclado de terceros.
Deshabilite un teclado de la computadora portátil en una Mac con teclas del mouse
Puede usar la configuración de teclas del mouse para deshabilitar un teclado de laptop en versiones anteriores de MacOS. En versiones más nuevas, solo deshabilitará el trackpad.
Habilitar las teclas del mouse deshabilita el teclado y pone a disposición teclas específicas para que pueda mover el puntero del mouse. El objetivo general es evitar la tipificación accidental o la entrada no deseada.
- Seleccionar Menú de Apple > Preferencias del Sistema > Acceso universal.
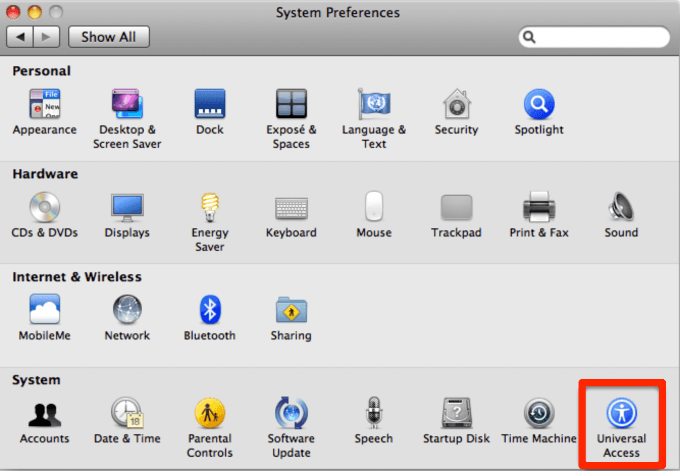
- A continuación, seleccione Ratón y trackpad y seleccionar En para llaves del ratón.
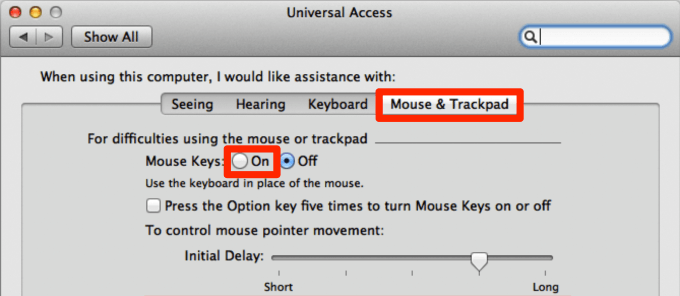
Nota: La configuración de las teclas del mouse está disponible en macOS Big Sur, pero no puede usarla para deshabilitar el teclado.
Deshabilite un teclado portátil en una Mac usando una herramienta de terceros
El uso de la configuración de teclas del mouse deshabilita otras teclas temporalmente en su teclado. Pero, solo funciona con versiones de macOS más antiguas.
Con una aplicación de terceros como Karabiner-Elements, puede deshabilitar su teclado sin bloquear la pantalla o su computadora portátil. En la configuración avanzada, puede hacer que deshabilite el teclado incorporado cuando se conecte otro dispositivo.
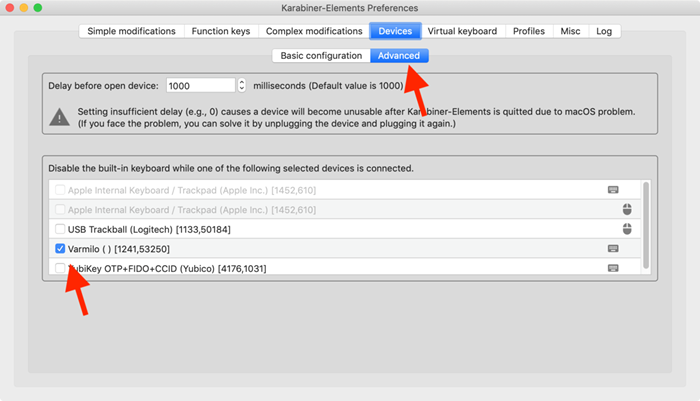
Evitar tipeo accidental y aportes no deseados
Deshabilitar el teclado de su computadora portátil tiene varias ventajas. Puede reemplazar su teclado incorporado, preservar su calidad o evitar que los dedos curiosos escriban accidentalmente caracteres no deseados.
Esperamos que haya podido deshabilitar el teclado de su computadora portátil utilizando los pasos de esta guía. Deja un comentario y háganos saber qué funcionó para ti.
- « Arreglar no se puede deshabilitar el panel táctil en Windows 10
- Cómo corregir Se produjo un error, inténtelo de nuevo más tarde en YouTube »

