Cómo corregir Se produjo un error, inténtelo de nuevo más tarde en YouTube

- 4806
- 1235
- Claudia Baca
YouTube es inmensamente popular, entre muchos de nosotros viendo un video al menos una vez al día, por lo que estamos obligados a encontrar algún tipo de error eventualmente. El más común es el mensaje de error "un error, inténtelo de nuevo más tarde".
Los videos no se reproducen cuando aparece este error, pero hay varias formas de solucionarlo.
Tabla de contenidoEl mensaje de error generalmente aparece cuando intenta reproducir cualquier video de YouTube porque lo que está causando afecta a toda la plataforma. En algunos casos, es posible que lo encuentres solo cuando reproduces videos específicos. De cualquier manera, probablemente esté tratando con archivos corruptos del navegador, un caché DNS defectuoso o un bloqueador de anuncios que se está volviendo loco.
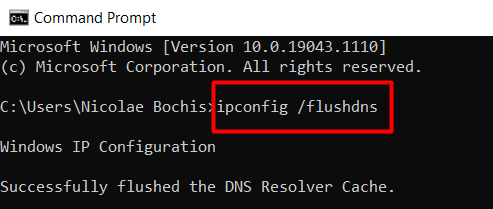
Esto eliminará todos los datos dentro del caché DNS, obligando al sistema a obtener nuevos datos. Si esto no ayuda, el siguiente paso es cambiar el proveedor de DNS.
Cambia tu DNS
Su servidor de nombres de dominio generalmente está configurado automáticamente por su proveedor de servicios de Internet. En algunos casos, que ciertos DNS le impedirán reproducir videos de YouTube. Para darle la vuelta, lo cambias a cualquier DNS público que quieras. Uno de los más confiables es el DNS público de Google. Sin embargo, hay muchos más para elegir, así que asegúrese de consultar nuestro artículo sobre los mejores servidores públicos DNS gratuitos.
1. Para cambiar tu DNS, ve a Ajustes > Configuración de la red > Conexiones de red y haga clic en Cambiar opciones de adaptador.
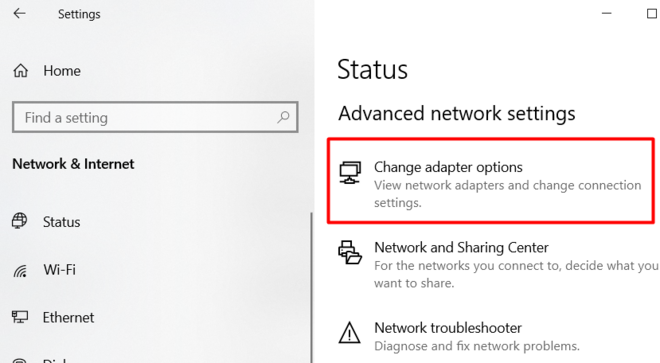
2. Haga clic derecho en su conexión de red activa, seleccione Propiedades y verá una lista de adaptadores de red.
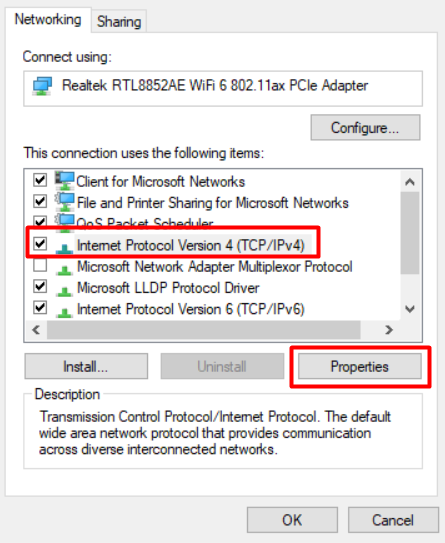
3. Elegir Protocolo de Internet versión 4 (TCP/IPv4) y haga clic en Propiedades. Esto abre la ventana donde puede cambiar el servidor DNS.
4. Selecciona el Use las siguientes direcciones del servidor DNS opción y escriba las nuevas direcciones del servidor DNS.
Si desea utilizar los servidores DNS público gratuitos de Google, escriba las siguientes direcciones en los campos de servidor DNS preferidos y alternativos:
8.8.8.8
8.8.4.4
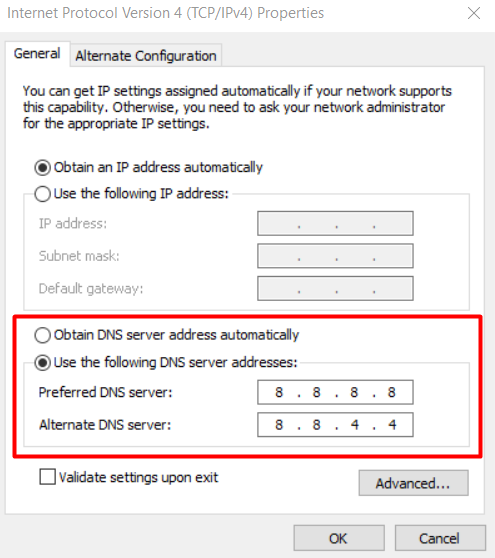
Puede usar cualquiera de los cuales es su dirección preferida. Además, puede establecer el Direcciones Public DNS IPv6 de la misma manera.
Los pasos son los mismos, excepto que necesita seleccionar Protocolo de Internet versión 6 (TCP/IPv6) Desde la lista de adaptadores de red y escriba las siguientes direcciones para los servidores DNS público gratuitos de Google:
2001: 4860: 4860 :: 8888
001: 4860: 4860 :: 8844
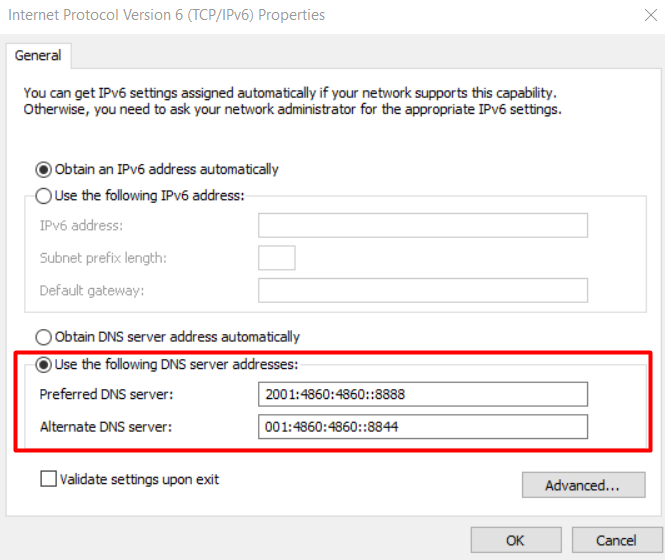
Eliminar datos de navegación
Puede solucionar la mayoría de los problemas relacionados con el navegador limpiando los datos de navegación. Borrar datos de caché es simple y le mostraremos cómo hacerlo usando Firefox. En esencia, los pasos son los mismos, ya sea que esté usando Firefox, Chrome, Safari o Edge. Si necesita ayuda con su navegador, consulte nuestro artículo detallado sobre cómo borrar el caché de cualquier navegador web.
Para comenzar, abra su Firefox navegador, haga clic en el icono de menú de tres líneas en la esquina superior derecha de su pantalla y elige Ajustes.
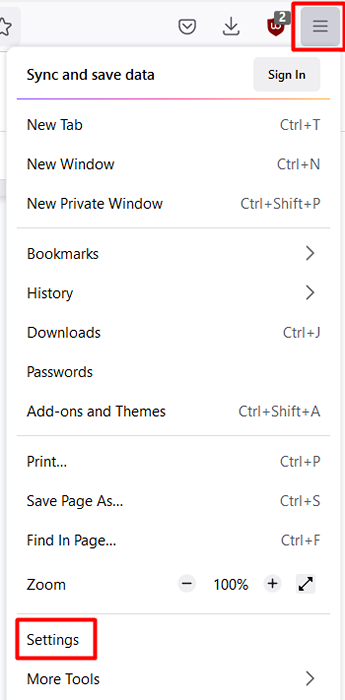
Una vez que esté en el panel de configuración, elija Privacidad y seguridad. Desplácese hacia abajo hasta que encuentre el Cookies y datos del sitio sección y haga clic en el Borrar datos botón.
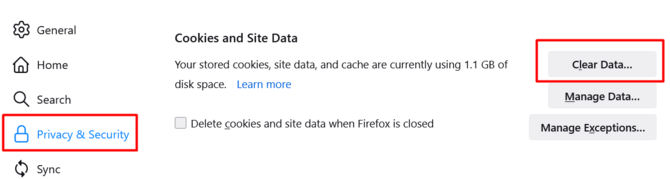
Esto abre una nueva ventana que le brinda la opción de borrar todo su Cookies y datos del sitio y Contenido web en caché. Seleccione ambos para eliminar todo el código y los archivos temporales que se almacenan varios sitios en su sistema.
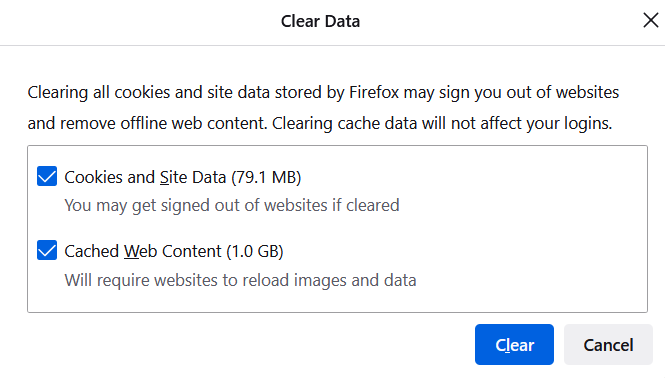
Ahora puede reiniciar su navegador e intente ver un video de YouTube. Si aún se produce el error, continúe con la siguiente solución.
Deshabilitar y habilitar la autoplay de YouTube
Según algunos informes, la función Autoplay de YouTube conduce al error "Un error, inténtelo de nuevo más tarde". Para asegurarse de que este no sea el caso, intente deshabilitar y habilitar la función Autoplay.
Ve a YouTube y reproduce cualquier video que quieras. Encontrará la función de reproducción automática en la barra de controles del video en la esquina inferior derecha. Por defecto, está configurado en En.

Si está habilitado, desactívelo y actualice la página de YouTube. Si está deshabilitado, habilite en su lugar. A continuación, cierre su navegador web y ábralo una vez más. Repita el paso anterior de habilitar/deshabilitar. Verifique si se produce el error.
Desactivar las extensiones del navegador
Ciertas extensiones pueden evitar que YouTube funcione correctamente. Para averiguar si uno de los complementos de su navegador está evitando que se reproduzcan los videos, deshabilite todas las extensiones.
Usaremos Firefox como ejemplo de deshabilitar las extensiones del navegador, pero puede aplicar los mismos pasos utilizando otros navegadores. Los nombres de las opciones pueden ser diferentes, así que busque extensiones o complementos.
Inicie Firefox y vaya al menú del navegador, donde encontrará Complementos y temas.
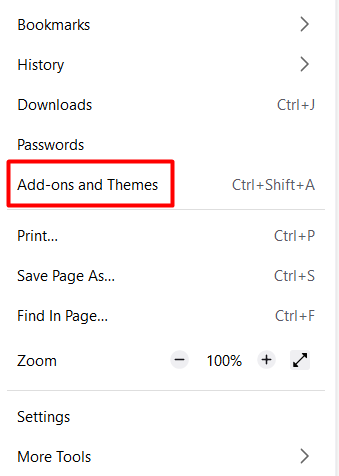
Clickea en el Extensiones opción en el panel izquierdo, y verá todas sus extensiones activas debajo del Activado encabezado de la columna. Para deshabilitar cualquiera o todos ellos, simplemente haga clic en el interruptor de encendido/apagado.
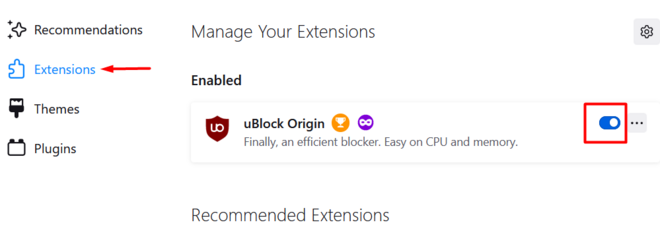
Si los deshabilita todos y YouTube comienza a funcionar bien, debe comenzar a habilitar las extensiones una por una hasta que el error comience a aparecer nuevamente. De esta manera, descubrirá qué extensión es el problema y eliminarlo de forma permanente.
Revise su bloqueador de anuncios
¿Estás usando un bloqueador de anuncios para evitar que los anuncios jueguen?? En caso afirmativo, podría estar bloqueando una de las características de YouTube, y eso causa el error. La forma más fácil de probar esto es dar el paso descrito anteriormente y deshabilitar la extensión del bloqueador de anuncios.
Si el software de bloqueo de anuncios es el culpable, puede eliminarlo e instalar uno diferente o agregar youtube a su lista blanca. Cada bloqueo de anuncios tiene una sección de "excluir" para escribir la dirección web del sitio que desea para blanca. Sin embargo, algunos de ellos, como el origen de Ublock, son aún más simples y todo lo que necesita hacer es presionar el botón "Desactivar" mientras visita un sitio específico.
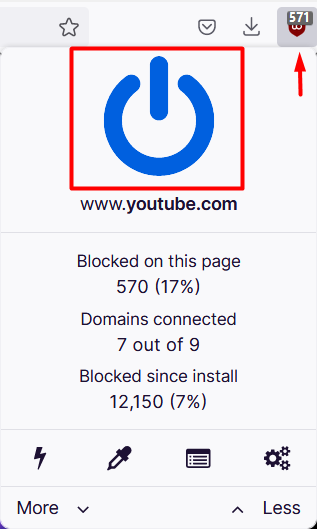
Revise su antivirus
Si está utilizando el software antivirus además de Windows Defender, debe deshabilitarlo para ver si está causando el problema en YouTube. Este es raramente el problema, pero vale la pena investigarlo.
Si el antivirus está causando el problema, intente usar su función de "reparación" o desinstalarlo.
Vuelva a instalar su navegador web
Si intentaste todo y todavía recibes el error en YouTube, es hora de reinstalar tu navegador. Ya sea que esté utilizando Firefox, Chrome, Edge o cualquier otro, el proceso de reinstalación purgará cualquier cosa que pueda causar el error.
Para desinstalar su navegador, ve a Panel de control > Programas > Programas y características, y busque su navegador en la lista de programas. Haga clic con el botón derecho y elija Desinstalar.
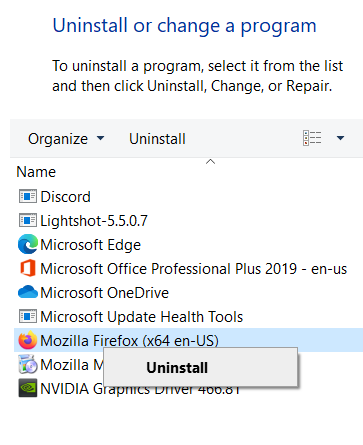
Una vez que se completa el proceso, descargue y reinstale el navegador del sitio web oficial. Alternativamente, puede probar un navegador web diferente.
Esperamos que una de estas soluciones resuelva el error "Un error, inténtelo de nuevo más tarde". Háganos saber en los comentarios que la solución funcionó para usted!
- « Cómo deshabilitar el teclado de su computadora portátil en Windows y macOS
- Cómo cambiar la página de inicio en Chrome y cualquier navegador web »

