Cómo cambiar la página de inicio en Chrome y cualquier navegador web
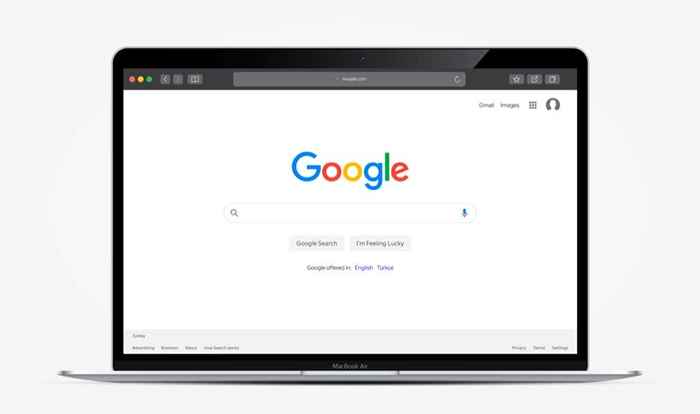
- 3716
- 306
- Sr. Eduardo Menchaca
La página de inicio de su navegador juega un papel importante en la forma en que comienza a buscar en la web. Tomarse el tiempo para configurarlo con el sitio o la página correctas puede contribuir en gran medida a minimizar las distracciones y mejorar el enfoque.
Cada navegador de escritorio principal le permite cambiar la página de inicio para mostrar algo más que la nueva pestaña predeterminada (o viceversa).
Tabla de contenidoAquí le mostramos cómo cambiar la página de inicio en Google Chrome, Firefox, Edge y Safari.
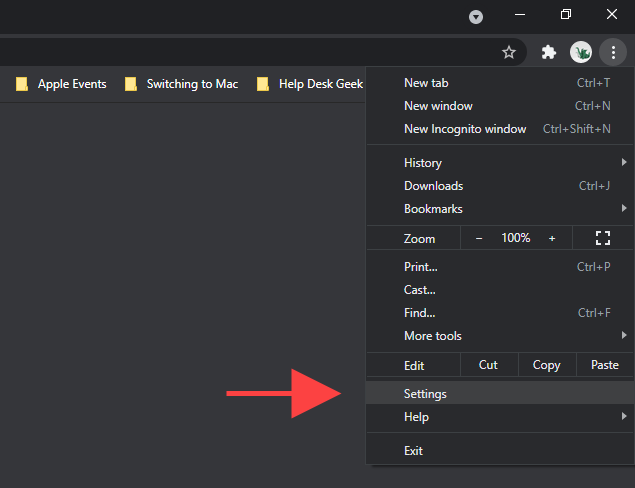
2. Seleccionar En el arranque en la barra lateral.
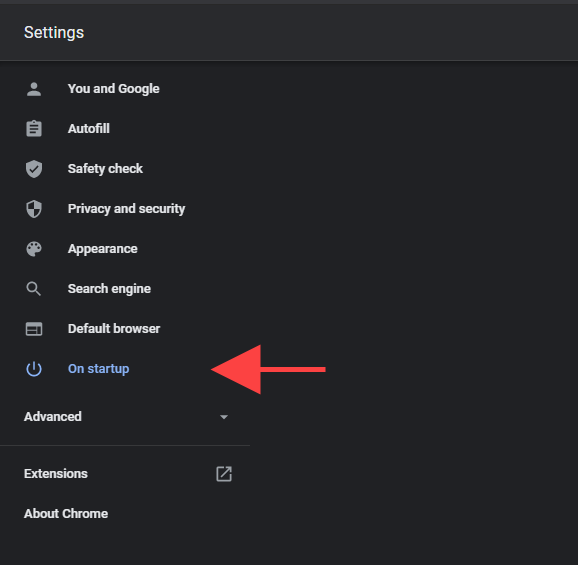
3. Bajo la En el arranque Sección, debe encontrar las siguientes opciones:
- Abre la página de la Nueva Pestaña
- Continuar donde lo dejaste
- Abra una página o un conjunto de páginas específicos
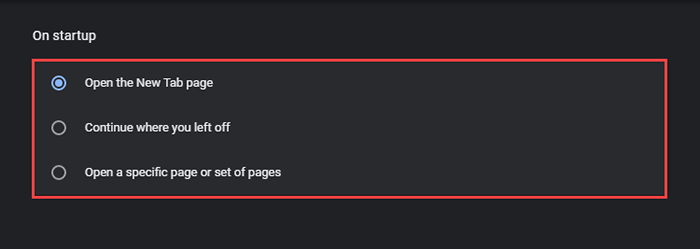
Abre la página de la Nueva Pestaña
Chrome se abre con una pestaña nueva, por lo que esta es la opción de inicio predeterminada. Seleccione si (o una extensión o programa de terceros) realizó algún cambio en la página de inicio en Chrome y desea revertir eso.
Continuar donde lo dejaste
Seleccione esta opción si desea que Chrome reanude dónde lo dejó durante la sesión de navegación anterior. En caso de que haya abiertas múltiples pestañas, el navegador volverá a abrir cada uno de ellos automáticamente.
Abra una página o un conjunto de páginas específicos
Le permite abrir una página o un conjunto específico de páginas en el inicio en Chrome. Después de seleccionar la opción, seleccione Agregar una nueva página repetidamente para ingresar las direcciones de las páginas que desea que se abra el navegador.
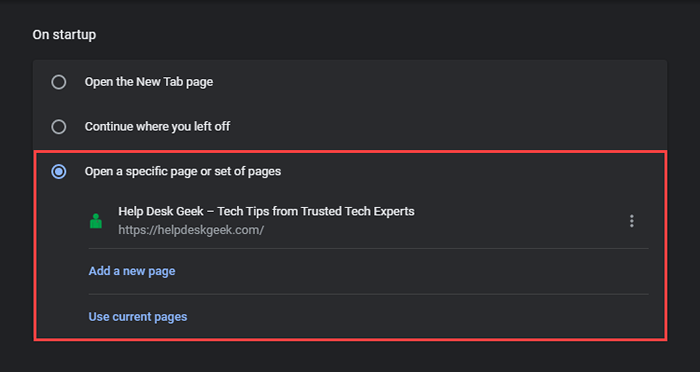
Alternativamente, puede seleccionar Usar páginas actuales Para agregar todos los sitios dentro de cualquier Open Chrome Windows como su página o páginas de inicio.
Cómo cambiar la página de inicio en Mozilla Firefox
Mozilla Firefox presenta varias formas de cambiar la página de inicio predeterminada. Por ejemplo, puede elegir entre una nueva pestaña (lo que a Mozilla le gusta llamar Firefox Home), una página o páginas personalizadas, o una página en blanco. También puede configurar el navegador para restaurar su sesión de navegación anterior al inicio.
1. Abre el Firefox menú y seleccionar Ajustes.
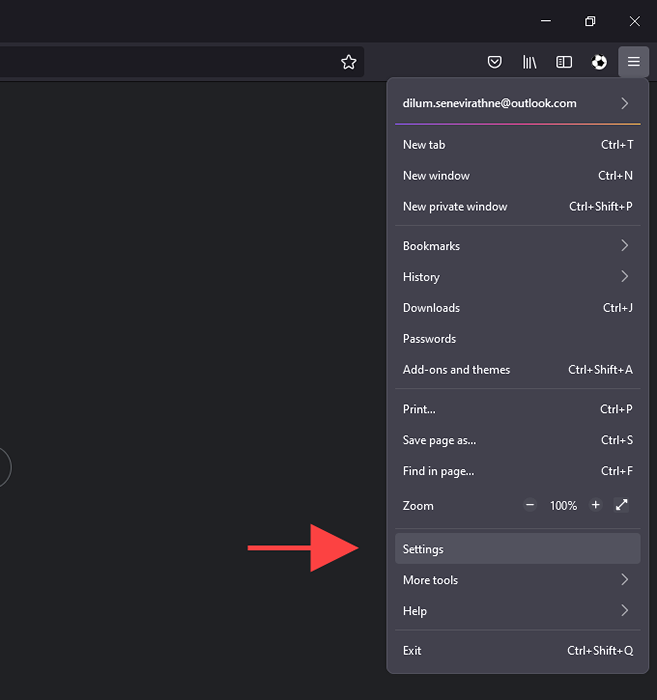
2. Cambiar a la Hogar pestaña.
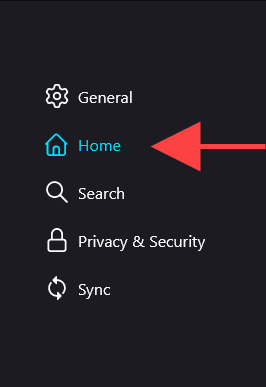
3. Use el menú desplegable junto a Página de inicio y nuevas ventanas Para cambiar entre las tres opciones de la siguiente manera:
- Firefox Home (predeterminado)
- URLS personalizadas
- Página en blanco
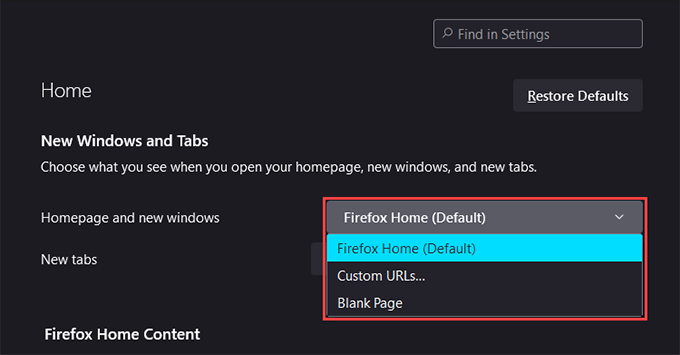
Nota: Las tres opciones también se aplican a la página de inicio y a las nuevas ventanas en Firefox.
Firefox Home (predeterminado)
Firefox Home (predeterminado) es la nueva página de pestaña predeterminada que ve en el inicio y en las nuevas ventanas. Elegirlo si desea revertir un cambio anterior a la página de inicio.
URLS personalizadas
Puede configurar una página personalizada o un conjunto de páginas para cargar al inicio. Si elige configurar varias páginas, debe separar cada URL por una barra vertical.
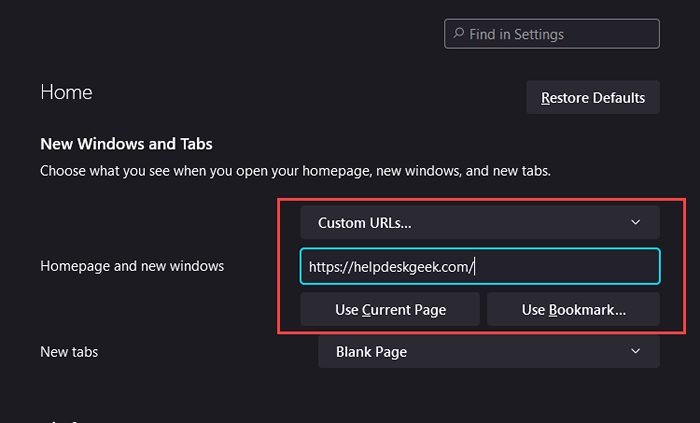
También puedes usar el Usar páginas actuales botón para insertar las direcciones de todas las páginas abiertas en Firefox. O puede seleccionar Usar marcador Para agregar páginas de su biblioteca de marcadores.
Página en blanco
Seleccione esta opción si desea configurar una pestaña en blanco como la página de inicio predeterminada. Eso es ideal si prefieres cero distracciones al inicio.
Restablecer sesión previa
Para acceder a esta opción, debe cambiar a la General Pestaña en la barra lateral. Luego, marque la casilla al lado de Restablecer sesión previa Si desea que Firefox cargue su última sesión de navegación cada vez que relanze el navegador.
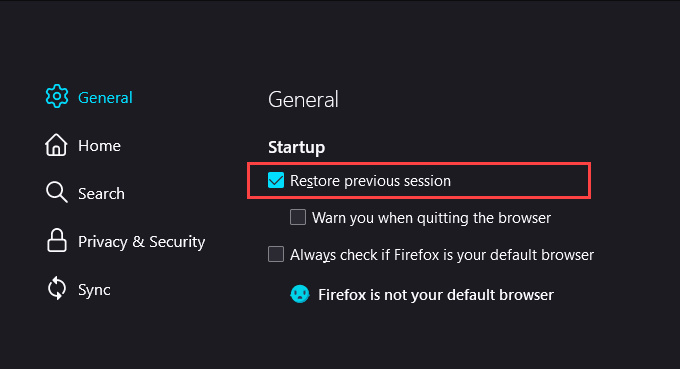
Cómo cambiar la página de inicio en Microsoft Edge
Al ser un navegador basado en Chromium, Microsoft Edge presenta un conjunto de opciones de inicio similar a Google Chrome. Puede elegir entre la página de pestaña nueva predeterminada, abrir pestañas desde la sesión anterior o varias páginas personalizadas.
1. Abre el Borde menú y seleccionar Ajustes.
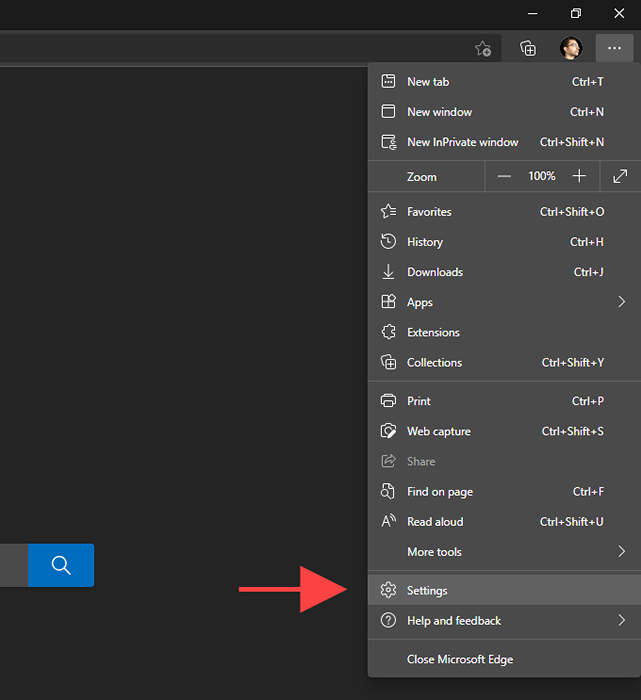
2. Seleccionar Inicio, hogar y nuevas pestañas sobre el Ajustes barra lateral.
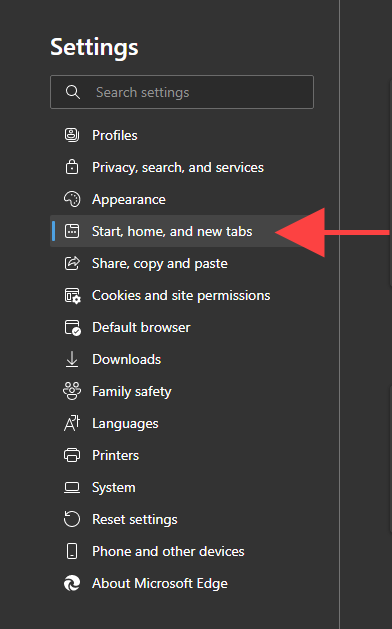
3. Bajo la Cuando el borde comienza Sección, cambie entre las siguientes opciones:
- Abre la página de la Nueva Pestaña
- Abra las pestañas de la sesión anterior
- Abra estas páginas
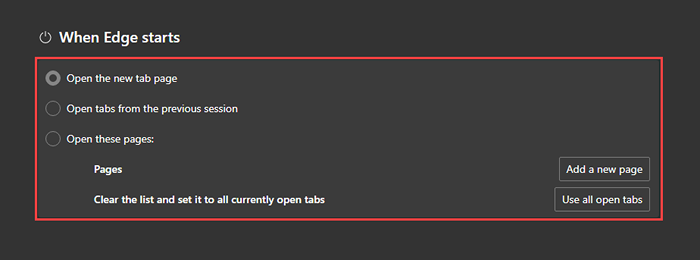
Abre la página de la Nueva Pestaña
La nueva página de pestaña predeterminada se abre cuando inicia Microsoft Edge. Seleccione para deshacer cualquier cambio anterior en la página de inicio.
Abra las pestañas de la sesión anterior
Abre automáticamente todas las pestañas de su sesión de navegación anterior.
Abra estas páginas
Le permite configurar una página web o varias páginas para cargar al inicio. Utilizar el Agregar una nueva página botón para agregar nuevas páginas manualmente.
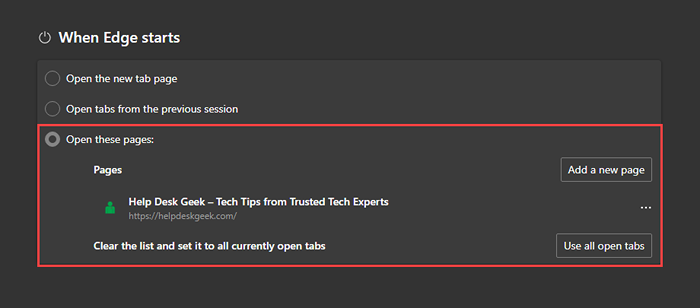
O seleccionar Usar todas las pestañas abiertas Para agregar las direcciones en todas las pestañas abiertas y Windows automáticamente.
Cómo cambiar la página de inicio en Apple Safari
En el Mac, Safari presenta múltiples opciones que pueden ayudarlo a determinar cómo funciona la página de inicio del navegador.
1. Safari abierto.
2. Seleccionar Safari > Preferencias en la barra de menú.
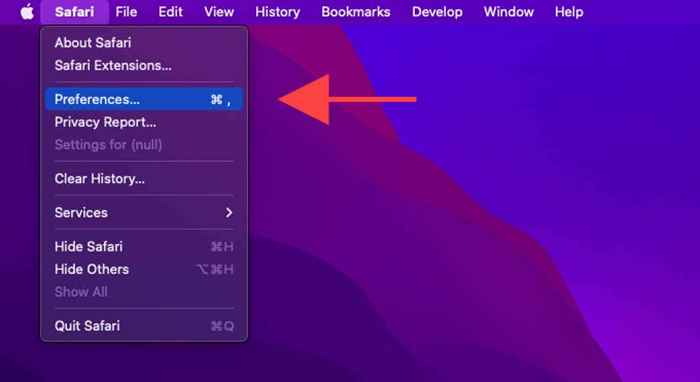
3. Bajo la General pestaña, use los menús desplegables junto a Safari abre con y Nuevas ventanas abiertas con Opciones para modificar la página de inicio:
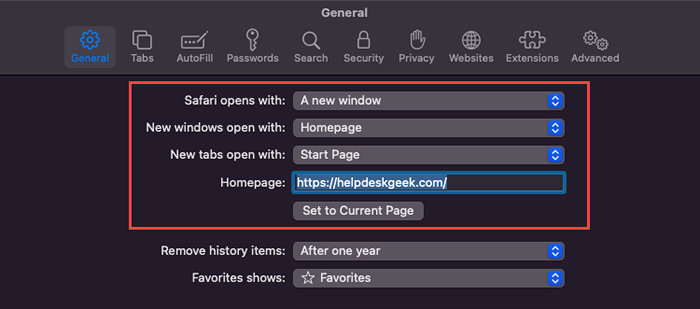
Safari abre con
Abra el menú desplegable y seleccione entre una nueva ventana (predeterminada), una nueva ventana privada, todas las ventanas de la última sesión o todas las ventanas no privadas de la sesión anterior.
Nuevas ventanas abiertas con
Solo use esta opción si configura Safari abre con a Una nueva ventana.
- Página de inicio: La nueva página de pestaña predeterminada en Safari.
- Página principal: Abra una página específica en el inicio. Ingrese una página personalizada en el campo al lado del Página principal Si selecciona la opción.
- Página vacía: Comience Safari con una pestaña en blanco.
- Misma página: Comience a safari con la página que vio el último.
- Pestañas para favoritos: Comience a safari cargando elementos en su carpeta de favoritos.
- Elija la carpeta de pestañas: Elija una carpeta de marcadores para cargar safari.
No olvide aprender sobre más formas de personalizar el safari en macOS 11.0 Big Sur y más tarde.
¿Puedes cambiar la página de inicio en los navegadores móviles??
Los navegadores móviles siempre permanecen abiertos en segundo plano (a menos que se tome el tiempo para dejarlos por la fuerza). Para que no incluyan opciones para cambiar la página de inicio. Pero puede modificar cómo se comportan la página de inicio o las pestañas en navegadores y plataformas seleccionadas.
Google Chrome (solo Android)
Si usa Chrome en Android, puede configurar una página de inicio predeterminada con una URL personalizada. Entonces puedes tocar el Hogar icono para comenzar con una página específica en lugar de la pestaña Chrome predeterminada.
1. Abre el Cromo menú (seleccione icono con tres puntos) y seleccione Ajustes.
2. Grifo Página principal.
3. Activar el interruptor junto a En. Siga eso ingresando una dirección web personalizada en el Ingrese la dirección web personalizada campo.
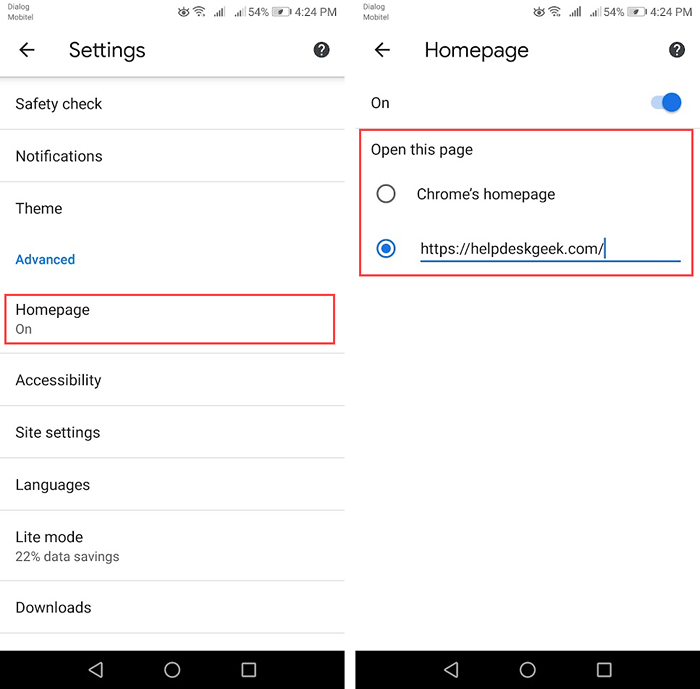
Mozilla Firefox (solo iOS)
Mozilla Firefox en iOS le permite determinar cómo las nuevas pestañas comienzan de forma predeterminada.
1. Abre el Firefox menú y seleccionar Ajustes.
2. Seleccionar Nueva pestaña.
3. Cambie entre las siguientes opciones:
- Firefox Home: La página de pestaña nueva Firefox predeterminada.
- Página en blanco: Una página en blanco predeterminada.
- URL personalizada: Configurar un sitio o página específica.
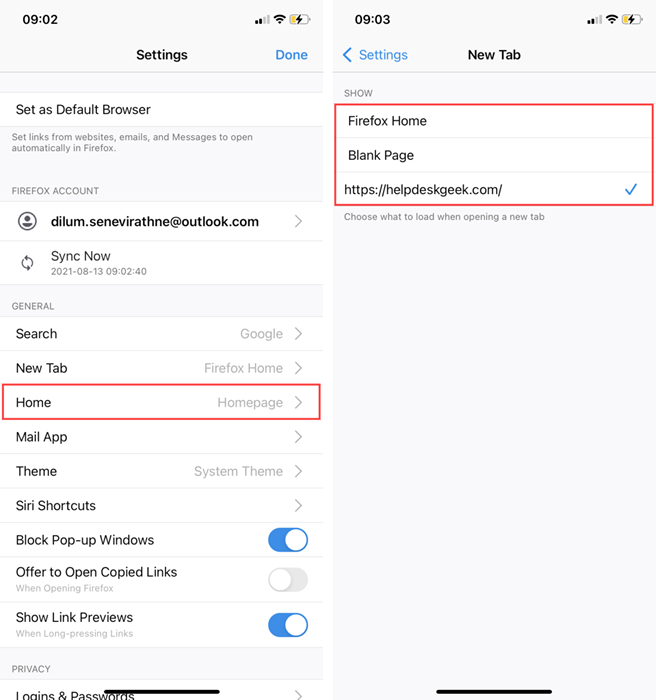
Microsoft Edge (Android e iOS)
Si usa Microsoft Edge en su dispositivo Android o iOS, puede configurar Microsoft Edge para continuar con su página anterior o simplemente una nueva página cada vez que reabra el navegador después de salir a la pantalla de inicio del dispositivo.
1. Abre el Borde menú y seleccionar Ajustes.
2. Grifo Ajustes avanzados.
3. Seleccionar Continuar navegando donde lo dejé (opción predeterminada) o Abra una nueva pestaña.
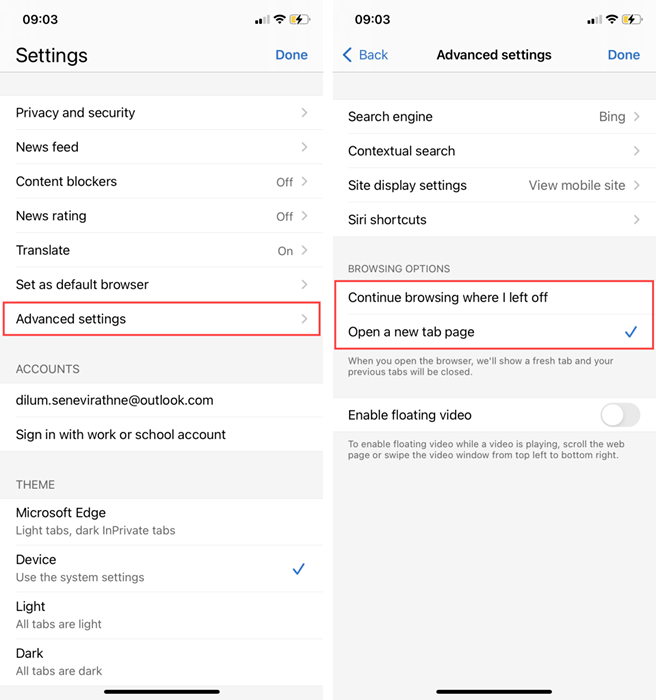
Obtenga el comienzo perfecto para su sesión de navegación
Configurar la página de inicio correctamente de la manera que desee puede afectar positivamente su experiencia con Chrome, Firefox, Edge y Safari. No olvide experimentar con cada configuración de inicio disponible para descubrir qué funciona mejor para usted.
- « Cómo corregir Se produjo un error, inténtelo de nuevo más tarde en YouTube
- Se corrigió los archivos no se pueden descargar desde Google Drive? »

