Cómo dibujar en Microsoft Word
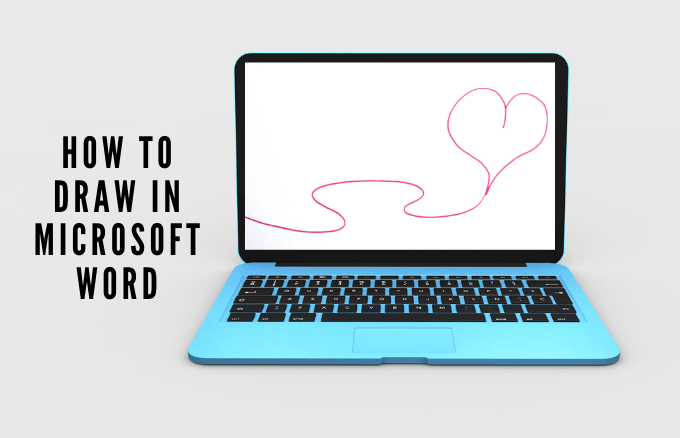
- 4403
- 1318
- Berta Solano
Si bien Microsoft Word puede no ser la primera herramienta de dibujo que piense, sus herramientas de dibujo se encuentran entre sus características poco conocidas que son fáciles de aprender y fáciles de usar.
Estas herramientas de dibujo vienen en varias formas y formas, incluidas flechas, pancartas, llamadas, cuadrados, círculos, estrellas y formas de diagrama de flujo que puede usar para crear imágenes o ilustraciones.
Tabla de contenido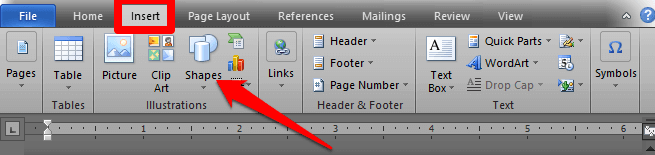
- Seleccione la forma que desea dibujar, inicie y arrástrela al punto de finalización en la ubicación que desea para colocar la forma en su documento. Puede seleccionar las manijas de tamaño de la forma y arrastrarlas para cambiar su tamaño, y luego suelte una vez que obtenga el tamaño deseado.
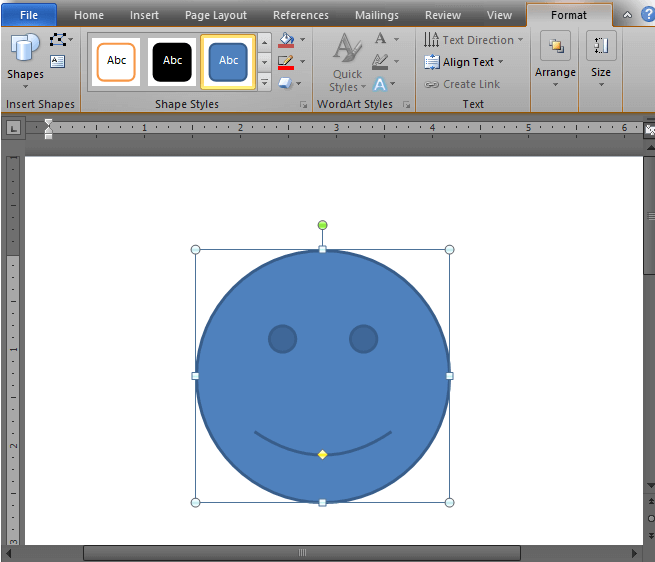
Si lo desea, puede formatear la forma abriendo el Formato de herramientas de dibujo pestaña. Esta pestaña ofrece varias opciones que le permiten cambiar el color, el aspecto y el estilo de la forma que agrega a su documento.
- Para cambiar el aspecto y el color de una forma, seleccione la forma para abrir el Formato pestaña desde donde puede jugar con efectos de color o editar el tipo de línea del contorno de la forma y más.
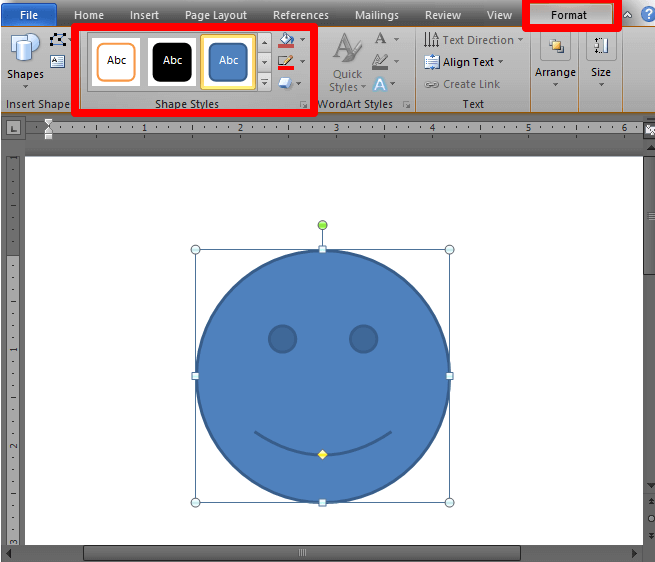
- Desde el Formato pestaña, puede seleccionar un estilo predefinido, Cambiar el color de la forma seleccionando Relleno de forma o cambiar el color del esquema usando el Forma del contorno opción. También puedes usar el Efectos de forma opción para agregar sombras y otros efectos o seleccionar la forma e ingresar el texto en él.
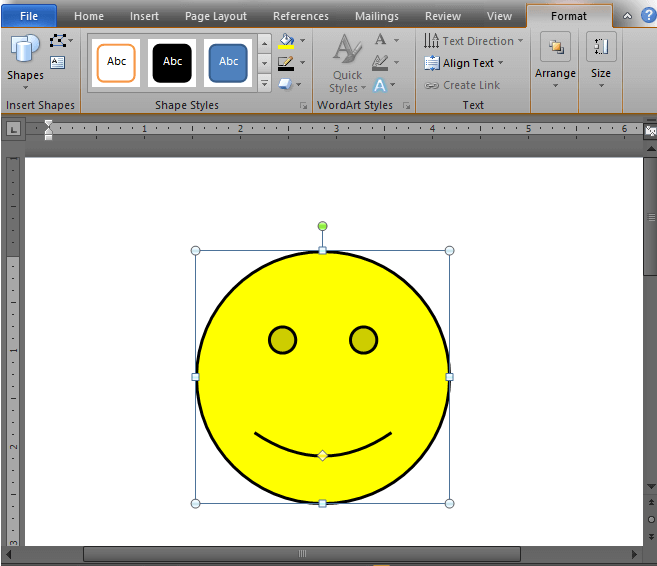
- Si desea cambiar a una forma diferente, por ejemplo, Square to Circle, seleccione Formato > Editar forma > Cambiar forma y seleccione su forma preferida.
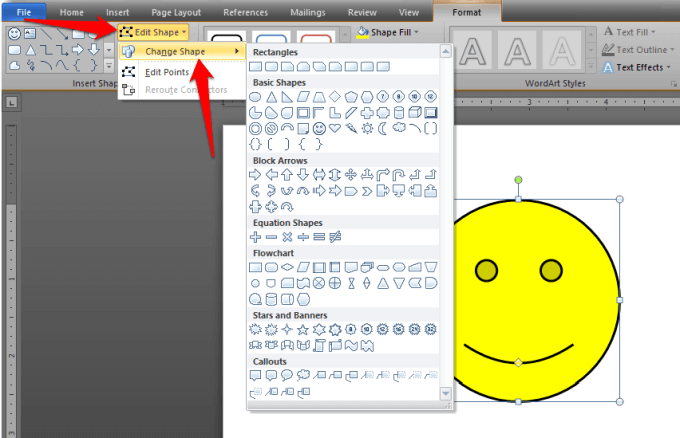
Cómo crear un dibujo de forma libre en Word
Si hay una forma particular que desea y no puede encontrarla en las formas predefinidas, puede dibujarla usted mismo usando las formas de forma libre. Hay dos formas de crear formas de estilo libre usando un mouse o trackpad:
- Uso de Freeform: garabatos para formas dibujadas a mano
- Uso de Freeform: Forma para formas con segmentos rectos o curvos
Para crear un dibujo de forma libre usando garabatos:
- Seleccionar Insertar> formas> Freeform: garabato.
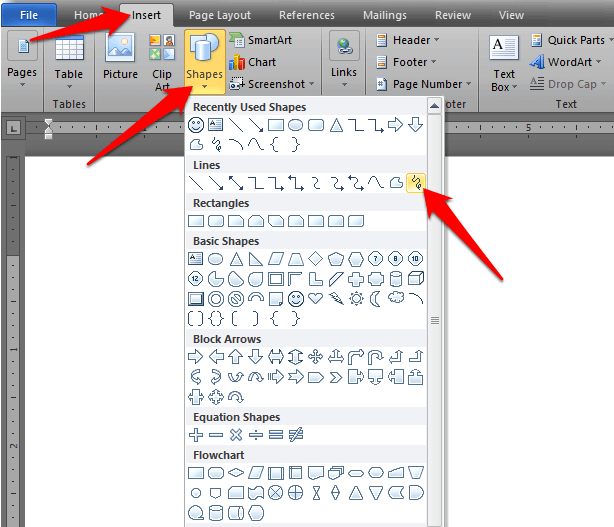
- A continuación, seleccione el área donde le gustaría dibujar su forma de estilo libre y luego arrastre a cualquier lugar para dibujarla.
Para dibujar formas de estilo libre:
- Seleccionar Insertar> formas> freeform: forma.
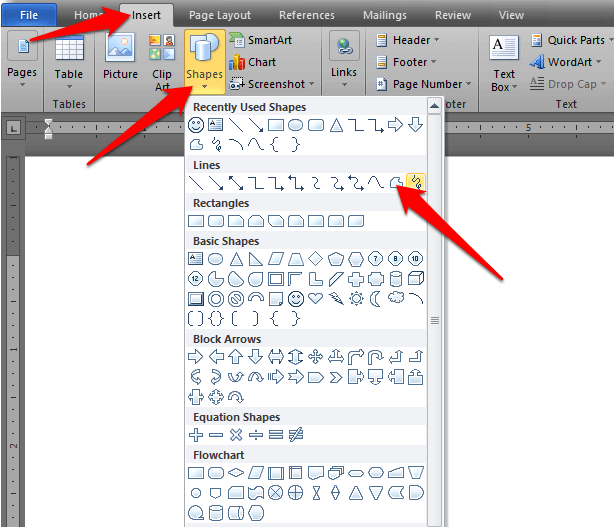
- Cree las curvas o segmentos de línea recta como desee seleccionando el punto de partida y arrastrando al punto final. Repita el proceso si desea dibujar una serie de líneas rectas o segmentos de curva.
Nota: Si le resulta difícil dibujar formas de forma libre en Word, puede intentar dibujar en Microsoft Paint e insertar la imagen en Word más adelante.
Cómo dibujar en palabras usando el lienzo de dibujo
Si necesita agrupar sus formas, puede crear un lienzo de dibujo y agregar las formas en él.
- Para crear un lienzo de dibujo, seleccione Insertar> formas> nuevos lienzos de dibujo.
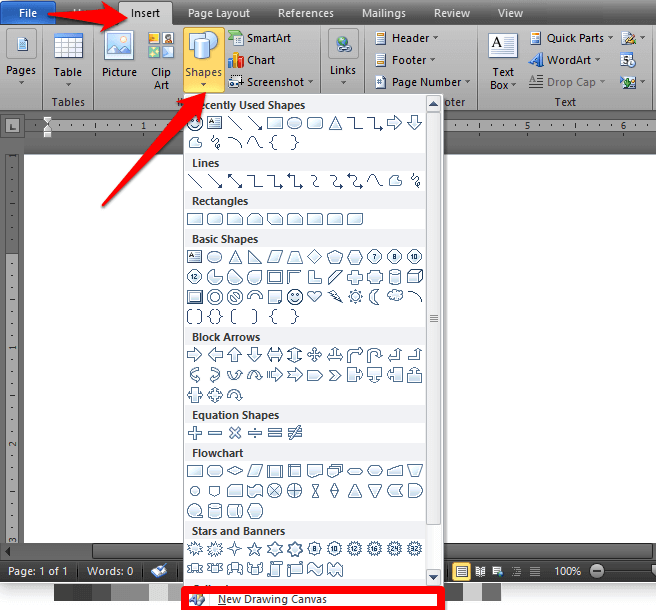
- A continuación, mueva el lienzo de dibujo donde desee en su documento y sus formas se moverán con el lienzo. Puede arrastrar las manijas de tamaño para cambiar el tamaño del lienzo y seleccionar Formato Para darle a la lona un color de relleno o una forma de contorno.
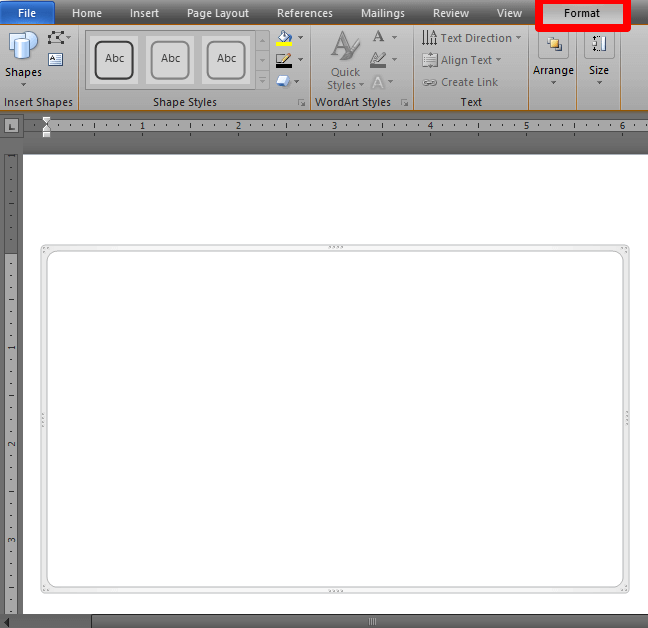
Nota: Si bien no necesariamente necesita un lienzo de dibujo al trabajar con objetos de dibujo en Word, puede usarlo como una ayuda organizacional para agregar conectores entre formas o trabajar con varios objetos de dibujo.
Cómo dibujar en palabras usando herramientas de lápiz
Si desea dibujar formas más complejas, las herramientas de Microsoft Word Pen le permiten hacerlo en lugar de usar las líneas básicas o las formas de forma libre.
- Para dibujar con Word Pen Tools, seleccione Dibujar Y luego elige Bolígrafo, Lápiz o Resaltante.
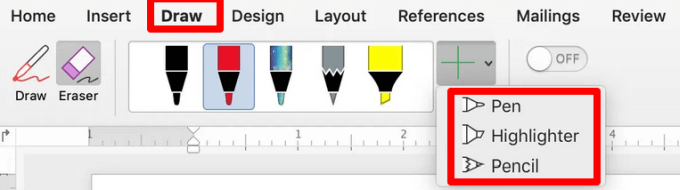
- Usando su mouse, haga clic, mantenga presionado y arrastre para crear la forma y agregue los elementos que desee. Una vez hecho esto, seleccione el Dibujar botón de nuevo.
- Seleccione el menú desplegable para cambiar el color o el grosor de la herramienta y seleccione lo que desea. También puedes seleccionar Mas colores Para acceder a muchos más colores además de los 16 colores estándar disponibles.
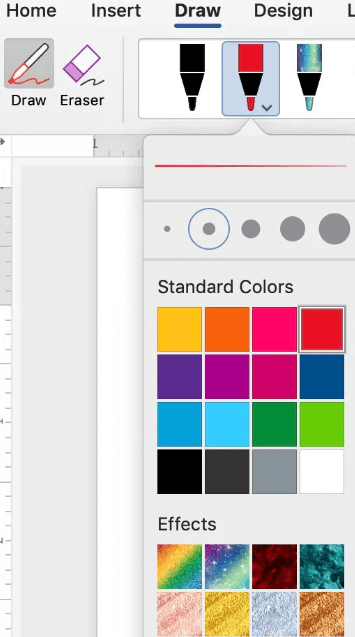
- También puedes agregar efectos especiales incluyendo arcoiris, lava, galaxia, océano, oro, oro rosa, plata y bronce.
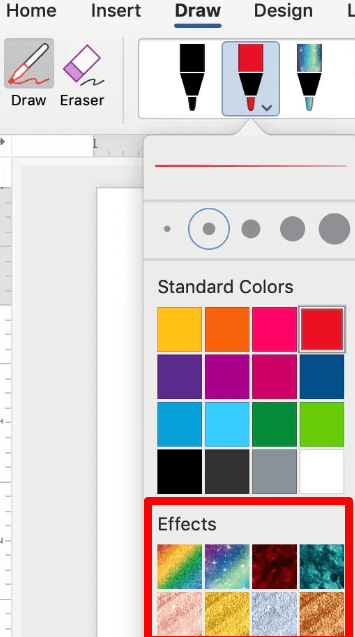
Cómo borrar tu dibujo en Word
La palabra ofrece un Borrador Herramienta en su menú Herramientas de dibujo para borrar cualquier error en sus dibujos. La herramienta de borrador tiene tres tipos:
- Pequeño borrador para borrar un área pequeña
- Borrador de accidente cerebrovascular para borrar todo el accidente cerebrovascular
- Borrador medio para borrar un área más grande
Para borrar un área pequeña o grande, haga clic, sostenga y arrastre el mouse sobre el área que desea eliminar. Si desea eliminar una línea, seleccione el borrador del trazo y haga clic en la línea para borrarla.
Cómo agregar un dibujo a un documento de Word
Si desea mejorar su documento de Word, puede agregar un dibujo en lugar de usar líneas y formas básicas, o formas de forma libre.
Puede agregar SmartArt, imágenes, gráficos, clip art o objetos de dibujo como Wordart, diagramas de flujo, diagramas y más. Estos objetos de dibujo son parte de Word, y puede mejorar o cambiarlos con patrones, colores, bordes y otros efectos.
- Para agregar un dibujo en Word, seleccione el área donde desea crear el dibujo en su documento. Seleccionar Insertar> formas y seleccionar Smartart, imagen, clip art, gráfico o Captura de pantalla.
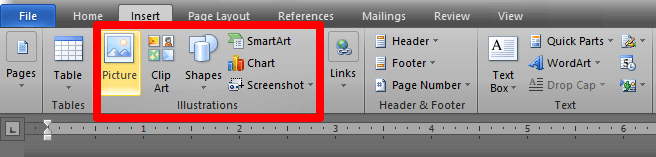
- En el Formato pestaña, puede cambiar la forma, agregar texto a la forma o agrupar formas seleccionadas. También puede dibujar usando las opciones de Freeform o Scribble.
Cómo formatear el texto envolviendo un dibujo
Si tiene algún texto, le gustaría envolver su dibujo, puede hacerlo usando el Formato pestaña en el menú de herramientas de dibujo.
- Para envolver el texto alrededor de su dibujo, seleccione el dibujo y luego seleccione Envolver texto en el Formato pestaña.
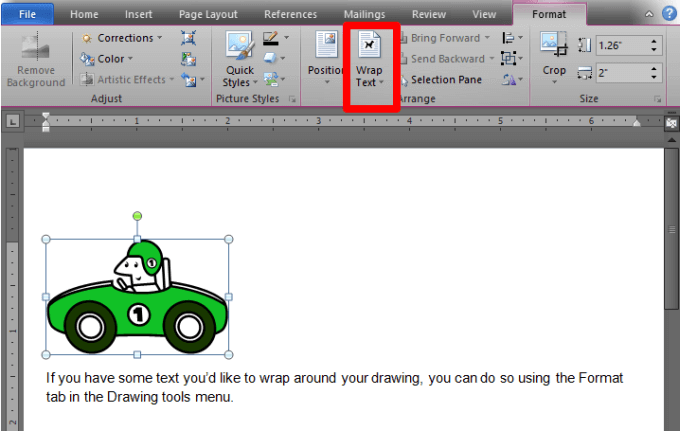
- A continuación, seleccione una opción de envoltura de texto: Cuadrado, en línea con texto, a través, apretado, superior e inferior, detrás del texto, o Delante del texto.
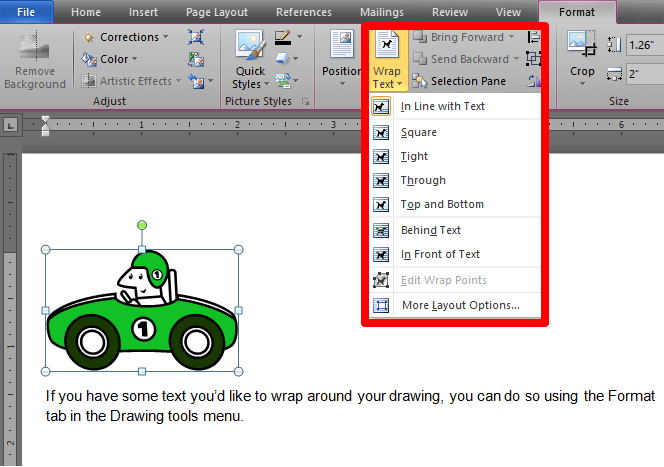
- Si su dibujo tiene una forma irregular, puede envolverse a su alrededor yendo a Formato de forma> Arrange> envolver texto y seleccionar Editar puntos de envoltura.
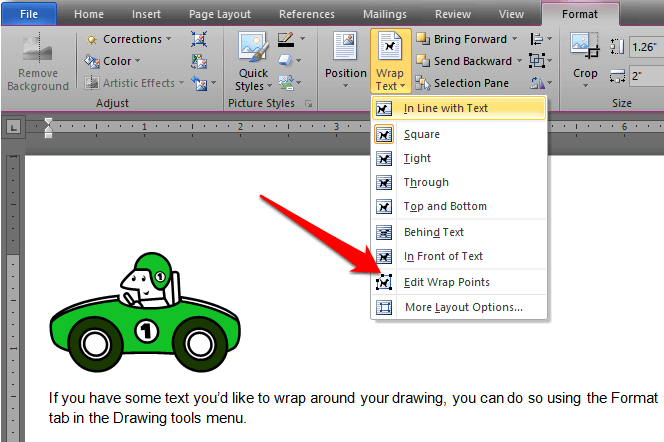
Cambie el límite seleccionando y arrastrando los puntos de límite. Esto también le permite controlar cómo el texto se envuelve alrededor del dibujo.
Otra forma de agregar dibujos a un documento de Word es mediante el uso de imágenes gráficas premium. Puede acceder a miles de plantillas de palabras desde el mercado de elementos o gráficos, que están diseñados profesionalmente para el máximo impacto.
Pon tu arte a prueba
Ya sea que use un mouse, trackpad, pantalla táctil o pluma digital, las herramientas de dibujo en Word pueden ayudarlo a crear formas, agregar notas, editar texto y más.
Combine sus dibujos con hermosas fuentes en Word y cree documentos que llamen la atención de los lectores.

