Cómo arrancar dual Kali Linux y Windows 10

- 4506
- 727
- Sr. Eduardo Menchaca
Si desea ejecutar Kali Linux en su sistema pero ya tiene Windows 10 instalado, tiene un par de opciones. Una cosa que podría hacer es instalar Kali Linux en una máquina virtual, como hemos mostrado en nuestros tutoriales para instalar Kali en VMware e instalar Kali en VirtualBox.
La otra opción es crear un entorno de arranque dual para Kali y Windows. Ambas opciones tienen sus pros y contras. La razón principal por la que es posible que desee arrancar dual con Kali, en lugar de ejecutarlo en una máquina virtual, es dar acceso directo a Kali al hardware de su sistema. De esta manera, no tiene la sobrecarga de un hipervisor, y el acceso directo a los componentes es mucho más fácil, como para un adaptador Wi-Fi. Este es un gran punto de venta si planea probar la seguridad de los puntos de acceso Wi-Fi, por ejemplo.
Un entorno de arranque dual funciona al solicitarle al inicio que seleccione en qué sistema operativo desea cargar. Por lo tanto, tendrá que reiniciar su computadora cada vez que desee cargar en un sistema operativo diferente. Esa es la única desventaja de este método, pero para un sistema como Kali debería demostrar que vale la pena.
Listo para instalar Kali Linux junto con Windows 10? Lee a continuación mientras lo llevamos a través de todos los pasos.
En este tutorial aprenderás:
- Cómo instalar Kali Linux junto con Windows 10
- Cómo cargar en Kali Linux o Windows 10 en el arranque del sistema
 Selección de Kali o Windows en el arranque del sistema
Selección de Kali o Windows en el arranque del sistema
| Categoría | Requisitos, convenciones o versión de software utilizada |
|---|---|
| Sistema | Kali Linux y Windows 10 |
| Software | N / A |
| Otro | Acceso privilegiado a su sistema Linux como root o a través del sudo dominio. |
| Convenciones | # - requiere que los comandos de Linux dados se ejecuten con privilegios raíz directamente como un usuario raíz o mediante el uso de sudo dominiops - Requiere que los comandos de Linux dados se ejecuten como un usuario regular no privilegiado |
Instalación de Kali
En esta guía, asumimos que ya tiene un sistema de Windows 10 que es completamente funcional, no corrompido de ninguna manera, etc.
Antes de comenzar, deberá descargar los medios de instalación de Kali Linux. Puede usar la imagen en vivo o la imagen de instalación. En esta guía, utilizaremos el ISO de instalación en lugar de la imagen en vivo, pero los pasos deben ser principalmente los mismos independientemente.
A continuación, apague su computadora y arrance a los medios de instalación, ya sea una unidad flash, CD, etc. Tenga en cuenta que es posible que deba presionar una determinada tecla (a veces F11 o F12, pero varía según el fabricante) para cargar en el menú de arranque y seleccionar sus medios de instalación.
- Después de iniciar el medio de instalación de Kali, seleccione "Instalación gráfica" y continúe.
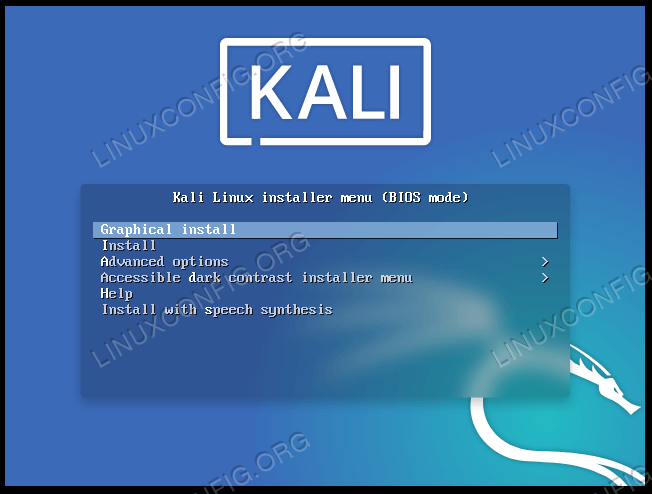 Seleccione la opción de instalación gráfica
Seleccione la opción de instalación gráfica - Seleccione su idioma, su ubicación y su diseño de teclado en las siguientes indicaciones, luego continúe.
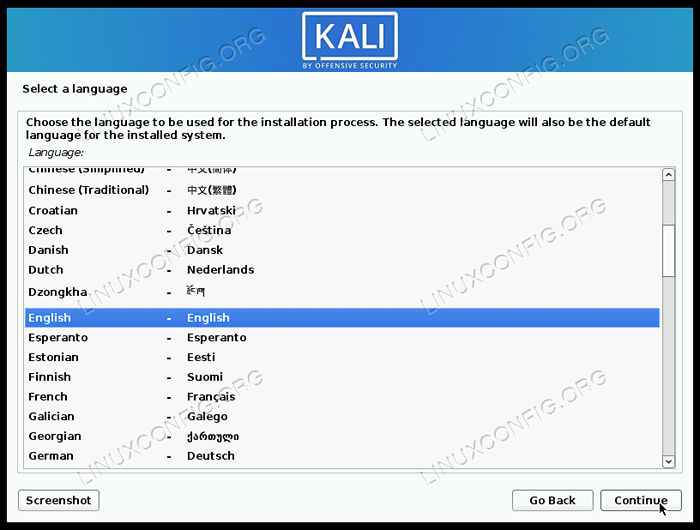 elige tu idioma
elige tu idioma - Kali comenzará a cargar componentes adicionales que necesita para continuar la instalación. Después de unos momentos, puede especificar su nombre de host y nombre de dominio (si corresponde) y continuar.
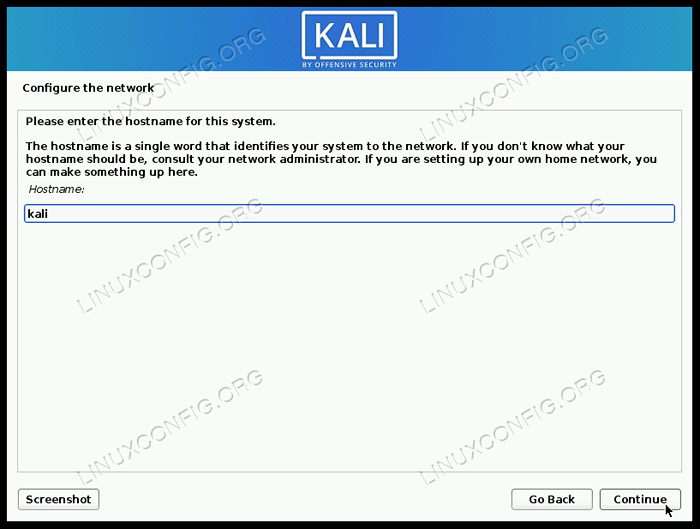 Elija un nombre de host para el sistema
Elija un nombre de host para el sistema - Complete un nombre y nombre de usuario para el nuevo usuario de Kali.
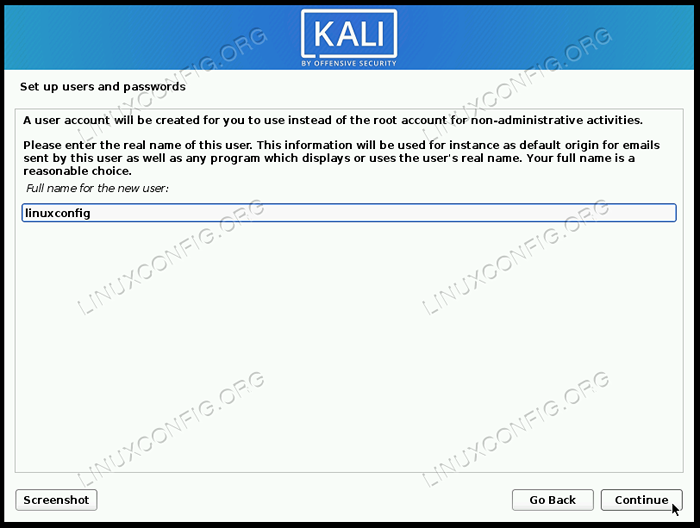 Elija un nombre para la cuenta de usuario
Elija un nombre para la cuenta de usuario - Elija una contraseña para el usuario de Kali, que también será la contraseña de root.
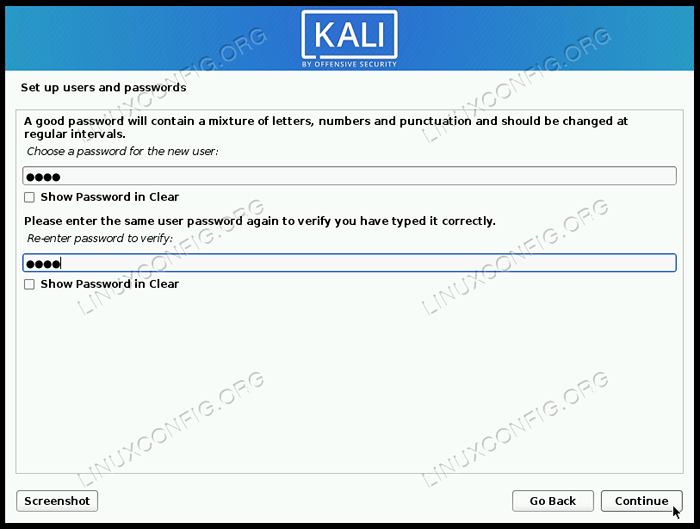 Elija un usuario y una contraseña de root
Elija un usuario y una contraseña de root - Después de seleccionar su zona horaria en el siguiente menú, se le presentará el menú de partición de disco. Aquí es donde las cosas toman un giro de una instalación normal, y hacemos una configuración adicional para asegurarnos de que Kali esté instalado junto a Windows, sin sobrescribir ningún archivo o archivo de sistema que esté actualmente en nuestro disco. Seleccione "Manual" de la lista de métodos de partición, luego haga clic en "Continuar."
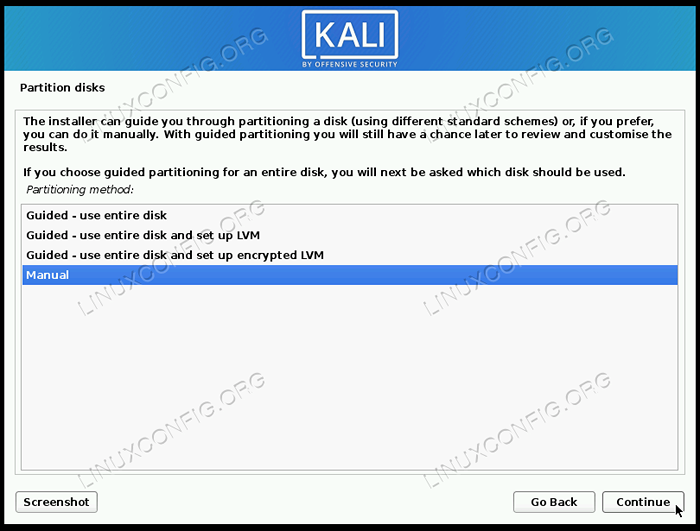 Seleccione la partición de disco manual
Seleccione la partición de disco manual - Este paso puede variar, dependiendo de cómo se divide su disco. Probablemente verá al menos dos particiones en este menú, que son la partición de arranque de Windows, que es relativamente pequeña (500 MB más o menos), y luego una partición mucho más grande, que es su partición "principal", la que contiene Todos sus archivos del sistema de Windows y archivos personales. Este es el que querrá resaltar y hacer clic en "Continuar" en. Vamos a reducir su tamaño para dejar espacio para la instalación de Kali.
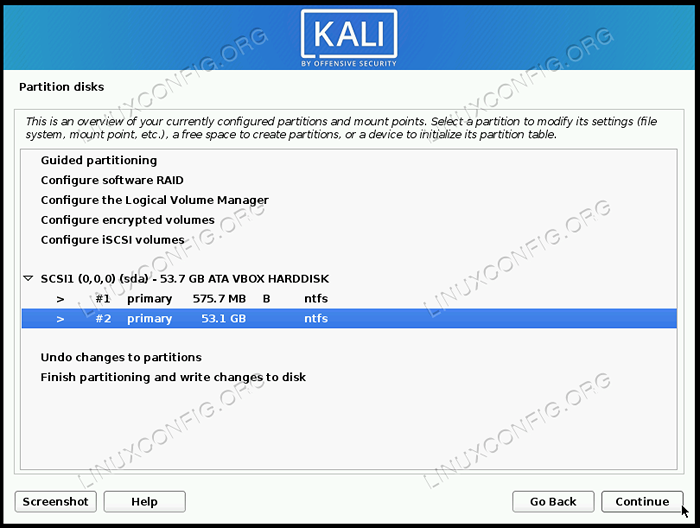 Seleccione su partición principal de Windows para cambiar el tamaño
Seleccione su partición principal de Windows para cambiar el tamaño - En este menú, resalte la opción de "cambiar el tamaño de esta partición" y haga clic en "Continuar."
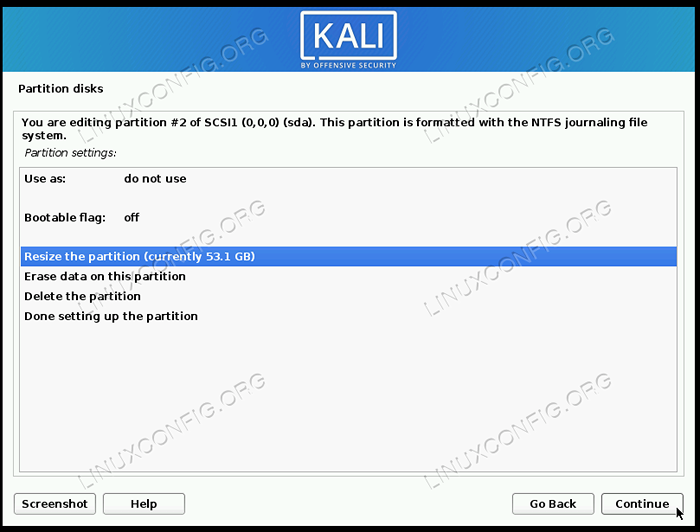 Confirme que desea cambiar el tamaño de la partición
Confirme que desea cambiar el tamaño de la partición - Puede obtener un aviso indicador que necesita escribir cambios anteriores en el disco antes de continuar. Si está siguiendo con nosotros, aún no hemos realizado ningún cambio en el disco, por lo que es seguro responder "sí" a este aviso y hacer clic en "Continuar."
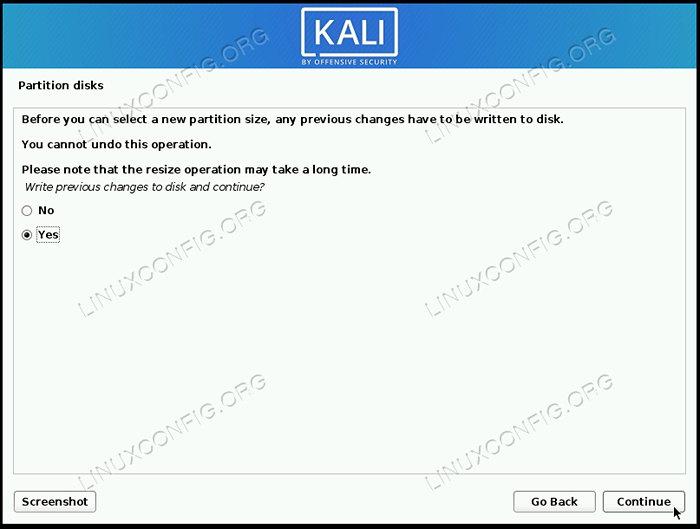 Confirme que se pueden escribir cambios anteriores en el disco
Confirme que se pueden escribir cambios anteriores en el disco - Ahora, necesitamos especificar el nuevo tamaño para nuestra partición de Windows. Puede escribir el valor en gigabytes o como porcentaje. En nuestro caso, nuestra partición de Windows es actualmente 53 GB, y la reduciremos a 40 GB. Esto le da a Kali cerca de 15 GB de espacio, lo que debería ser suficiente. Puede usar su propia discreción para esta configuración. Haga clic en "Continuar" cuando esté listo para cometer el cambio.
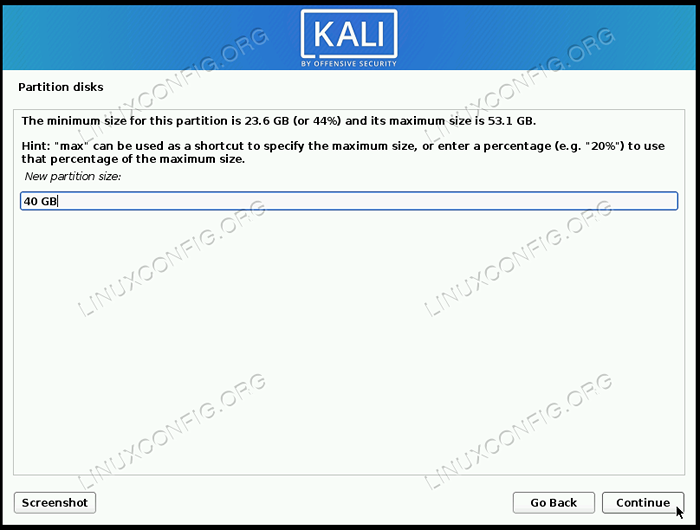 Ingrese el nuevo tamaño que desea que su partición de Windows sea
Ingrese el nuevo tamaño que desea que su partición de Windows sea - Como verá en este menú, nuestro disco ahora tiene algo de espacio libre. Usaremos este espacio para instalar kali. Ahora podemos continuar con la partición guiada, que permite que el instalador de Kali haga la mayor parte del trabajo por nosotros. Resaltar "partición guiada" y haga clic en "Continuar."
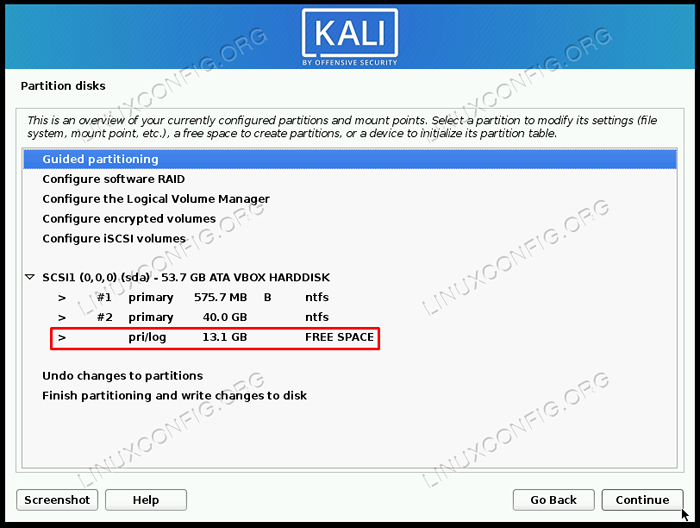 Puede ver el espacio libre ahora disponible, seleccione la partición guiada
Puede ver el espacio libre ahora disponible, seleccione la partición guiada - Ahora, podemos instruir a Kali que "use el espacio libre continuo más grande" para la instalación, que es lo que acabamos de configurar en pasos anteriores. Resaltar esta opción, luego haga clic en "Continuar."
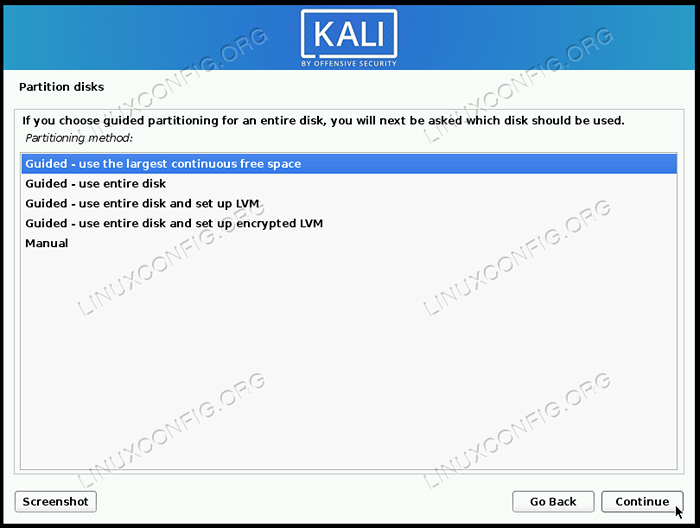 Deje que Kali use el espacio libre continuo más grande
Deje que Kali use el espacio libre continuo más grande - A continuación, revise los nuevos cambios a punto de hacer en su disco, luego finalice haciendo clic en "Continuar" una vez que se resalta "Finalizar la partición y escribir cambios en el disco". Kali solicitará confirmación una vez más en el siguiente mensaje.
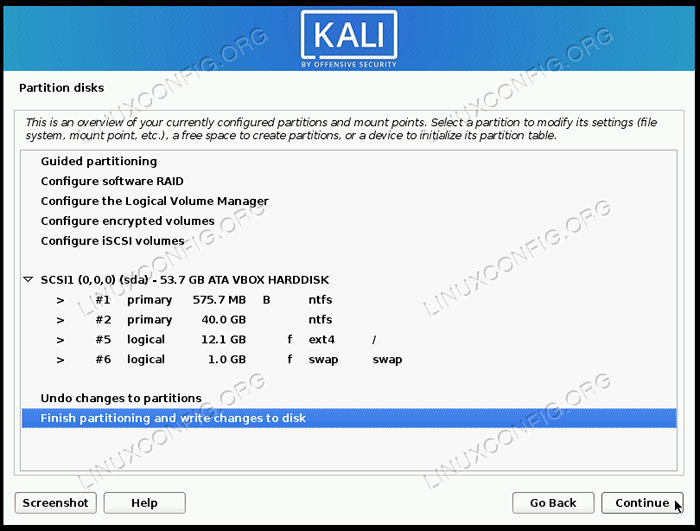 Terminar la partición y escribir cambios en el disco
Terminar la partición y escribir cambios en el disco - Kali ahora se instalará en las particiones que configuramos en el nuevo espacio libre.
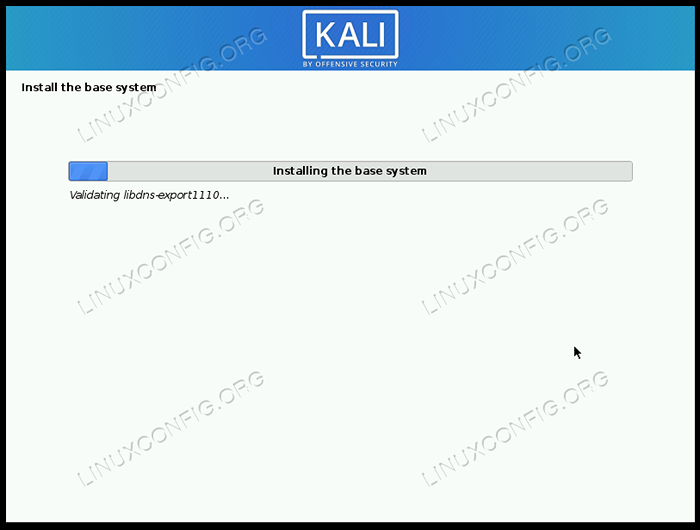 Kali está instalando en el espacio que liberamos
Kali está instalando en el espacio que liberamos - Elija el tipo de selección de software que desea en su sistema, luego haga clic en "Continuar."
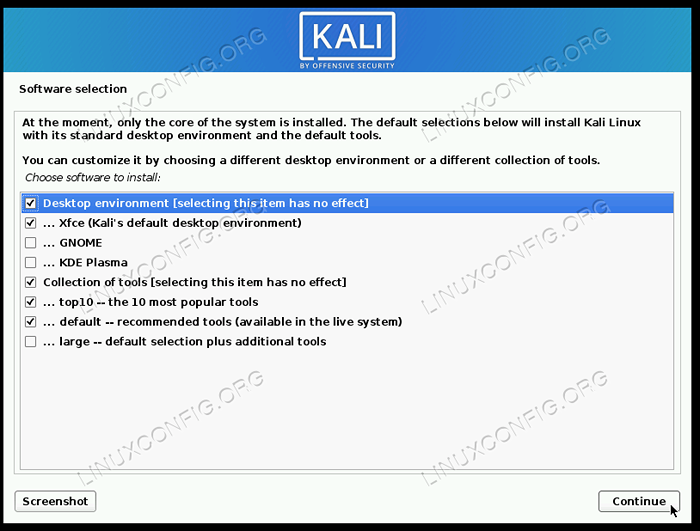 Seleccione qué paquetes desea incluir en su nueva instalación de Kali
Seleccione qué paquetes desea incluir en su nueva instalación de Kali - Una vez que Kali termina de instalar, el último paso es instalar el cargador de arranque de grub. Esto es lo que le permite elegir entre los sistemas operativos cuando su computadora está encendida.
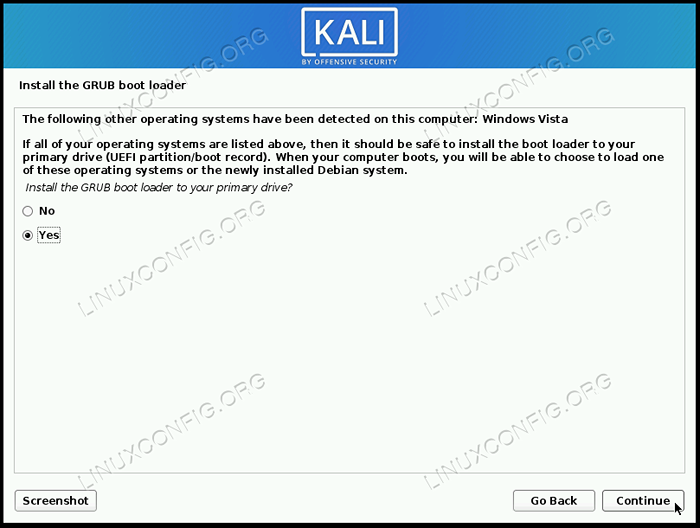 Instale el cargador de arranque grub
Instale el cargador de arranque grub
Una vez que la instalación esté completamente realizada, Kali le pedirá que elimine los medios de instalación y reinicie su PC. Luego, podrá seleccionar en qué sistema operativo iniciar.
Arrancando en Kali Linux o Windows 10
De ahora en adelante, cuando inicia su sistema, el cargador de grub le preguntará en qué sistema operativo desea cargar. Use sus teclas de flecha para desplazarse hacia arriba y hacia abajo, y presione ENTER para elegir una opción. Después de hacer su selección, el sistema operativo elegido debe cargarse de manera normal.
 Cargador de arranque de grub
Cargador de arranque de grub Si no selecciona nada en unos pocos segundos, Kali se cargará de forma predeterminada.
Pensamientos de cierre
En esta guía, cómo instalar Kali Linux junto con Windows 10. Crear un sistema de arranque dual es una solución viable para los usuarios que desean aprovechar lo mejor de ambos mundos al tener a Kali y Windows instalados simultáneamente. Si bien no es tan flexible como la virtualización, ofrece algunas ventajas al permitir que ambos sistemas operativos tengan acceso directo al hardware de su sistema.
Tutoriales de Linux relacionados:
- Cosas para instalar en Ubuntu 20.04
- Cosas que hacer después de instalar Ubuntu 20.04 fossa focal Linux
- Una introducción a la automatización, herramientas y técnicas de Linux
- Instale Arch Linux en VMware Workstation
- Cómo instalar Kali Linux en VMware
- Cosas para instalar en Ubuntu 22.04
- Ubuntu 20.04 Guía
- Manjaro Linux Windows 10 Dual Boot
- Cómo instalar Ubuntu 20.04 en virtualbox
- Instale Manjaro en Virtualbox

