Cómo arranque dual Linux Mint y Windows

- 1927
- 460
- Berta Solano
Cuando tiene más de un sistema operativo (sistema operativo) en su computadora, puede reiniciar de uno a otro. Esto le permite usar la mejor aplicación para el trabajo en cuestión. ¿Cuáles son algunas de las razones por las que es posible que desee tener múltiples sistemas operativos en una computadora?? Cada sistema operativo tiene sus propias ventajas y usos.
Si utiliza alguno de los programas enumerados a continuación, querrá tener una versión de Windows que se ejecute en su computadora, incluso si lo prefiere y usa Linux para otras funciones. Este artículo lo ayudará a arranque dual Linux Mint y Windows en una PC.
Tabla de contenido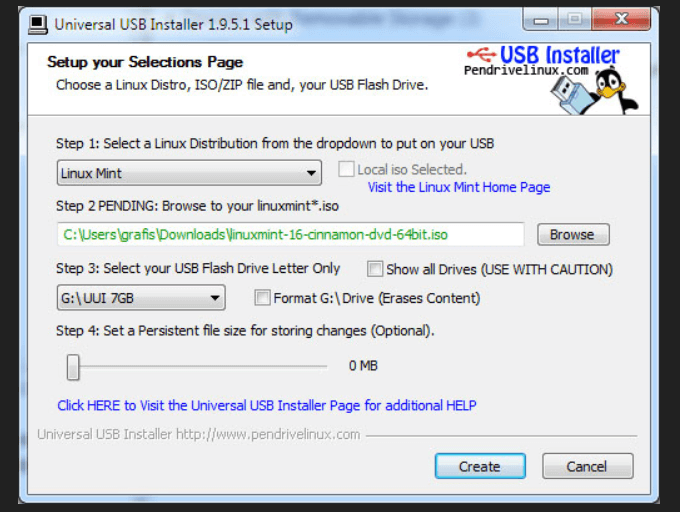
Navegar al ISO. Por lo general, se puede encontrar en su archivo de descargas. Luego elija la unidad USB. Tomará unos minutos quemar su ISO al USB.
Crea un espacio para Linux Mint
Prepare su disco haciendo una nueva partición. Puede dividir una partición existente o crear una nueva.
Para crear una nueva partición, puede usar una aplicación de terceros o una herramienta de gestión de disco como Paragon Partition Manager.
Arrancando desde Windows 10
- Desde el menú de inicio, escriba dividir para criar el Gestión de discos utilidad.
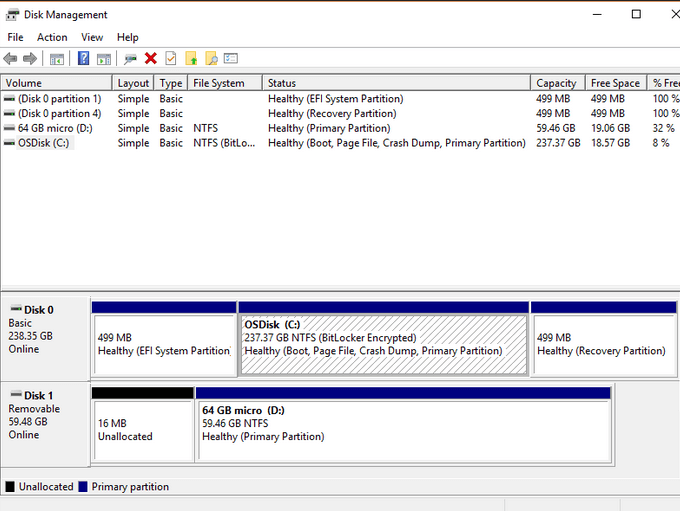
- La captura de pantalla anterior muestra 237.37 GB en la unidad C. Para crear algo de espacio para instalar Linux, reduzca la unidad C haciendo clic derecho en ella.
- Windows sugerirá cuánto del espacio disponible para encoger. Cuánto espacio asigna dependerá de cuánto espacio tenga en su computadora.
- Después de seleccionar la cantidad de espacio, haga clic en Encoger. Ahora tendrá una nueva partición donde puede instalar Linux.
Reinicie su computadora
- Conecte el disco en vivo o USB a su computadora y reinicie.
- Presione la tecla de función F12, F1 o F10 mientras está arrancado para llegar al menú de arranque (qué tecla variará según su computadora.)
- Elija la opción de arrancar desde USB o medios extraíbles.
Iniciar la instalación
Cuando su sistema lleve al USB en vivo, haga doble clic en el icono de instalación de Linux Mint desde el escritorio.
Se le pedirá que seleccione su idioma, seleccione un diseño de teclado y luego se le solicite que instale software de terceros.
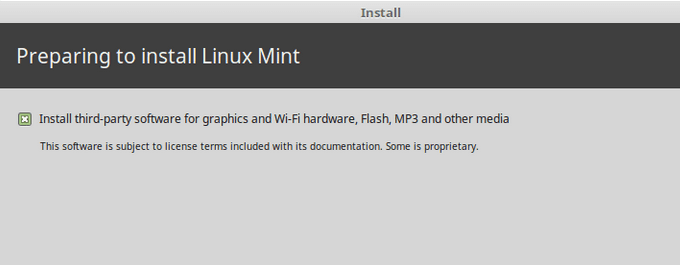
Hacer esto asegurará que todo el software que sea necesario para cualquier hardware propietario que pueda tener, como los códecs multimedia, funcione.
Elija el tipo de instalación
En el siguiente paso, se le pedirá que elija el tipo de instalación.
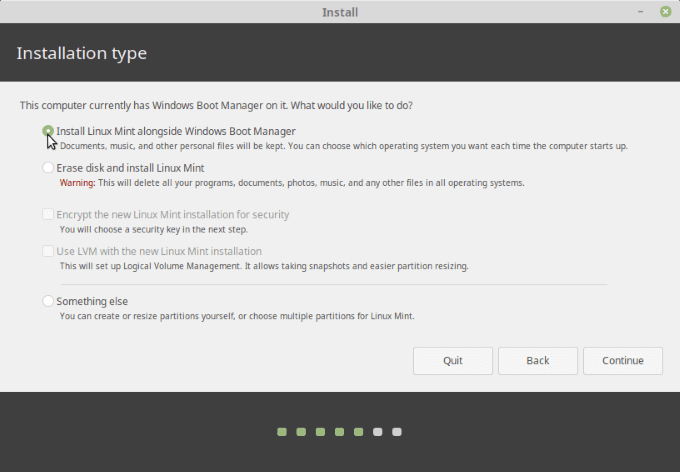
- No seleccione Borrar el disco e instalar Linux Mint. Esto destruirá todo lo demás en su disco duro e instalará solo menta.
- Elegir Instale Linux Mint junto con Windows Boot Manager. El siguiente paso es seleccionar cuánto espacio desea asignar para Windows y Linux Mint.
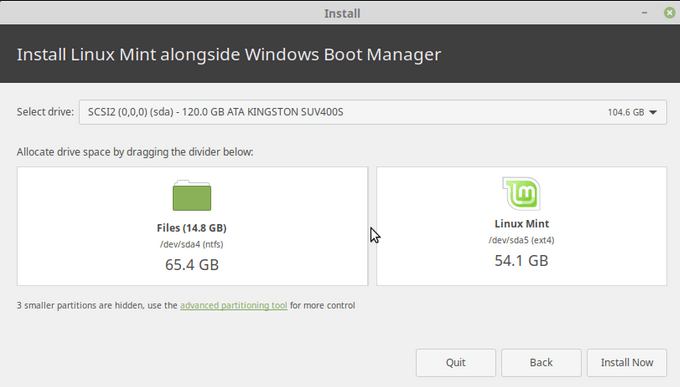
- Puede arrastrar la barra media en cualquier dirección para determinar o cambiar la cantidad de espacio para ambos. Luego haga clic Instalar ahora.
- Aparecerá una advertencia, que le haga saber que su sistema hará algunos cambios finales. Como ya ha respaldado los datos en su disco duro, está seguro para Continuar.
- Otra ventana emergente solicitará confirmación. Hacer clic Continuar.
- La instalación se procesará en segundo plano mientras ve un mapa global pidiéndole que identifique y establezca su ubicación y zona horaria. Siguiente clic Continuar.
- Complete los campos de formulario con su nombre, el nombre de la computadora, el nombre de usuario y su contraseña dos veces.
- Si te vuelves Iniciar sesión automáticamente, Significa que su sistema se iniciará directamente en el escritorio. Es mejor elegir Requiere mi contraseña para iniciar sesión.
- Si lo desea, puede verificar en cifrado de mi carpeta de inicio para proteger sus datos de cualquier persona que no tenga su contraseña.
- Para continuar, haga clic Continuar.
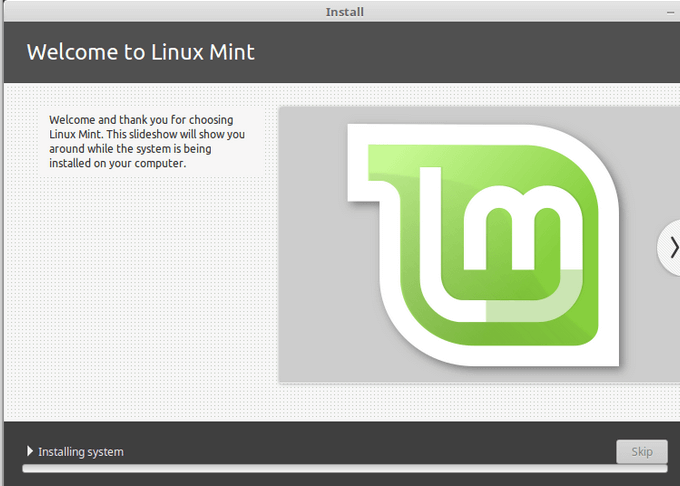
- Mientras la instalación se procesa, verá una presentación de diapositivas. Cuando se complete la instalación, se le preguntará si desea Continuar probando (Continuar usando el entorno de prueba) o Reiniciar ahora.
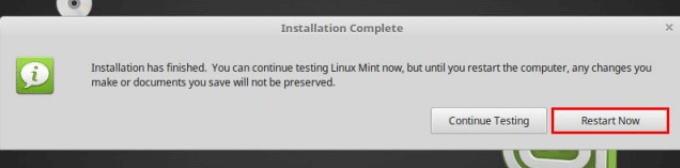
Prueba para ver si funciona Dual Boot
- Elegir Reiniciar ahora. Verá el menú de arranque real en la pantalla.
- La primera opción es Linux Mint, y será el valor predeterminado. Si desea iniciar en Windows, use la flecha hacia abajo para seleccionar Windows Boot Manager.
- Para probar la instalación de Linux Mint, haga clic en ella para ver si está funcionando. Debería ver la pantalla de inicio de sesión de Linux Mint.
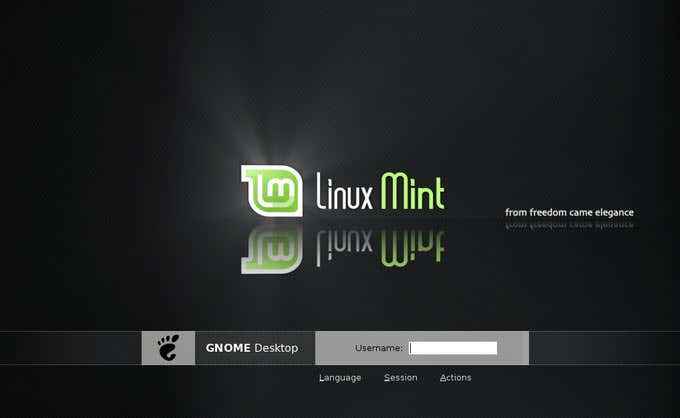
- Pon tu contraseña y vea el Bienvenido a Linux Mint pantalla.
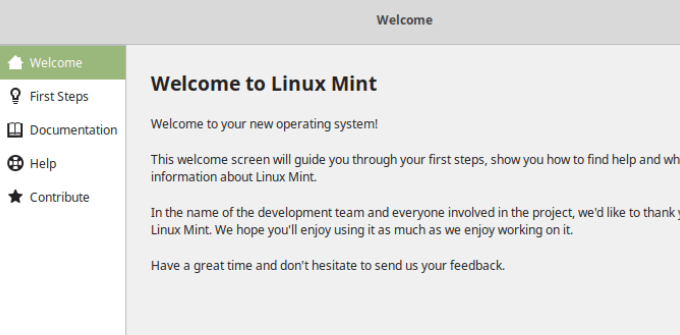
- Elija su configuración como Instantáneas del sistema, Gerente de controlador y Códecs multimedia.
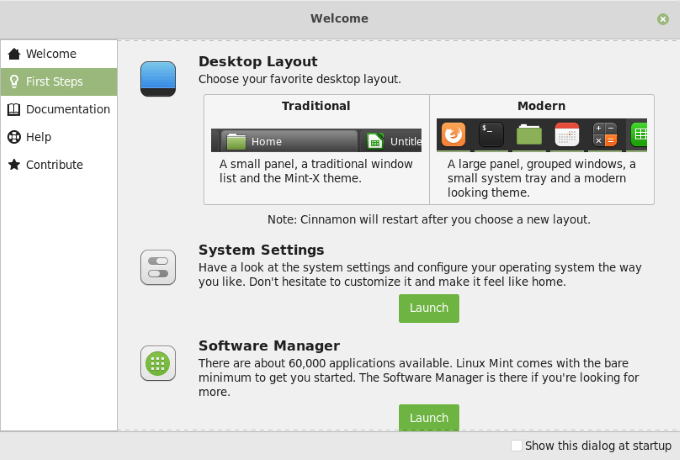
Para obtener más detalles sobre cómo personalizar una distribución y otros aspectos, vea Linux Mint 19.1 "Tessa" Cinnamon Edition Review.
Prueba de ventanas
Apague su computadora y reinicie. Elija Windows en el menú de arranque. Si se carga la pantalla de inicio de sesión de Windows, inicie sesión para asegurarse de que su escritorio y los datos aún estén ahí.
Configurar un arranque dual con Linux Mint y Windows 10 es simple. Si desea agregar Ubuntu u otra versión de Windows, use el mismo proceso descrito anteriormente.
Instale Windows primero, luego instale Linux Mint. Si no tiene suficiente espacio en su disco duro, use la opción de reasignar espacio en una dirección u otra.
- « Cómo arrancar a alguien de su red wifi si lo atrapa secuestrando su internet
- Cómo establecer su propio horario de escaneo para Windows Defender Antivirus »

