Cómo establecer su propio horario de escaneo para Windows Defender Antivirus
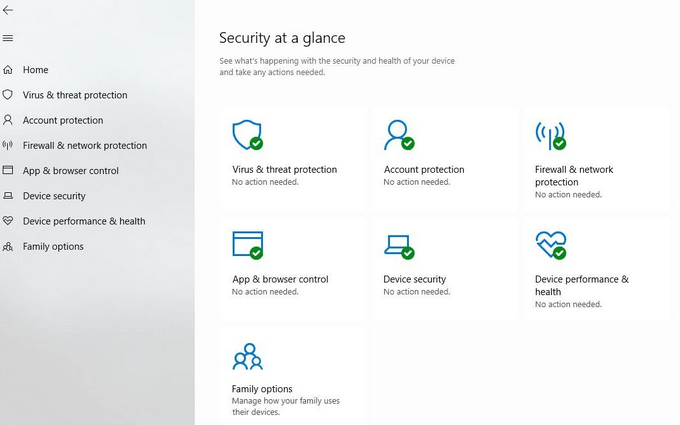
- 4822
- 1222
- Norma Sedillo
El defensor de Windows, que es una parte del conjunto de herramientas de seguridad de Windows, es una aplicación Antivirus Windows 10 que viene preinstalada en las computadoras de Windows 10. Su propósito es mantener su sistema seguro del spyware, malware y virus.
Ejecutando en segundo plano, Windows Defender monitorea su computadora en tiempo real y toma acciones de limpieza cuando encuentra problemas de seguridad. Actualiza las definiciones de virus regularmente para salvaguardar su computadora.
Tabla de contenidoPara aquellos que desean más control sobre las actualizaciones, Windows Defender permite a los usuarios personalizar las opciones si desean deshabilitar temporalmente la protección en tiempo real o agregar procesos, archivos o carpetas.

Un escaneo completo es más exhaustivo y verifica cada archivo, carpeta, tarea y proceso en su computadora. Cuanto más tenga en su computadora, más tiempo tomará el escaneo.
Puede usar su computadora mientras se ejecuta un escaneo completo, pero tomará el escaneo más tiempo y podría ralentizar su sistema.
Ejecute escaneos completos por la noche cuando no esté usando la computadora para evitar interferencias.
Escaneos rápidos
- Comience al iniciar la aplicación de seguridad de Windows Defender en su ventana 10 PC.
- Buscar Seguridad de Windows en la esquina inferior izquierda de su escritorio. O puede desplazarse por sus aplicaciones y hacer clic en ellas.
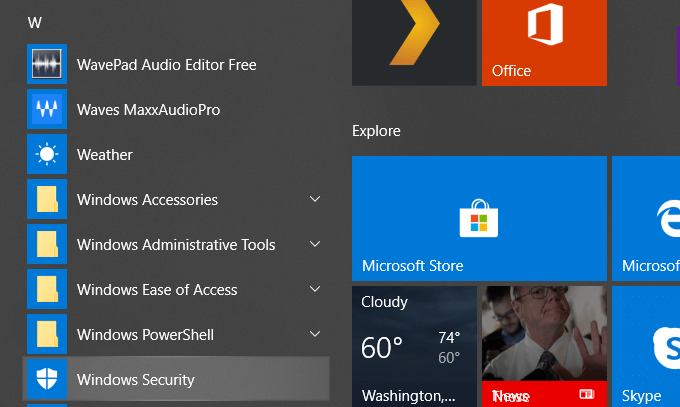
- Esto te traerá al Seguridad de un vistazo sección.
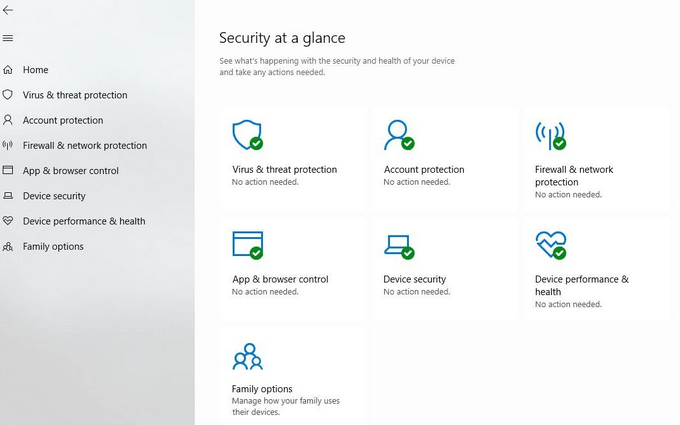
- Aquí es donde realizará la mayoría de sus acciones de seguridad. Para comenzar manualmente un escaneo a pedido, haga clic en Protección contra el virus y la amenaza y luego Análisis rápido.
La mayoría de los escaneos que deberá hacer serán escaneos rápidos. Windows verificará la memoria y las ubicaciones comunes donde los virus tienen más probabilidades de infectar. También le hará saber cuándo el escaneo está completo e identificar cualquier cosa que se vea sospechosa. Luego puede eliminar o poner en cuarentena el contenido malicioso.
O puede actuar sobre cualquiera de las otras recomendaciones para eliminar o bloquear las amenazas para que no puedan dañar su computadora. Si no has actualizado tu Configuración de protección contra virus y amenazas En un tiempo, deberías.
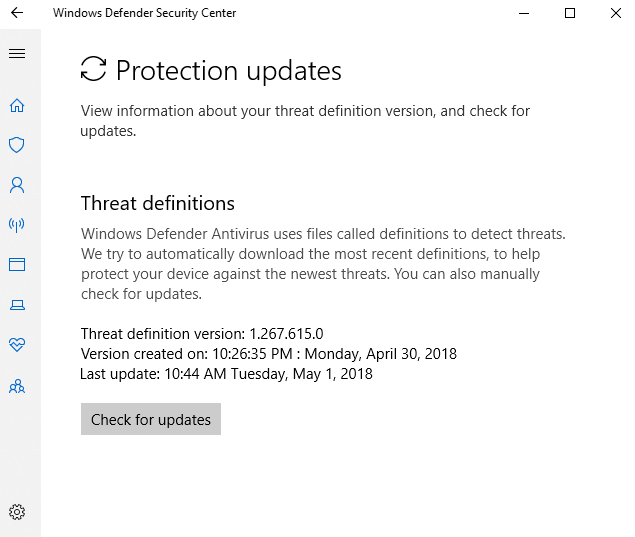
El defensor de Windows detecta amenazas a su computadora por archivos llamados definiciones. Cuando Microsoft encuentra nuevos virus, malware o spyware, lo agregan a una lista. Haga clic en Verifique las actualizaciones bajo Actualizaciones de protección contra el virus y las amenazas.
Tener la lista más actualizada ayudará a mantener su computadora a salvo de los archivos maliciosos que pueden causar estragos en su máquina.
Escaneos completos
Periódicamente es una buena idea ejecutar un escaneo completo, idealmente durante la noche cuando no usa la computadora. Los escaneos completos tardan mucho más porque verifican cada proceso, carpeta, tarea y archivo.
Siga los pasos descritos anteriormente para ir al Protección contra el virus y las amenazas pantalla y luego haga clic en Opciones de escaneo.
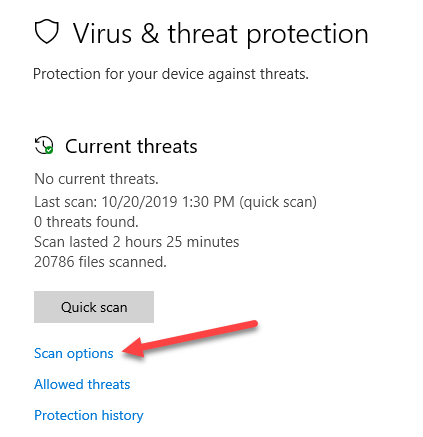
Cuanto más grande sea su disco duro, más memoria ha instalado, la cantidad de aplicaciones y la cantidad de datos que tendrá en su computadora, más tiempo llevará este escaneo.
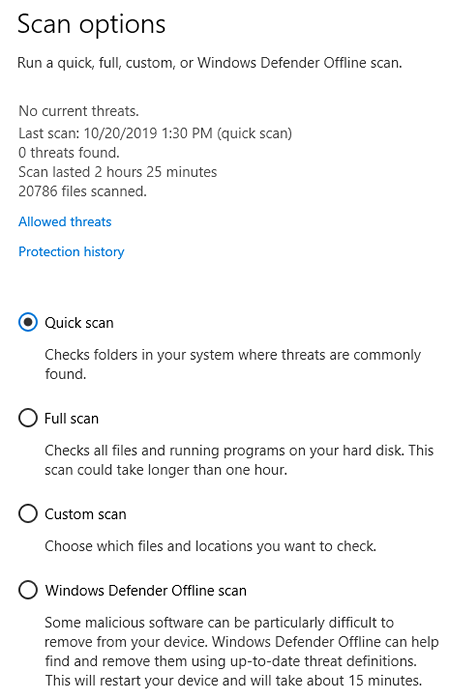
Elegir Análisis completo Para verificar todos los archivos y procesos en su disco duro, y luego haga clic en Escanear ahora.
Escaneos personalizados
Si sospecha que se ha comprometido un archivo o carpeta específica, siga los pasos anteriores para llegar al Escaneo avanzado pantalla.
- Elegir el Opción personalizada. Seleccione la ubicación de los archivos o carpetas que desea verificar.
- O puede usar File Explorer. Localice el archivo que desea escanear y haga clic con el botón derecho en él. Seleccione la opción que dice Escanear con Windows Defender.

Escaneos fuera de línea
A veces las computadoras pueden infectarse con malware que es difícil de eliminar. Deberá iniciar un antivirus en un entorno seguro antes de cargar el sistema operativo.
El defensor de Windows fuera de línea es la solución antivirus para realizar escaneos de malware desde fuera de Windows. Utilizar el Método fuera de línea Si su navegador fue secuestrado o una amenaza ha comprometido su conexión a Internet.
Agregar o eliminar exclusiones
Para excluir cualquier archivo o carpeta de un escaneo, haga clic en Administrar Configuración desde la pantalla de configuración de protección de virus y amenazas y luego desplácese hacia abajo para hacer clic en Agregar o eliminar exclusiones.
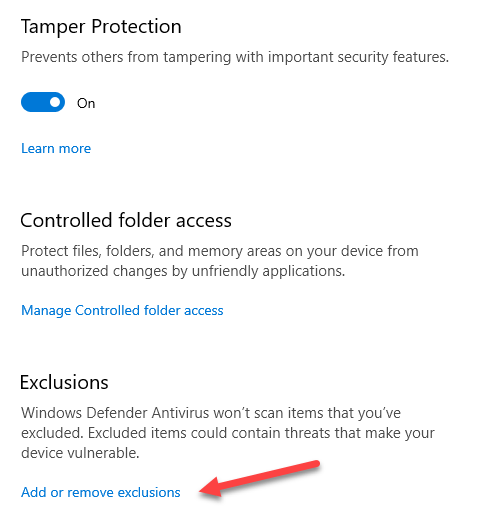
Si ya hay una exclusión, puede eliminarlo haciendo clic en Eliminar una exclusión.
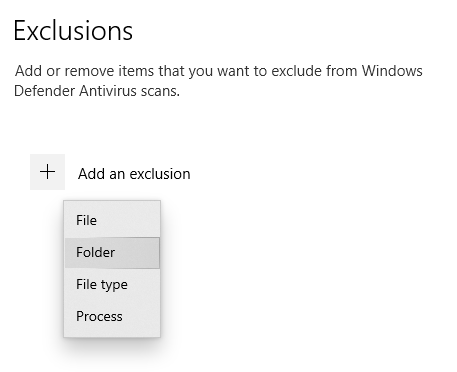
Si un archivo, proceso o carpeta se identificó falsamente como un virus, haga clic en el símbolo + y seleccione el archivo o carpeta para excluirlo de los escaneos.
Programar actualizaciones con el programador de tareas
- Para cambiar cuando funcionen los escaneos, escriba tareas en la barra de búsqueda.
- Localizar y hacer clic en Programador de tareas.
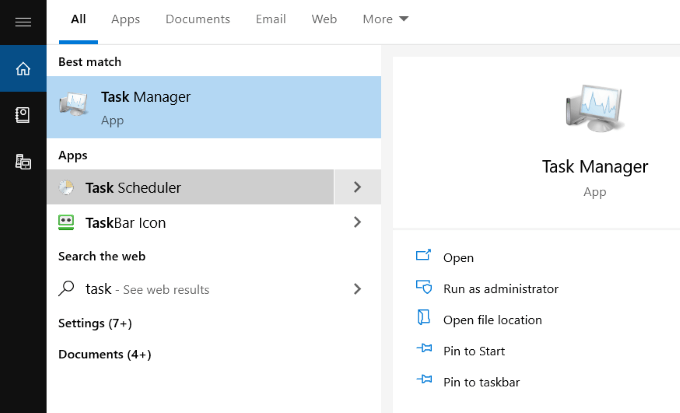
- Una vez que abra el planificador de tareas, desde la esquina superior izquierda, abra la carpeta llamada Horario de tareas Biblioteca.
- Haga clic en Microsoft y desplazarse hacia abajo a Windows.
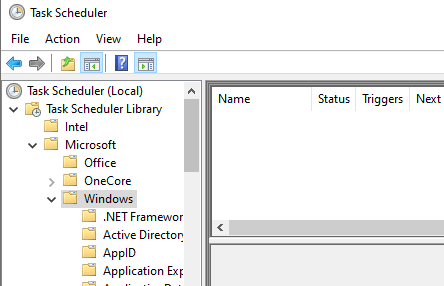
- Desplácese hacia abajo y haga clic en Defensor de Windows En el menú izquierdo para ver los horarios que está utilizando actualmente.
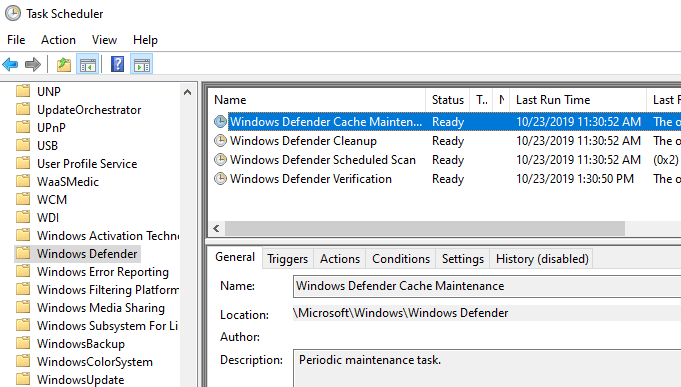
- Hacer doble clic en Escaneo programado para el defensor de Windows (Se muestra en la captura de pantalla de arriba). Otra caja se abrirá con varias opciones. La configuración en la ventana emergente le permitirá personalizar los criterios para sus escaneos. Se llaman a estas configuraciones Desencadenantes.
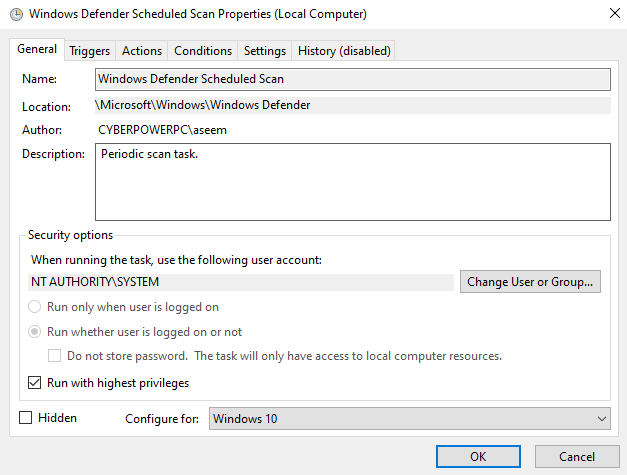
Establecer desencadenantes
Haga clic en Desencadenantes y luego Nuevo Para abrir un nuevo gatillo. Las opciones disponibles para personalizar son:
- En la fecha prevista
- Al inicio
- En inactivo
- En un evento
- En la creación/modificación de las tareas
- En conexión a una sesión de usuario
- En desconexión de una sesión de usuario
- En el bloqueo de la estación de trabajo
- En desbloqueo de la estación de trabajo
Elija qué activación desea usar para comenzar su escaneo desde las opciones anteriores.
El siguiente paso es decidir con qué frecuencia desea ejecutar el escaneo desde las siguientes opciones:
- Una vez
- A diario
- Semanalmente
- Mensual
Para el A diario opción, se le pedirá que seleccione la fecha y hora de inicio. Si quieres Sincronizar en todas las zonas de tiempo, marcar la casilla.
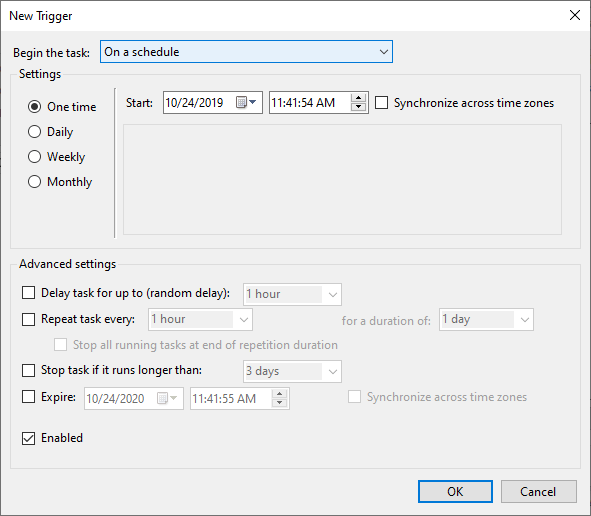
Bajo Ajustes avanzados, Puedes elegir:
- Retrasar la tarea
- Repita la tarea
- Detener la tarea
Use estas configuraciones avanzadas para personalizar exactamente cuándo y en qué circunstancias se ejecutan sus escaneos. Hacer clic DE ACUERDO Para guardar su configuración.
La nueva tarea ahora aparecerá en Desencadenar. Puede editarlo o eliminarlo en cualquier momento. Si encuentra que los escaneos ralentizan su computadora mientras trabaja, configúrelos para que funcionen por la noche cuando no lo esté.
Cómo encontrar resultados de escaneo
Los resultados se registran cuando ejecuta un escaneo de defensores de Windows. Para verlos, abra la aplicación de seguridad de Windows buscando Defensor Desde el menú de inicio.
- Hacer clic Protección contra el virus y la amenaza y luego Historial de protección.
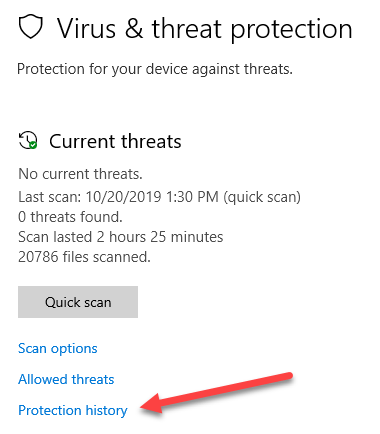
- Para ver solo artículos limpios o artículos en cuarentena, haga clic en los filtros desplegables. Por defecto, verá todos los elementos que han sido bloqueados, limpiados o contundidos para evitar que se ejecuten en su computadora.
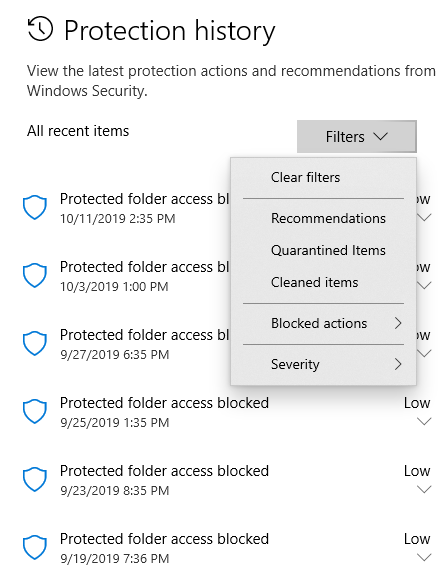
- Haga clic en Ver detalles o la flecha desplegable para ver una lista de todas las amenazas, si las hay, que se encontraron en su computadora. Resaltar cada artículo para revisarlo. El defensor de Windows asigna un nivel de advertencia a las amenazas para ayudarlo a evaluar cada elemento y decidir qué hacer con él.
- Marque la casilla junto a la amenaza y Eliminar o Restaurar él. Microsoft recomienda no restaurar nada con una calificación de amenaza alta o grave.
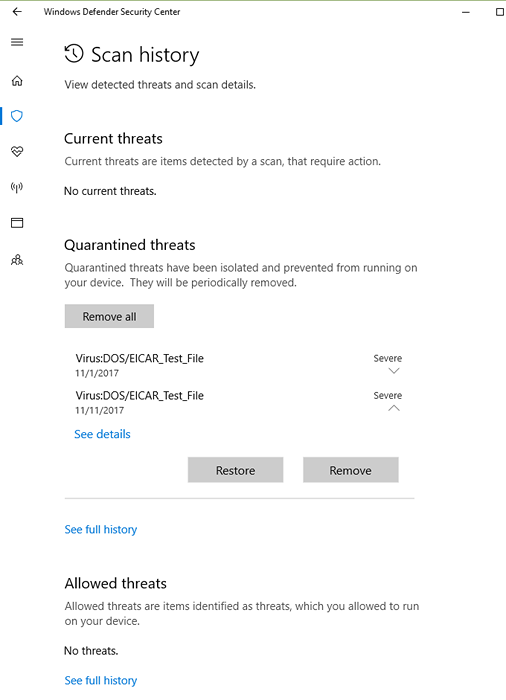
El defensor de Windows escanea su dispositivo regularmente para mantenerlo a salvo de amenazas maliciosas con su protección en tiempo real.
Como se explicó anteriormente, los usuarios también pueden optar por ejecutar escaneos a pedido y personalizar un cronograma basado en el tiempo y la frecuencia que funcione mejor para ellos.
- « Cómo arranque dual Linux Mint y Windows
- Consejos de eliminación de spyware para su computadora o teléfono inteligente »

