Cómo arrancar dual Ubuntu con Windows 10
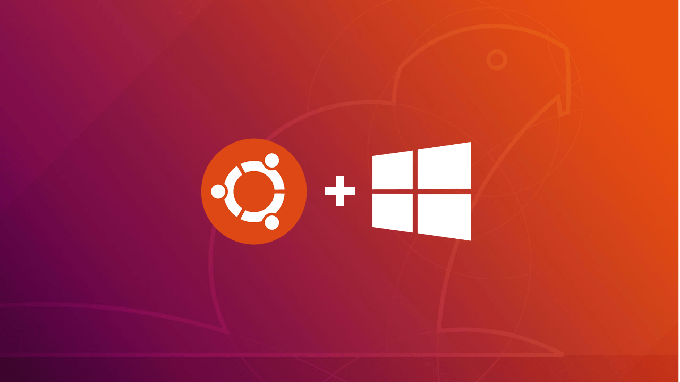
- 4941
- 683
- Claudia Baca
Windows 10 es actualmente el sistema operativo de computadora más popular. Esta declaración es validada por los miles de millones de usuarios que la disfrutan del mundo, ya que continúa evolucionando con cada actualización. Dicho esto, Windows 10 viene con una serie de problemas que pueden hacer que parezca menos que confiable a veces. Ingrese Ubuntu Linux.
Ubuntu es una distribución gratuita y de código abierto que es mucho más amigable con los recursos que Windows 10. La mayoría de los profesionales y programadores creativos prefieren usar Ubuntu para su privacidad y seguridad, capacidades completas de personalización y personalización, y su uso con la computación en la nube. Cuando se trata de completar el trabajo técnico, se realiza mejor en Ubuntu.
Tabla de contenidoNo se recomienda que instale Windows 10 después Ubuntu, pero se puede hacer.
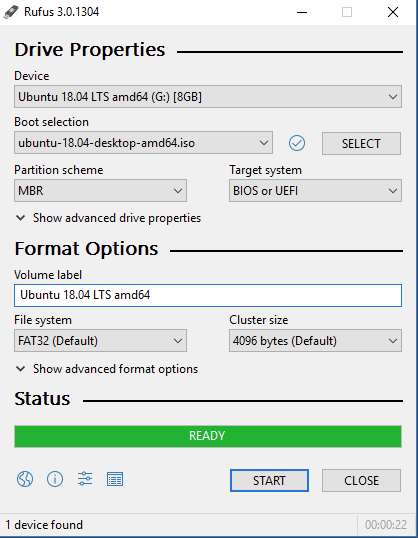
Después de que se descarga, lanza rufus. Localizar el crear un disco de arranque usando Sección y seleccione la imagen ISO. Encuentre el archivo iso de Ubuntu que descargó anteriormente y seleccione.
Ahora necesitarás crear una partición de disco para Ubuntu. Haga clic con el botón derecho en el menú de inicio de Windows 10 y abra Gestión de discos.
Haga clic con el botón derecho en la unidad que desea particionar y seleccione el volumen encogimiento. Asignar un mínimo de 64 GB de almacenamiento para garantizar que Ubuntu funcione correctamente.
Finalmente, reinicie su PC y abra el Menú de arranque o Firmware de la UEFI ajustes. Luego arranca desde el palo USB que contiene Ubuntu. Seleccione su idioma preferido en el menú de instalación de Ubuntu. También necesitará seleccionar Instale Ubuntu junto con Windows 10 Para poder bastar con dos sistemas operativos.
Una vez que se complete el proceso de configuración, reinicie su computadora. Ahora, cada vez que encienda su computadora, se le pedirá que inicie en Ubuntu o Windows 10.
Instalación de Windows 10 en una máquina Ubuntu
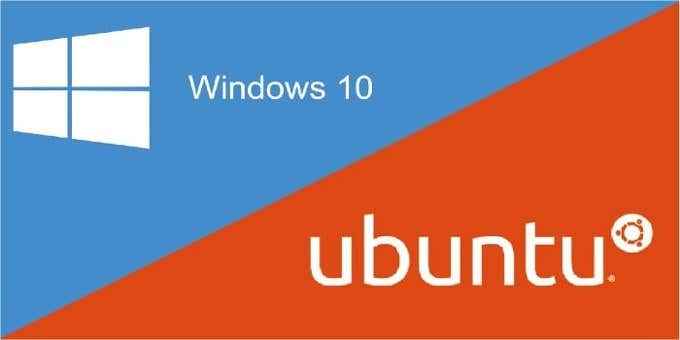
Instalación de Windows 10 después Ubuntu puede ser un poco más complicado y honestamente no se recomienda. Sin embargo, si esto es con lo que tiene que trabajar, definitivamente hay un procedimiento que puede seguir.
Prepare una partición para Windows 10
Asegúrese de que la partición prevista para el sistema operativo de Windows sea el NTF primario dividir. Deberá crear esto en Ubuntu, específicamente para fines de instalación de Windows.
Puede crear una partición utilizando el gpartado o Utilidad de disco Herramientas de línea de comandos. Tendrá que eliminar cualquier partición lógica/extendida ya creada que pueda tener y crear un nuevo partición primaria. Esto borrará todos los datos que actualmente residen en la partición, así que respalde lo necesario.
Instalación de Windows 10
Necesitará un Stick USB o un DVD con Windows 10 precargado para iniciar el proceso de instalación de Windows. Obviamente, también necesitará una tecla de activación de Windows en funcionamiento para autenticar la instalación.
Arrancar usando el medio que haya elegido.
Elegir Instalación personalizada, Porque desea que todo avance bien y elegir esta opción ayudará a evitar problemas.
Selecciona el Partición primaria de NTFS que creó anteriormente como su partición de instalación de Windows 10. Grub será reemplazado por el gestor de arranque de Windows una vez que el proceso de instalación esté completo, lo que significa que el menú Grub ya no estará allí cuando vaya a arrancar su máquina. Sin embargo, podemos instalar grub nuevamente una vez que esté listo para hacerlo.
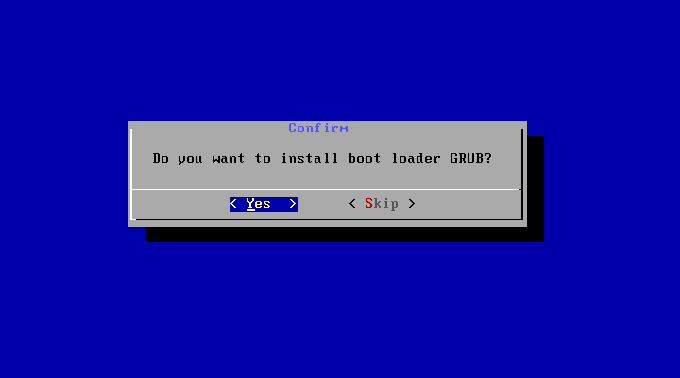
Instalación de comida
Adquirir una vida o vida de Ubuntu y cargarlo. Abra el terminal y escriba lo siguiente:
sudo add-apt-repository ppa: yannubuntu/boot-reparair && sudo apt-get actualización
sudo apt-get install -y arranque de arranque && boot-reparador
Boot-repara se iniciará automáticamente después de que la instalación haya llegado a su fin. Seleccione la opción de reparación recomendada, espere hasta que Grub esté completamente instalada, luego reinicie su computadora.
El menú de grub una vez más estará allí para saludarte. Ahora puede elegir qué sistema operativo desea ejecutar.
- « 5 herramientas que pueden destruir permanentemente sus datos para cada sistema operativo importante
- Juegos en Ubuntu Linux - ¿Es bueno?? »

