Cómo editar e insertar un gráfico en Microsoft Word 2016
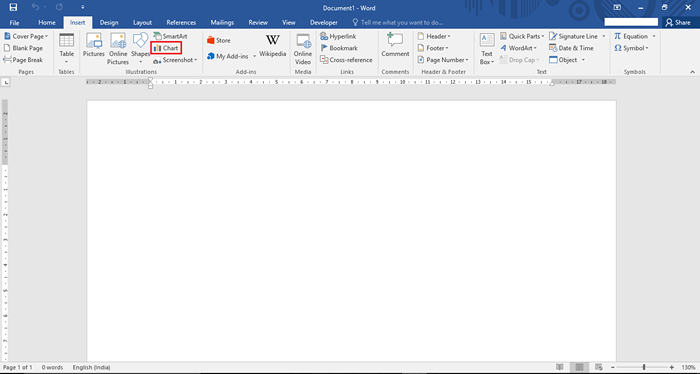
- 2435
- 403
- Mario Gollum
A veces, el tamaño de un datos es tan grande que no se puede entender fácilmente. Para superar este problema, usamos "gráficos". La tabla es una forma de representar figuras y valores en forma de diagramas. Estos diagramas pueden estar en forma de columna, línea, pastel, barra, cuadros de área, etc. Por lo tanto, comprender las cifras se vuelve simple. Los gráficos se usan principalmente en documentos de Excel, ya que los valores se calculan en las hojas de cálculo.
Recomendado: - Cómo insertar una hoja de Excel en Word
En este artículo, seguiremos ciertos pasos sobre cómo editar e insertar un gráfico en Microsoft Word 2016:
Paso 1:
Escriba "Word 2016" en la barra de búsqueda de Windows ubicada junto al icono de inicio. Haga clic en la primera opción proporcionada.
Paso 2:
Haga clic en la pestaña "Insertar" ubicada en la esquina superior izquierda de la ventana "Word". Después de hacer clic, aparecerá una barra de herramientas de cinta que proporciona numerosas opciones como opciones de paginación, tablas, ilustraciones, símbolos, etc.
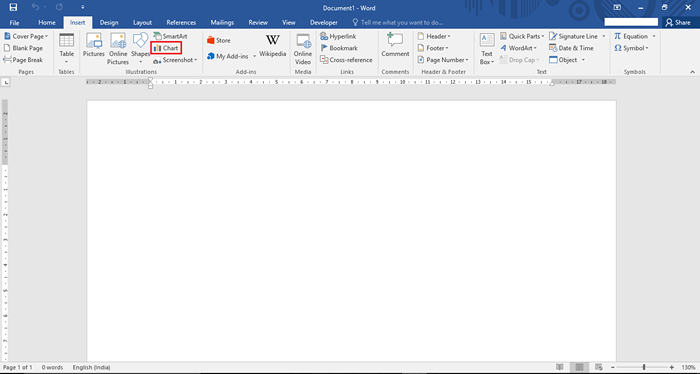
En la sección Ilustración, haga clic en "Gráfico".
Paso 3:
Las categorías para seleccionar un gráfico se pueden observar en el submenús izquierdo de la ventana "Insertar gráfico". Puede seleccionar cualquier tipo de gráfico que desee incluir en su documento de Word.
La sección superior de la ventana consta de diferentes subcategorías del gráfico seleccionado. Elija el más apropiado maniobrando su cursor a las subcategorías y haciendo clic en él.
Después de seleccionar su gráfico y su subcategoría, haga clic en "Aceptar" para continuar editando el gráfico.
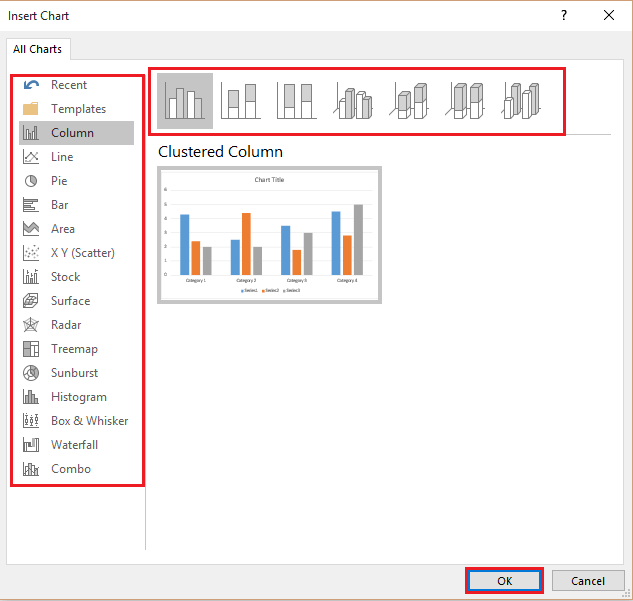
Ahora, el gráfico seleccionado se mostrará en su documento de Word con sus valores predefinidos en una página de Excel. Aquí, cambiaremos los valores de la hoja de Excel y eso se reflejaría en la tabla seleccionada.
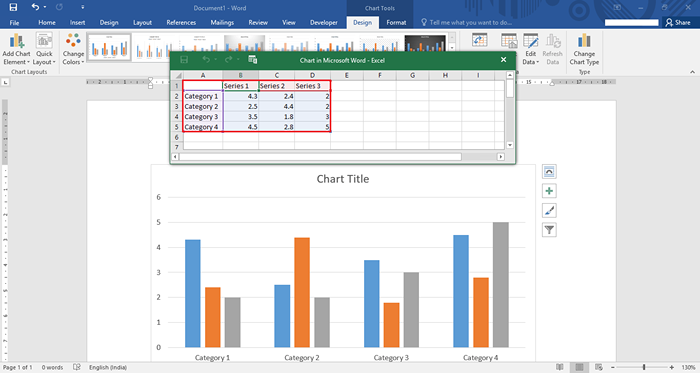
Etapa 4:
Para editar los valores, haga clic en cualquier celda y escriba el valor. Sus valores ingresados se mostrarán en la tabla.
Aquí, hemos definido un cuadro de columna para una "empresa móvil" que muestra los resultados trimestrales que.mi. Q1, Q2, Q3 y Q4 en términos de su participación de mercado, aumento y tasa de crecimiento respectivamente.
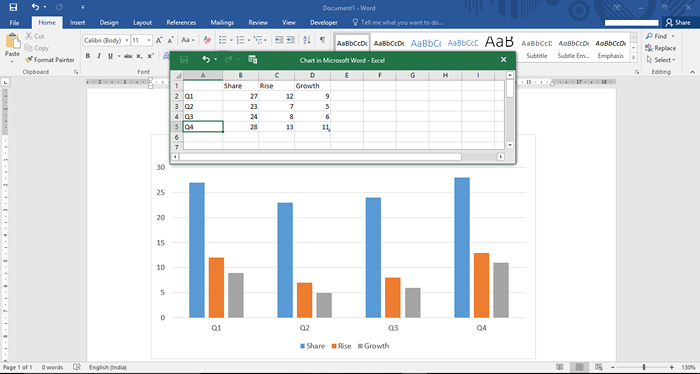
Paso 5:
Para editar el nombre del gráfico, haga clic derecho en el "Título del gráfico" y haga clic en "Editar texto".
Ingrese un nombre de gráfico deseado. Por ejemplo, hemos ingresado a la "compañía móvil".
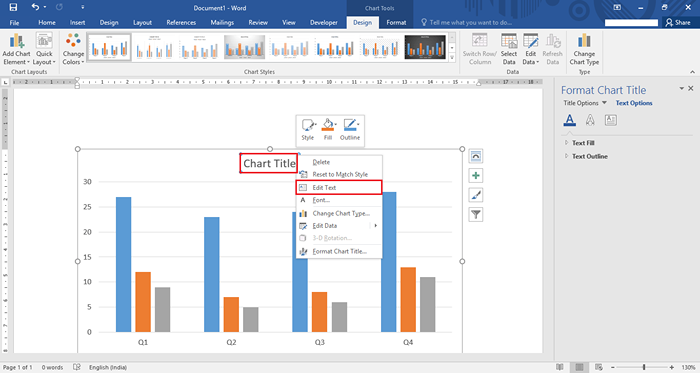
Paso 6:
Puede cambiar el tamaño del gráfico haciéndolo grande o pequeño. Para hacer esto, haga clic y arrastre en el icono "Círculo" proporcionado en todos los lados del gráfico. Arrastrar el icono hacia la tabla hará que el gráfico sea pequeño y arrastrando lejos hará que parezca más grande.
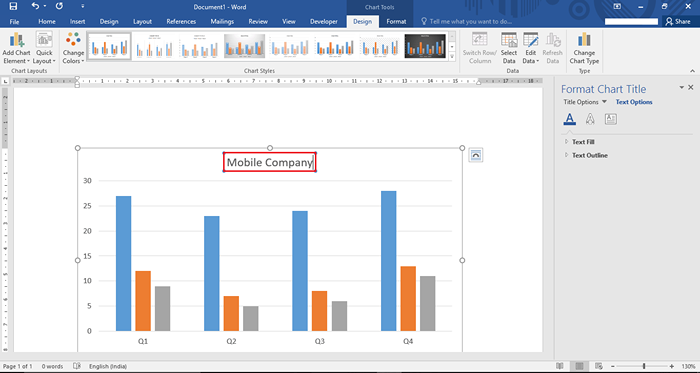
Paso 7:
Si necesita un posicionamiento diferente de texto e imágenes, puede probar las "Opciones de diseño". Las opciones de diseño consisten en características como posicionamiento, envoltura de texto y tamaño de imágenes.
Para usar esta opción, haga clic en el icono "ARC" ubicado en el lado derecho de la imagen.
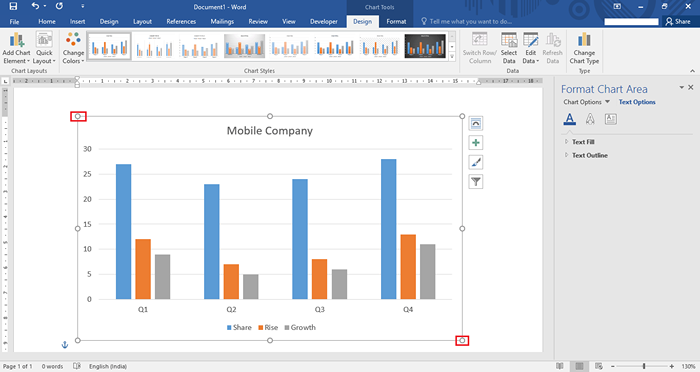
Puede elegir varias opciones de diseño de los iconos. Si desea tener un diseño diferente de los diseños predefinidos, haga clic en el botón "Ver más".
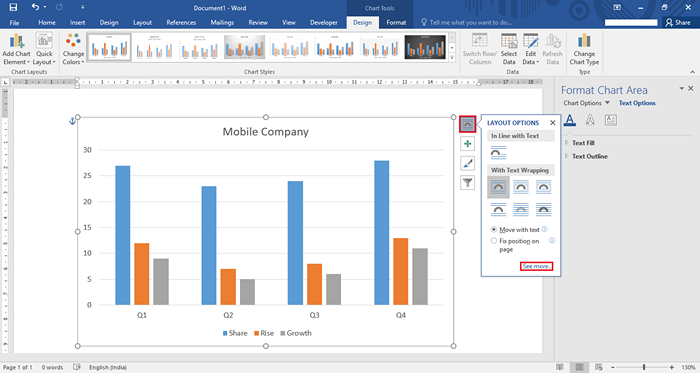
Paso 8:
El botón "Ver más" abre la ventana Propiedades de diseño. Puede crear un diseño personalizado que tenga diferentes alineaciones horizontales y verticales.
Después de definir todas las alineaciones y otras opciones, haga clic en "Aceptar" para completar el proceso.
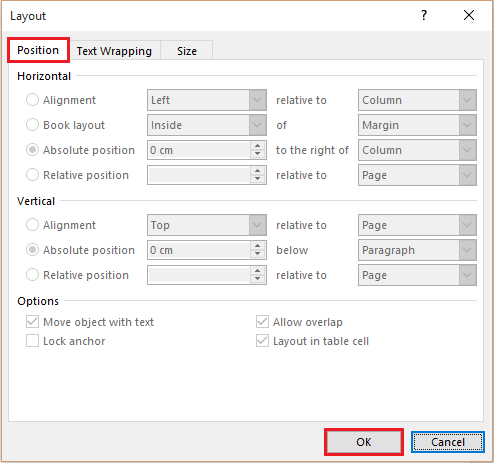
Paso 9:
También puede formatear el área del gráfico cambiando su color, transparencia, esquema y llenado de textos. Para usar esta opción, haga doble clic en el gráfico y edite las opciones proporcionadas en la sección derecha de la página de Word.
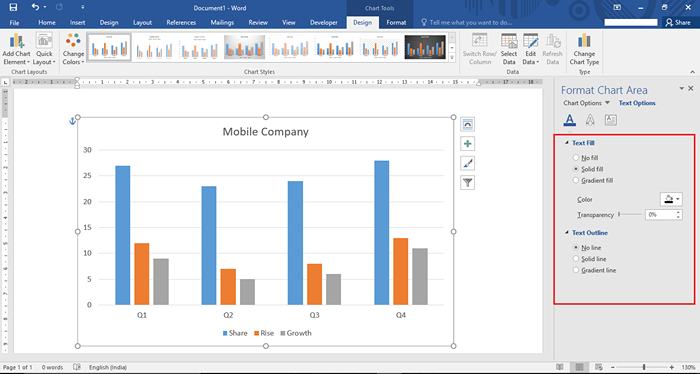
Paso 10:
Puede probar los diferentes gráficos del mismo tipo de gráfico. Para usar esta opción, consulte los otros gráficos de columna de diseño proporcionados en la sección superior de la página de Word.
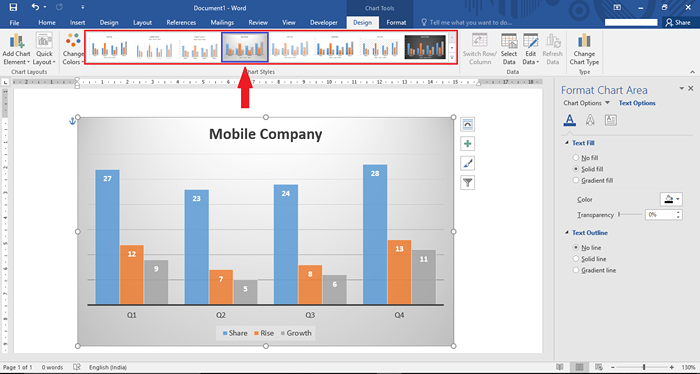
Por ejemplo, hemos seleccionado un gráfico de columna diferente que se muestra por la flecha en la captura de pantalla dada:
Paso 11:
Si desea cambiar su gráfico actual, repita el paso 3 y elija otro gráfico.
Por ejemplo, hemos elegido una tabla de "pastel". Para seleccionar un gráfico circular, haga clic en "Pie" proporcionado en la sección izquierda de la ventana "Insertar gráfico". Seleccione una subcategoría de la tabla de pastel y haga clic en "Aceptar".
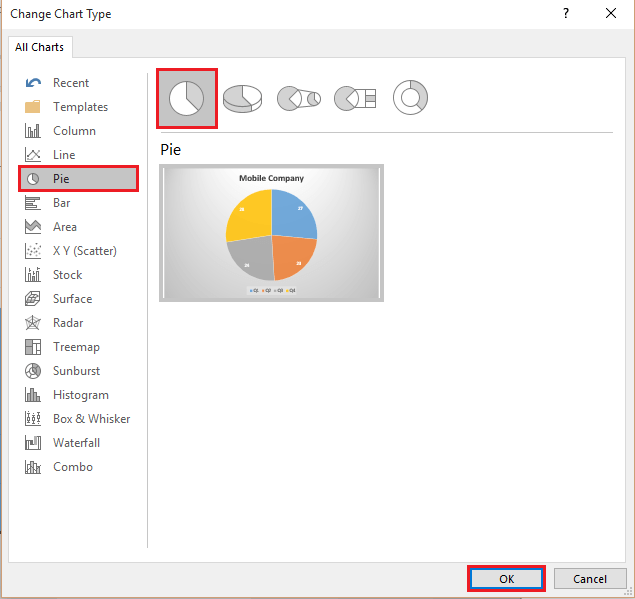
Ahora, el gráfico circular se mostrará en la página de Word y puede editar varias opciones de la tabla de circulares de la misma manera que lo hizo para el gráfico de columna.
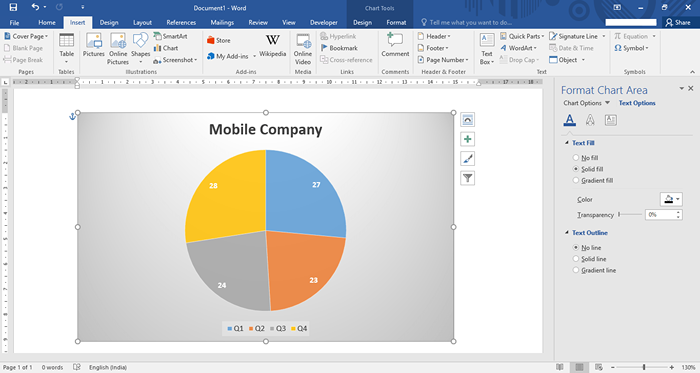
- « Cómo insertar y editar formas en Microsoft Word 2016
- Cómo usar las nuevas funciones de deshacer / rehacer en Word 2016 »

