Cómo insertar y editar formas en Microsoft Word 2016
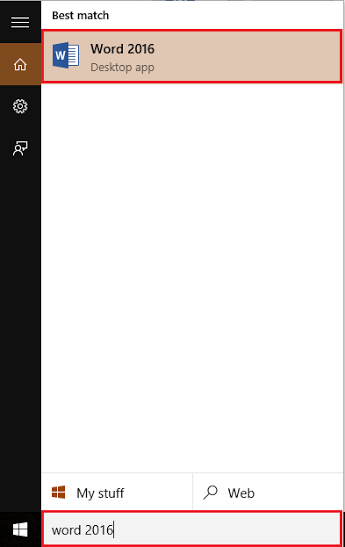
- 909
- 197
- Sra. María Teresa Rentería
Las formas son diagramas preparados para ilustrar un tema determinado. Diferentes tipos de formas, como círculos, triángulos, flechas, etc. se utilizan en diferentes suites de oficinas, como documentos de palabras, plantillas de PowerPoint y hojas de cálculo de Excel.
En este artículo, seguiremos ciertos pasos para saber Cómo insertar y editar formas en Microsoft Word 2016:
Paso 1:
Escriba "Word 2016" en la barra de búsqueda de Windows ubicada junto al icono de inicio. Haga clic en la primera opción proporcionada.
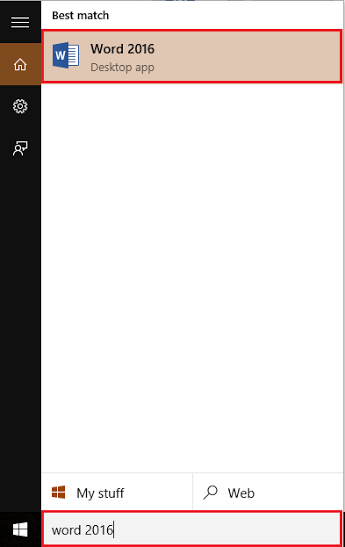
Paso 2:
Haga clic en la pestaña "Insertar" ubicada en la esquina superior izquierda de la ventana "Word". Después de hacer clic, aparecerá una barra de herramientas de cinta que proporciona numerosas opciones como opciones de paginación, tablas, ilustraciones, símbolos, etc.
En la sección "Ilustraciones", haga clic en "Formas".
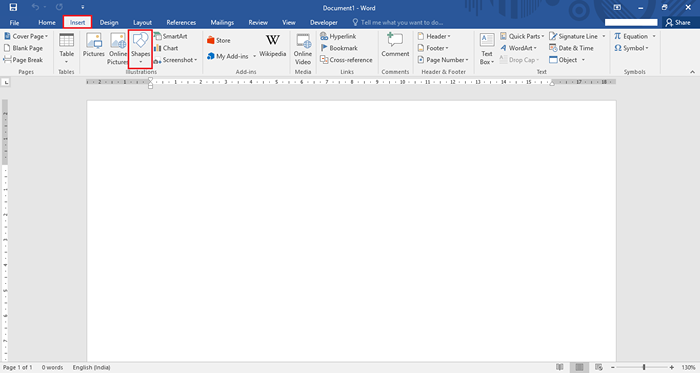
Paso 3:
Haga clic para seleccionar cualquier forma deseada de las diferentes categorías de formas, como líneas, rectángulos, formas básicas, etc.
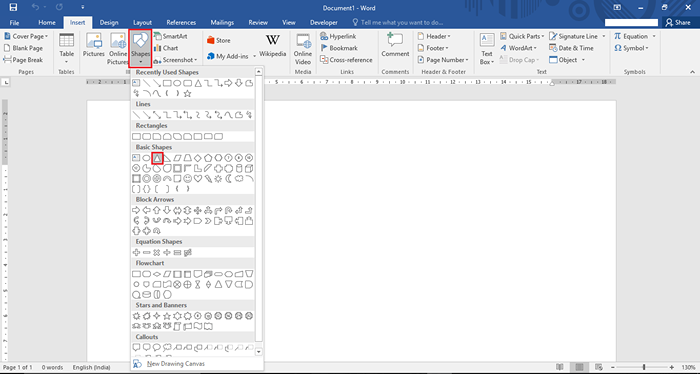
Por ejemplo, hemos seleccionado un "triángulo" en formas.
Ahora, haremos clic en cualquier lugar de la pantalla y arrastraremos el cursor en la página de Word para hacer un triángulo.
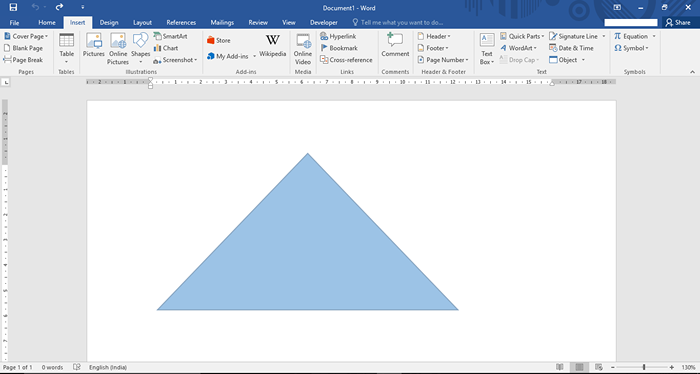
Etapa 4:
Si desea cambiar el tamaño del triángulo, haga clic y arrastre en el icono "Círculo" provisto en los lados y las esquinas del triángulo. Arrastrar el icono hacia el triángulo lo hará pequeño y arrastrarse lejos hará que parezca más grande.
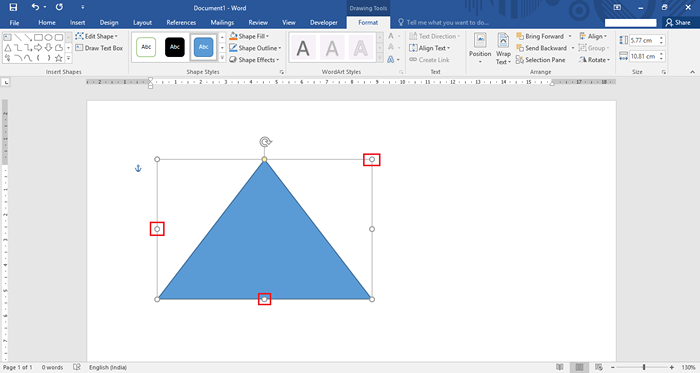
También puede rotar el triángulo 360 ° usando el icono "girar" ubicado en la parte superior del triángulo. Haga clic en el icono y arrastre el cursor en su dirección deseada para rotar el triángulo.
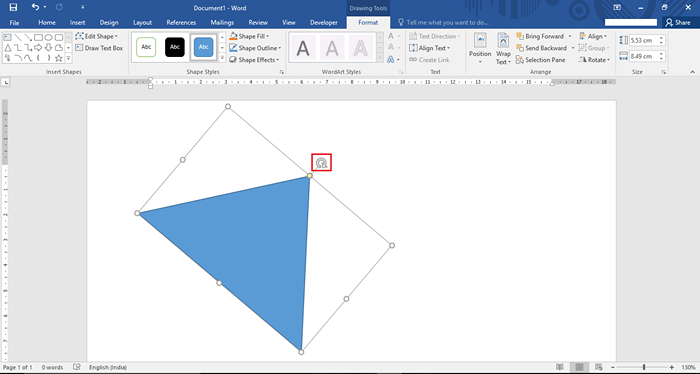
Paso 5:
Si desea tener algunas formas más, repita "Paso 3".
Por ejemplo, hemos seleccionado una forma de "diagrama de flujo: proceso".
Ahora, haremos clic en cualquier lugar de la pantalla y arrastraremos el cursor en la página de Word para hacer un diagrama de flujo de proceso.
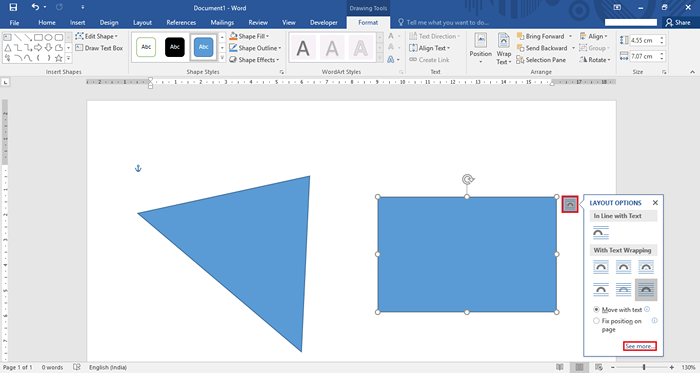
Paso 6:
Si necesita un posicionamiento diferente de texto e imágenes, puede probar las "Opciones de diseño". Las opciones de diseño consisten en características como posicionamiento, envoltura de texto y tamaño de formas.
Para usar esta opción, haga clic en la forma y luego haga clic en el icono "Arco" ubicado en el lado derecho de la forma dada.
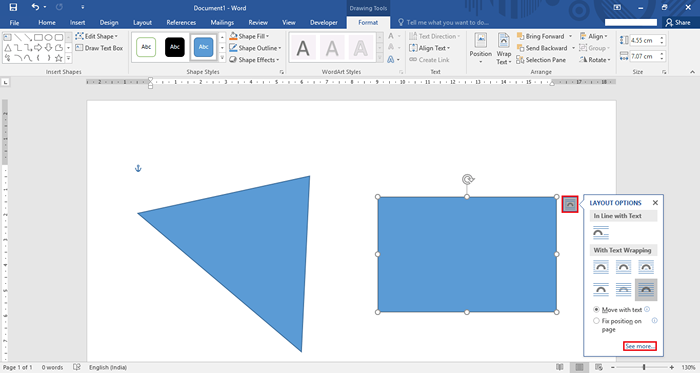
Nota: puede elegir varias opciones de diseño de los iconos. Si desea tener un diseño diferente en lugar de los diseños predefinidos, haga clic en el botón "Ver más".
Paso 7:
El botón "Ver más" abre la ventana Propiedades de diseño. Puede crear un diseño personalizado que tenga diferentes alineaciones horizontales y verticales.
Después de definir todas las alineaciones y otras opciones, haga clic en "Aceptar" para completar el proceso.
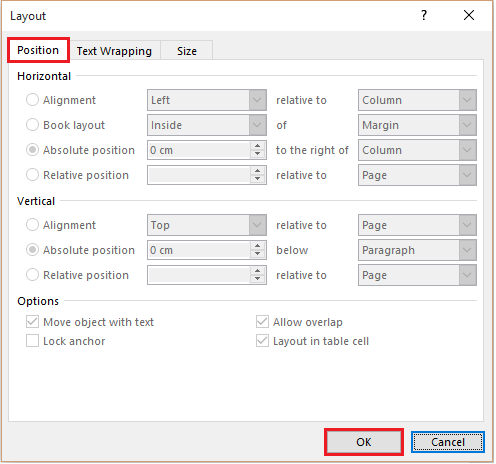
Paso 8:
Si desea tener un color diferente para una forma específica, haga clic en la forma y luego haga clic en "Forma de forma" ubicado en la barra de herramientas de la cinta. Haga clic en su color deseado y lo mismo reflexionará sobre su forma seleccionada.
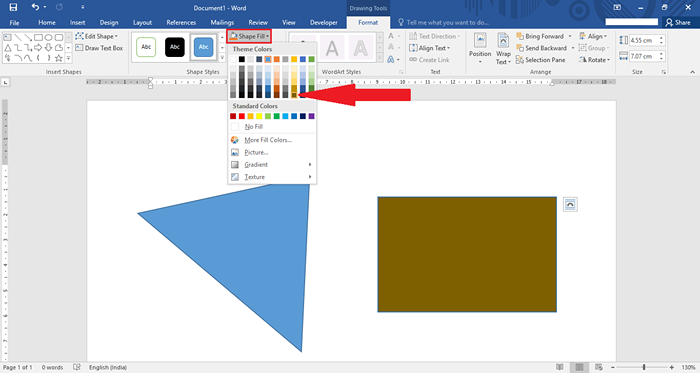
Paso 9:
Si desea tener un contorno diferente para una forma específica, haga clic en la forma y luego haga clic en "Butema de forma" colocado en la barra de herramientas de la cinta. Haga clic en cualquiera de los colores y lo mismo reflexionará sobre su forma seleccionada. También puede cambiar el grosor del contorno desde la sección de peso.
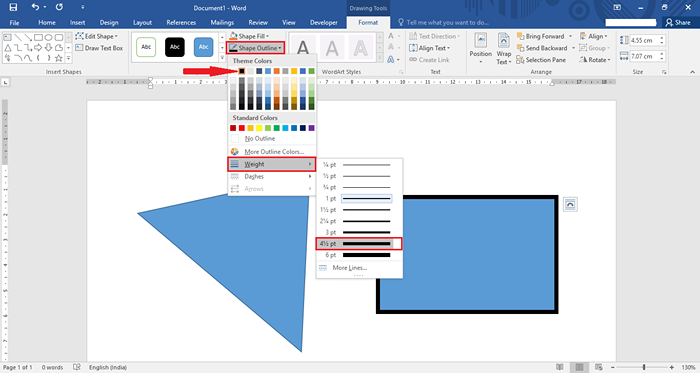
Por ejemplo, hemos seleccionado un contorno de color negro con un peso de 4½ PT.
Paso 10:
Si desea cambiar algunos efectos en una forma específica, haga clic en la forma y luego haga clic en "Efectos de forma" colocado en la barra de herramientas de cinta. Efectos como 3-D, sombra, reflexión, etc. están disponibles para su uso.
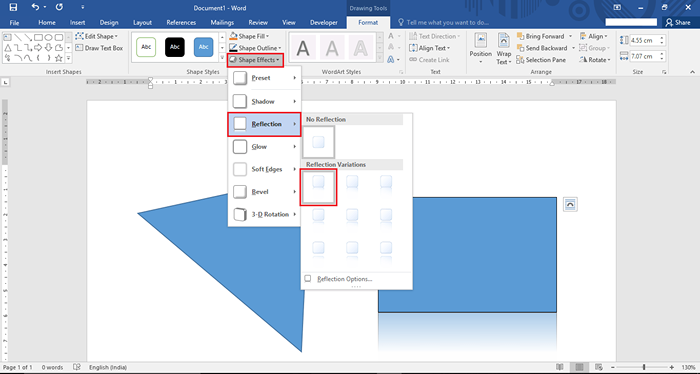
Por ejemplo, hemos seleccionado una "variación de reflexión" como un efecto virtual en la forma.
Paso 11:
Si no desea mantener la forma actual, entonces en este caso, haga clic en la forma y luego haga clic en "Editar forma" ubicada en la barra de herramientas de la cinta.
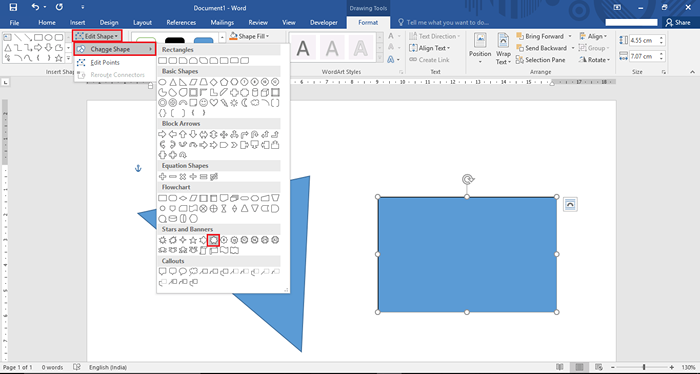
En esta sección, haga clic en "Cambiar la forma" y haga clic en cualquiera de las formas deseadas. Por ejemplo, hemos seleccionado una forma de "estrella de 7 puntos" en lugar de la forma actual de "proceso: diagrama de flujo".
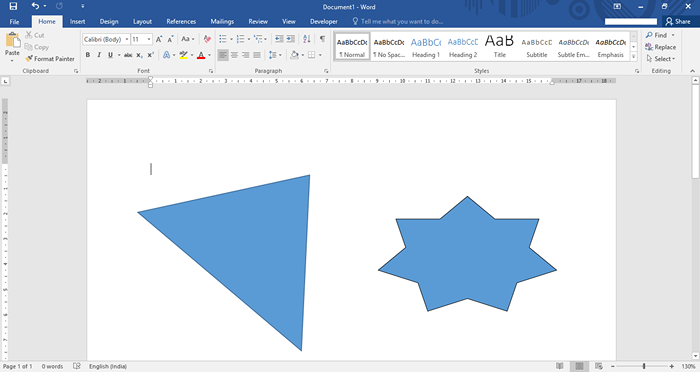
Ahora, la forma existente se formará en una nueva forma como se da en la captura de pantalla:
Eso es todo!
- « Cómo mostrar y usar la barra de herramientas de dirección en Windows 10
- Cómo editar e insertar un gráfico en Microsoft Word 2016 »

