Cómo editar y usar su propio tema de contraste en Windows 11
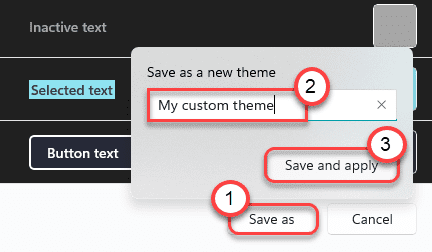
- 4842
- 395
- Sr. Eduardo Menchaca
Windows 11 tiene un nuevo tipo de tema diseñado especialmente para usuarios que son sensibles a los colores. Este es el nuevo "tema de contraste" (se llamó como "alto contraste" en Windows 10), que puede darle a su máquina un nuevo aspecto. Hay cuatro temas de contraste predefinidos distintos en Windows 11, pero puede editar y crear su propio tema de contraste.
¿Qué es un tema de contraste??
Los temas de contraste, como su nombre sugiere, muestra colores contrastantes que iluminan la visibilidad de todas las líneas, textos, imágenes. Los temas de contraste en realidad usan un color más distintivo y afilado en un fondo oscuro y negro para mostrar más cosas.
Hay un total de cuatro temas distintos llamados -
AcuáticoDesiertoOscuridadCielo nocturno
Cómo encender el tema de contraste
Puede habilitar el tema de contraste muy fácilmente.
1. Abra la ventana Configuración.
2. Luego, haga clic en el "Accesibilidad"Configuración en el panel izquierdo.
2. En la configuración de 'accesibilidad', haga clic en "Temas de contraste"En el panel derecho.
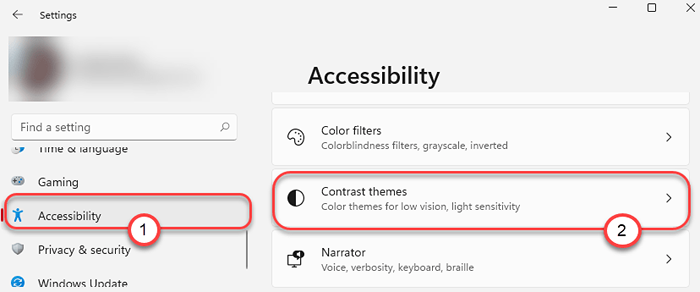
2. Aquí verá vistas previas de los cuatro temas de contraste.
3. Justo, haga clic en el icono desplegable y seleccione los temas de contraste.
4. Luego, haga clic en "Aplicar".
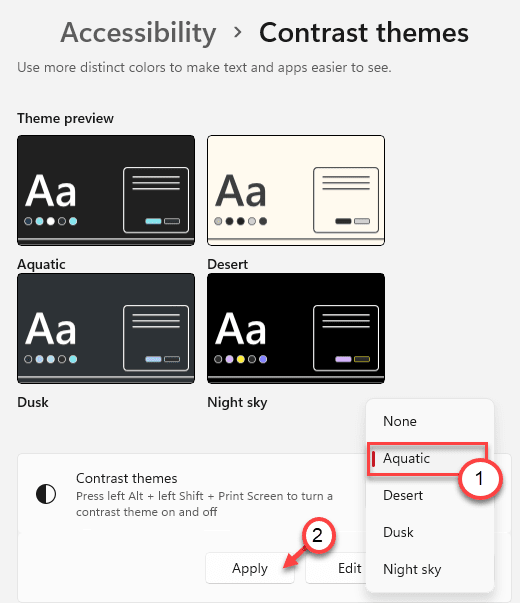
Verá el tema de contraste en su computadora. Además, si presionas el Alt + Left Shift + Pantalla de impresión llaves juntas para activar o desactivar los temas de contraste.
Editar y crear el tema de contraste propio
Puede editar y crear su propio tema de contraste como prefiera.
1. Ve por este camino -
Configuración> Accesibilidad> Temas de contrat
2. En el lado izquierdo, haga clic en el icono desplegable y elija cualquier tema de la lista.
3. Luego, haga clic en "Editar"Para crear su propio tema de contraste personalizado.
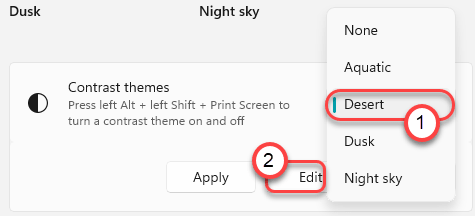
4. Ahora, tendrá seis parámetros distintos (junto con sus colores) que puede personalizar. Estos son - "Fondo","Texto","Hipervínculo","Texto inactivo","Texto seleccionado"Y finalmente el"Botón de texto".
5. Simplemente, haga clic en el color del parámetro que desea cambiar.
6. Luego, seleccione cuidadosamente el color de su elección y haga clic en "Hecho".*
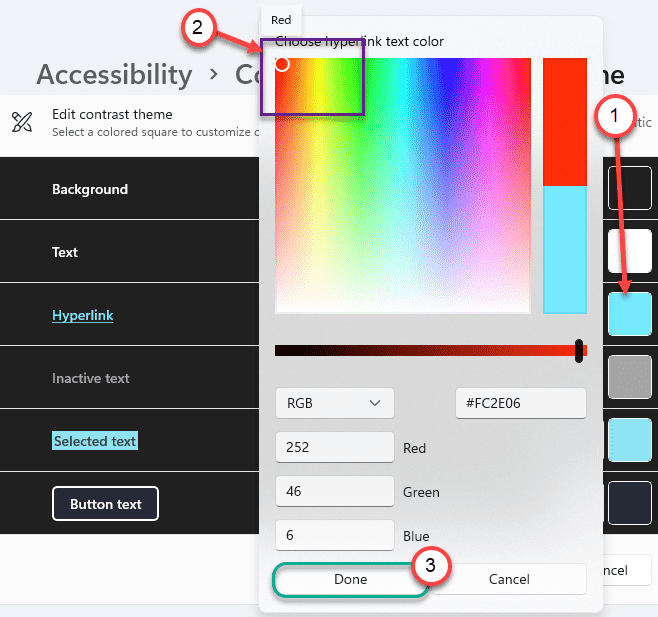
7. De esta manera, altere el color del parámetro particular como desee.
8. Una vez que esté satisfecho con los colores, haga clic en "Guardar como" en el fondo.
9. Simplemente configure cualquier nombre para su nuevo tema de contraste personalizado y haga clic en "Guardar y aplicar".
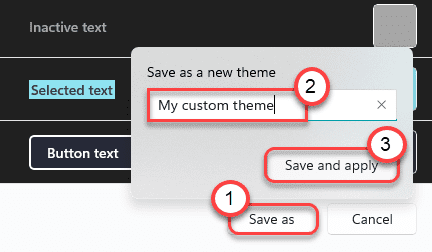
Espere unos segundos, Windows aplicará su tema personalizado.
Eso es todo! De esta manera, puede crear sus propios temas de contraste personalizados en Windows 11.
[
*NOTA -
Elija el fondo y el color del texto con cuidado. Si elige colores aleatorios, las fuentes y los textos no tendrán una mayor visibilidad. Le recomendamos que elija colores brillantes y contrastantes para crear su propio tema de contraste único.
]
- « Cómo administrar la configuración de almacenamiento de disco y conducir en Windows 11
- Cómo obtener el nuevo diseño visual en el borde en Windows 11/10 »

