Cómo administrar la configuración de almacenamiento de disco y conducir en Windows 11
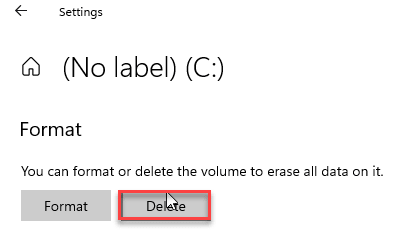
- 3592
- 470
- Eduardo Tapia
La configuración particular que Windows 10 siempre carecía era la falta de herramientas de administración de disco adecuadas en la configuración de Windows. Windows 11 llena ese vacío con las herramientas de administración de disco adecuadas integradas en la configuración. Ahora, puede analizar la unidad de almacenamiento y administrar el almacenamiento sin dejar la ventana de configuración.
Cómo administrar el disco y las unidades en Windows 11
Simplemente siga estas instrucciones detalladas sobre cómo administrar la configuración de almacenamiento de disco e impulsa en Windows 11.
Explorando los dispositivos de almacenamiento
1. En primer lugar, presione el Windows Key+I llaves juntas.
2. En la ventana Configuración, haga clic en el "Sistema" ajustes.
3. En el lado izquierdo, toque el "Almacenamiento" ajustes.

4. Luego, haga clic en el "Configuración de almacenamiento avanzados".
5. Ahora, en el panel de la derecha, desplácese hacia abajo y haga clic en el "Disco y volúmenes"Para analizar los dispositivos de almacenamiento.

Verá todas las unidades (incluido el almacenamiento de medios externos) en su computadora.
Desde la ventana de configuración en sí, puede explorar los dispositivos de almacenamiento conectados a su computadora.
5. Simplemente haga clic en el icono desplegable de la unidad que desea explorar.
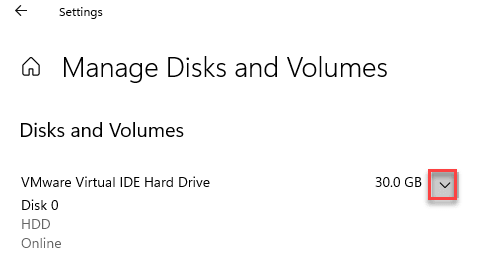
6. Entonces, seleccionar la unidad particular a la que desea acceder. Tendrás dos opciones allí.
7. Solo, haga clic en el "Explorar".

Esto abrirá la parte particular de la unidad en el explorador de archivos para acceder a ella. Puede acceder a la unidad como desee.
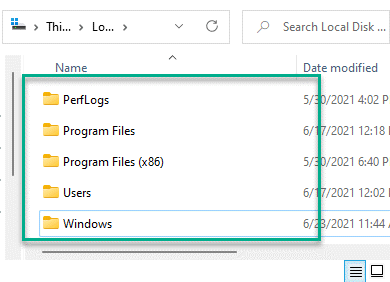
Cambiar la etiqueta de la unidad
Siga estos pasos para alterar la letra de la unidad de una unidad en particular.
1. Abra la configuración.
2. Luego, toque el "Sistema" ajustes.
3. En la configuración del sistema, haga clic en el "Almacenamiento"En el panel de la izquierda.

4. Luego, toque el "Configuración de almacenamiento avanzado"En el panel derecho.
5. En el lado derecho, simplemente toque el "Disco y volúmenes".

5. Luego, haga clic en el icono desplegable de la unidad que desea cambiar el nombre.
6. Serás todas las particiones distintas de las unidades. Toque la partición con el tamaño máximo.
7. Una vez que se resalte la partición, haga clic en el "Propiedades".
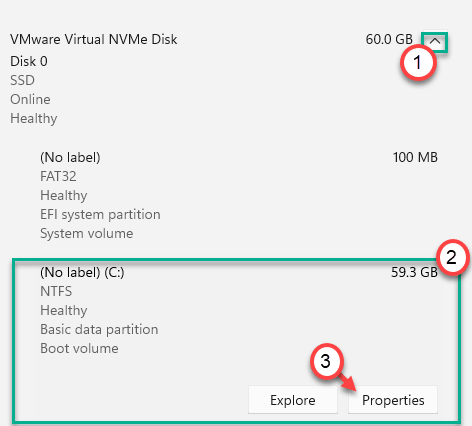
8. A continuación, verá la sección 'Datos de volumen'.
9. Solo, haga clic en el "Cambiar etiqueta".

10. Simplemente escriba una nueva carta de unidad para la unidad.
12. Luego, haga clic en "DE ACUERDO"Para configurar la letra de la unidad para la unidad.

[
NOTA -
1. Debe escribir una carta de unidad única que ninguna otra unidad está utilizando actualmente. Si no está seguro, eche un vistazo -
a. presione el Clave de Windows+E llaves juntas.
b. Ahora, haga clic en el "Esta PC".
Notará todas las unidades conectadas a su computadora en este lugar.
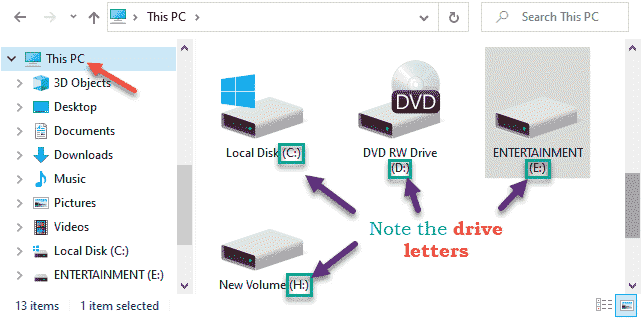
C. Observe cuidadosamente qué cartas de accionamiento están utilizando las unidades, particiones.
Sugerimos no cambiar el disco local (C :) etiqueta, ya que es el directorio de Windows predeterminado.
]
De esta manera, puede cambiar la letra de unidad de la unidad particular en su computadora.
Aumentar/disminuir el tamaño de la partición
Puede aumentar o disminuir el tamaño de partición de sus unidades utilizando configuraciones similares.
1. Abra la ventana Configuración.
2. Luego, abra la ventana de 'administrar discos y volúmenes' siguiendo la misma manera que hemos mencionado antes.
3. Ahora, seleccione la unidad que desea aumentar el tamaño. Te mostrará la partición de la unidad.
4. Nuevamente, haga clic en la partición que desea aumentar y toque el "Propiedades".

5. Luego, haga clic en el "Cambiar tamaño".

6. Aparecerá el panel 'Cambio de tamaño'. Establezca el nuevo tamaño del disco en MB.
Supongamos que la partición anterior tiene solo 30 GB de almacenamiento. Entonces, si desea que la nueva partición contenga 60 GB de almacenamiento, debe ingresar esto -
60*1024 = 61,440 MB
Entonces, la partición tendrá 60 GB.
7. Luego, haga clic en "DE ACUERDO".
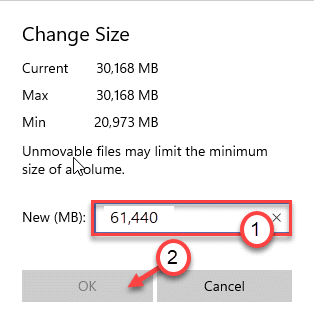
Este proceso tomará un tiempo dependiendo del tamaño que haya aumentado.
Ver el uso de la unidad
Puede ver el uso de la unidad de manera más eficiente. Esto te ayuda a obtener más información sobre qué carpetas contienen más espacio.
1. Abra la ventana Configuración.
2. Luego, vuelva a abrir la configuración de administración de discos y volúmenes, siguiendo el proceso mencionado anteriormente.
3. Nuevamente, haga clic en el "Propiedades" para comprobar que funciona.

4. Luego, desplácese hacia abajo a través de la configuración y haga clic en el "Ver uso".

5. Ahora, verá la lista de todas las carpetas en la unidad, junto con la cantidad de almacenamiento que las carpetas están utilizando actualmente.
6. Además, puede hacer clic en las carpetas particulares y verificar qué aplicaciones/archivos se almacenan en esa carpeta en particular.
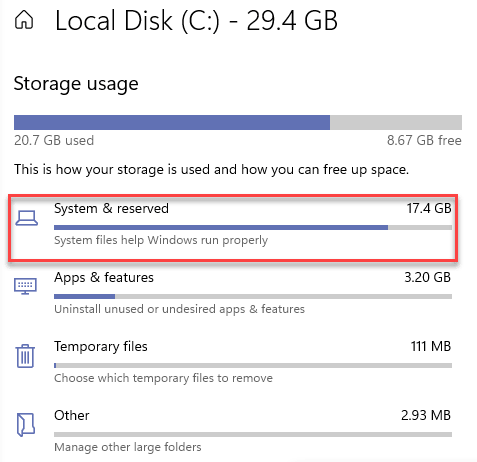
Esta característica mejora el uso de la configuración de manera bastante significativa.
Eliminar/formatear la partición
Puede eliminar/formatear la partición dentro de la configuración. Antes de eliminar/formatear la partición, retroceda para que no haya pérdidas de datos innecesarias.
1. Abra la configuración.
2. Luego, acceda a la configuración de 'Administrar discos y volúmenes', siguiendo el proceso mencionado anteriormente.
3. Nuevamente, haga clic en el "Propiedades" para comprobar que funciona.

4. Ahora, desplácese hacia abajo hasta la parte inferior de la configuración, toque "Borrar"Para eliminar la partición.
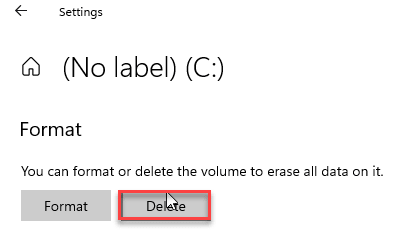
Esto comenzará a eliminar la unidad de su computadora. Siga las instrucciones en pantalla y complete el proceso de eliminación.
5. Si desea formatear la unidad, simplemente toque el "Formato"Para comenzar a formatear la unidad.
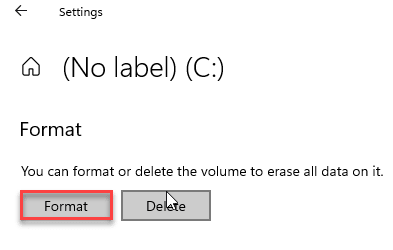
Siguiendo la misma manera que antes, simplemente siga las instrucciones para completar el proceso de formato.
Este proceso lleva tiempo, dependiendo del tamaño de la partición que esté tratando de formatear.
Eso es todo! Estas son las diversas operaciones de gestión de disco que puede realizar directamente desde la configuración.
- « Cómo volver a revertir de forma segura a Windows 10 desde Windows 11
- Cómo editar y usar su propio tema de contraste en Windows 11 »

