Cómo vaciar la contenedor de reciclaje automáticamente en Windows 11
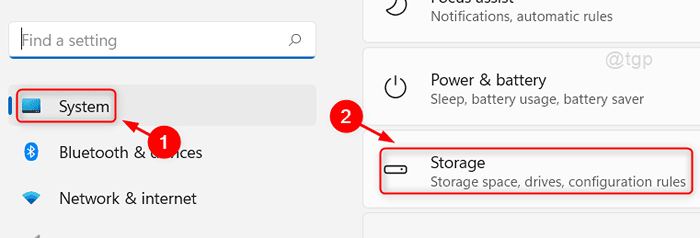
- 996
- 150
- Claudia Baca
Los archivos, carpetas o cualquier cosa eliminada por usted van a reciclar la papelera que está ocupada en C Drive. Cuando su unidad C comienza a perder espacio, afecta el rendimiento del sistema, por lo tanto, siempre es mejor despejar el contenedor de reciclaje de vez en cuando. Pero la mayoría de los desarrolladores o usuarios se olvidan de despejar o vaciar en la basura de reciclaje en el sistema debido a su agitada presión de trabajo. Por lo tanto, hay una opción en el sistema operativo de Windows que vacía la carpeta de reciclaje de contenedor automáticamente una vez en la cantidad especificada de días . En este artículo, le mostraremos cómo puede vaciar la contenedor de reciclaje automáticamente en el sistema Windows 11.
Pasos a seguir para vaciar Bin de reciclaje automáticamente en Windows 11
Paso 1: Abrir la aplicación Configuración
Prensa Ganar + yo teclas juntas en tu teclado.
Paso 2: En la ventana Configuración
Ir a Sistema > Almacenamiento Como se muestra abajo.
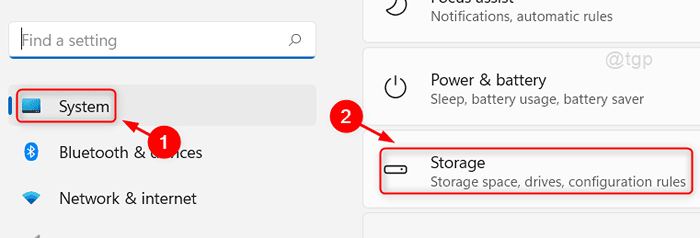
Paso 3: En la página de almacenamiento
En la administración de almacenamiento, haga clic en el botón de alternar en sentido de almacenamiento para encenderlo.
Entonces, haga clic en Sentido de almacenamiento para entrar.

Etapa 4: En la página de Sense Storking
Haga clic en Botón de alternar de Limpieza automática de contenido de usuario Encenderlo.
Entonces, seleccione 14 dias de la lista desplegable de Eliminar archivos en mi contenedor de reciclaje si han estado allí por más.
Luego, cierre la ventana de la aplicación de configuración.
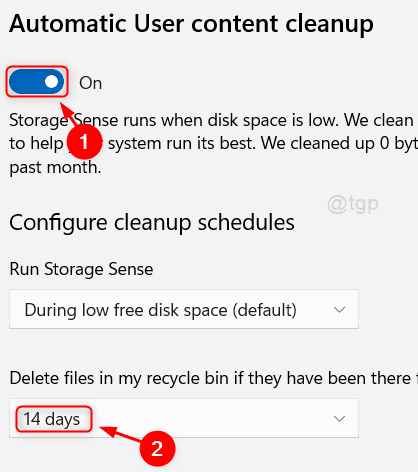
Los cambios que se han realizado en el sentido de almacenamiento de la configuración vaciarán la papelera de reciclaje automáticamente una vez en 14 días y no debe preocuparse por obtener espacio bajo en la unidad C debido a la papelera de reciclaje.
Espero que este artículo haya sido informativo y útil. Por favor, déjanos los comentarios a continuación.
Gracias por leer!
- « Corrige el error de copia de seguridad con el código de error 0x81000019 en Windows 11, 10
- Cómo usar dism.EXE para reparar componentes de la corrupción en Windows 11 »

