Cómo usar dism.EXE para reparar componentes de la corrupción en Windows 11
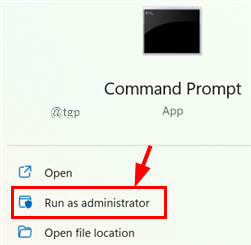
- 959
- 105
- Claudia Baca
Dism (Servicio y administración de imágenes de implementación) es una herramienta de línea de comandos incorporada de Windows que nos ayuda a la solución de problemas y depuración de varias corrupciones de sistemas e imágenes. La mayoría de los usuarios usan esto cuando Windows se desempeña anormalmente con múltiples errores o cuando incluso después de instalar las actualizaciones requeridas, Windows sigue diciendo que hay actualizaciones que están pendientes. En este artículo, le diremos cómo reparar el problema corrupto del almacén de componentes usando disy.
Tabla de contenido
- Corrupción y reparación de componentes en Windows 11
- Ejecutar una exploración SFC
- Ejecute Dism para encontrar y arreglar la tienda de componentes corruptos
Corrupción y reparación de componentes en Windows 11
El almacén de componentes es un lugar que almacena todos los archivos del sistema de Windows agrupados como componentes y enlaces duros. Cuando estos archivos del sistema se corrompen, el almacén de componentes también se corrompe. Cuando la tienda de componentes se corrompa, enfrentará muchos problemas con sus ventanas, como no actualizarse en la tienda de Windows, códigos de error con programas o simplemente programas específicos que ya no comienzan.
Cuando el almacén de componentes se corrompe, el verificador de archivos del sistema no podrá restaurar estos archivos del sistema. Esto es cuando Dism entra en la imagen y ayuda a arreglar la corrupción de la tienda de componentes de Windows. Vamos a bajar y ver cómo se hace.NOTA: El proceso toma una cantidad considerable de tiempo y no se puede interrumpir una vez que.Ejecutar una exploración SFC
Paso 1: en la pestaña de búsqueda, escriba Solicitante del sistema y haga clic en Ejecutar como Administrador. Este es el símbolo del sistema elevado.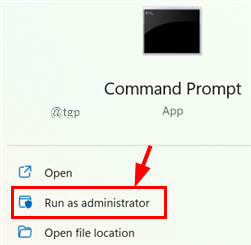 NOTA: Recibirá una solicitud de control de la cuenta de usuario. Haga clic en Sí.Paso 2: Ahora, escriba el comando que se proporciona a continuación y presiona Ingresar. Espere el resultado.
NOTA: Recibirá una solicitud de control de la cuenta de usuario. Haga clic en Sí.Paso 2: Ahora, escriba el comando que se proporciona a continuación y presiona Ingresar. Espere el resultado.sfc /escanno
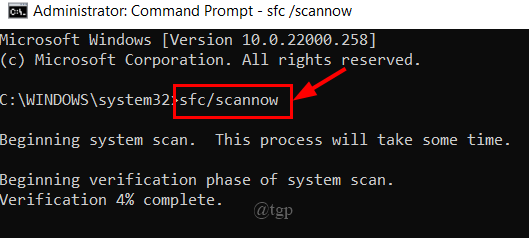
- Si recibe el mensaje diciendo "La protección de recursos de Windows no encontró ninguna violación de integridad", Esto dice que no hay archivos del sistema dañados o dañados. El problema que tienes tal vez por otras razones.
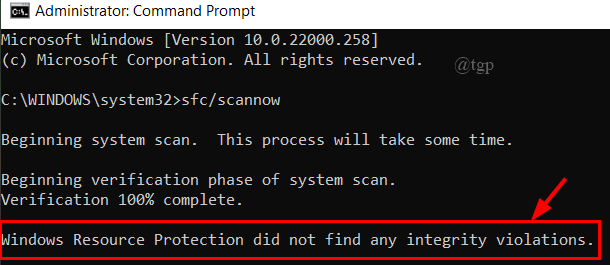
- Si recibe el mensaje diciendo "La protección de recursos de Windows encontró archivos corruptos y los reparó con éxito". Esto nos dice que se encontraron y repararon los archivos del sistema dañados o corruptos.
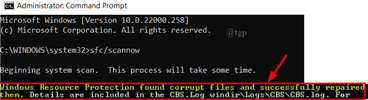
- Si recibe el mensaje diciendo "La protección de recursos de Windows encontró archivos corruptos, pero no pudo solucionar algunos de ellos". Esto nos dice que el comando no pudo reparar los archivos corruptos, aunque los encontró.
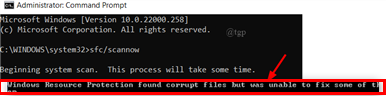
Paso 3: Después de ejecutar el comando anterior, incluso si el problema todavía existe, ejecute la salud de restauración de dismir para reparar el daño.
Ejecute Dism para encontrar y arreglar la tienda de componentes corruptos
NOTA: Ejecute este paso directamente cuando esté seguro de que hay un problema y SFC no lo detecta o Windows sigue diciéndole que hay actualizaciones incluso después de instalarlas.
Paso 4: Ahora, escriba el segundo comando que se da a continuación y presione Ingresar.Dism /online /limpiando-imagen /restauración
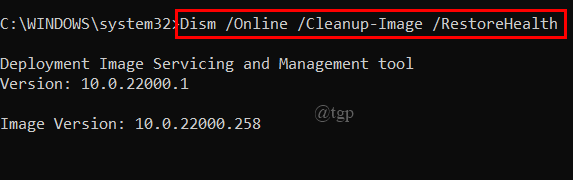 Paso 5: El proceso comenzará a escanear e intentar solucionar el problema.
Paso 5: El proceso comenzará a escanear e intentar solucionar el problema.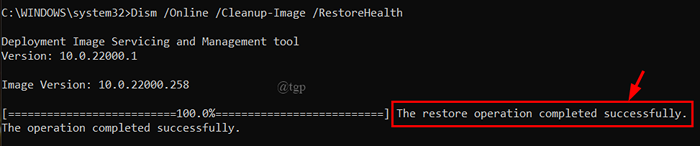 Nota: es muy común que el proceso se atasque principalmente al 20 por ciento, solo dé algo de tiempo para que el proceso complete.Paso 6: Después de un tiempo, recibirá un mensaje diciendo "La operación de restauración se completó correctamente". Las operaciones de reparación se realizan automáticamente y los resultados operativos se escriben para CBS.registro y abatido.registro archivos.
Nota: es muy común que el proceso se atasque principalmente al 20 por ciento, solo dé algo de tiempo para que el proceso complete.Paso 6: Después de un tiempo, recibirá un mensaje diciendo "La operación de restauración se completó correctamente". Las operaciones de reparación se realizan automáticamente y los resultados operativos se escriben para CBS.registro y abatido.registro archivos.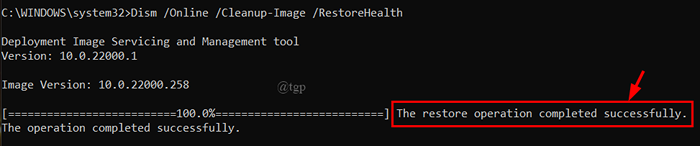 Paso 7: A veces, el comando RemoreHealth no se ejecuta, obtendrá un error. Vaya al paso 8 si recibe un error.Paso 8: Ahora, escriba el comando que se proporciona a continuación y presione Enter.
Paso 7: A veces, el comando RemoreHealth no se ejecuta, obtendrá un error. Vaya al paso 8 si recibe un error.Paso 8: Ahora, escriba el comando que se proporciona a continuación y presione Enter. Dism /online /limpiando-image /startComponentCleanup
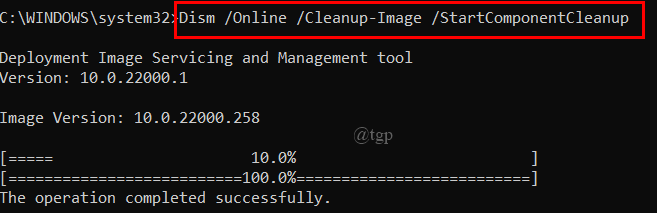 Paso 9: Este comando reparará cualquier almacén de componentes corruptos y sus problemas.Paso 10: Una vez hecho, escriba salida y cierre el símbolo del sistema.
Paso 9: Este comando reparará cualquier almacén de componentes corruptos y sus problemas.Paso 10: Una vez hecho, escriba salida y cierre el símbolo del sistema.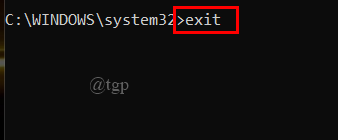 Paso 11: Reinicie su sistema.
Paso 11: Reinicie su sistema.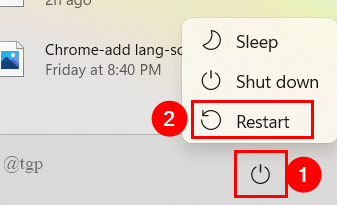 Paso 12: puede ejecutar el comando SFC Scan nuevamente para ver si el problema está resuelto.Eso es todo.Espero que este artículo lo haya ayudado a resolver los problemas relacionados con la tienda de componentes con éxito.Gracias por leer.
Paso 12: puede ejecutar el comando SFC Scan nuevamente para ver si el problema está resuelto.Eso es todo.Espero que este artículo lo haya ayudado a resolver los problemas relacionados con la tienda de componentes con éxito.Gracias por leer.
- « Cómo vaciar la contenedor de reciclaje automáticamente en Windows 11
- Cómo activar o desactivar la administración de energía del estado de enlace en Windows 11 »

