Cómo habilitar / deshabilitar una cuenta de usuario en Windows 11/10
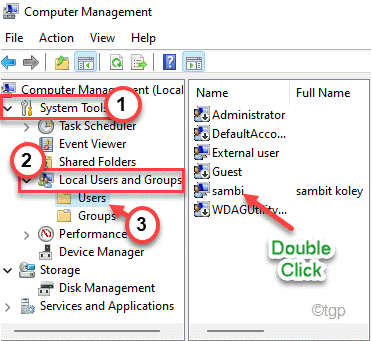
- 3432
- 905
- Alejandro Duran
¿Sabe que puede deshabilitar o habilitar cuentas de usuario en su computadora a su testamento?? Sí, puede tomar el control de las cuentas estándar/locales existentes en su computadora y habilitarlas o deshabilitarlas en cualquier momento que desee. Si solo quieres hacer eso, siga los pasos que hemos mencionado en este artículo.
Tabla de contenido
- Cómo habilitar/deshabilitar cuentas de usuario en Windows 11
- Método 1 - Uso del símbolo del sistema
- Método 2 - Uso del editor de registro
- Método 3 [solo para Windows 11 Pro]
Cómo habilitar/deshabilitar cuentas de usuario en Windows 11
Hay algunas formas fáciles en que puede habilitar/deshabilitar una cuenta de usuario en Windows 11.
NOTA -
Debido a las limitaciones de la herramienta de Microsoft en la edición de Windows Home, hemos dado dos métodos para hacer esto. El método para Windows 11 Home Edition también funcionará para la edición de Windows 11 Pro, pero lo contrario no es cierto. Elija el método de acuerdo con su sistema operativo o su preferencia.
Necesitará una cuenta de administrador para hacer esto. No puedes hacer nada con una cuenta estándar.
Método 1 - Uso del símbolo del sistema
Si está utilizando Windows Home Editon, este método es solo para usted. Puede habilitar/deshabilitar una cuenta de usuario utilizando el terminal del símbolo del sistema.
1. Al principio, presione el Clave de Windows y comenzar a escribir "CMD".
2. Luego, haga clic derecho en el "Solicitante del sistema"Y luego toque"Ejecutar como administrador".
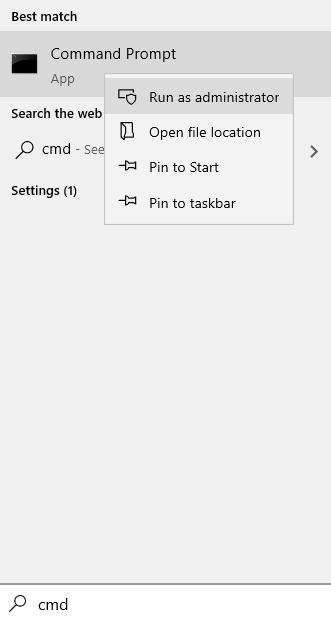
3. Cuando se abre el símbolo del sistema, tipo este comando. Modifíquelo de acuerdo con su necesidad y golpe Ingresar.
Nombre de usuario de usuario neto/activo: no
Tienes que reemplazar el "nombre de usuario"Con el nombre de usuario quieres deshabilitar.
Leer: - Cómo conocer su nombre de usuario en Windows PC
Ejemplo: supongamos que está tratando de deshabilitar una cuenta llamada 'Sambi', el comando será ~
Usuario neto SAMBI /Activo: No
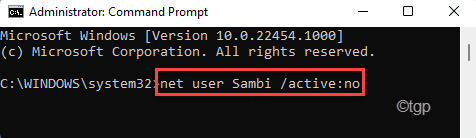
4. De la misma manera, si desea volver a habilitar la cuenta, debe ejecutar este comando.
Nombre de cuenta de usuarios netos /activo: sí
Al igual que antes, debes reemplazar el "nombre de la cuenta"Con el nombre de la cuenta que desea volver a habilitar.
Ejemplo: supongamos que está tratando de deshabilitar una cuenta llamada 'Sambi', el comando será ~
Usuario neto SAMBI /Activo: Sí
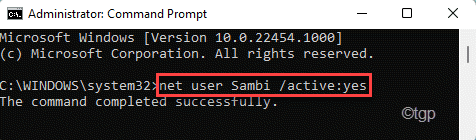
De esta manera, puede habilitar la cuenta de usuario nuevamente en su computadora.
Eso es todo! De esta manera, puede habilitar/deshabilitar fácilmente las cuentas de usuario en su computadora.
Método 2 - Uso del editor de registro
1 - Presione Windows y Riñonal Clave para abrir CORRER
2 - Tipo regedit en él y presione la tecla ENTER
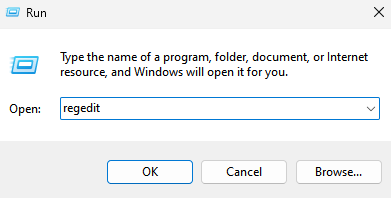
3 - No, vaya a la siguiente ruta que se da a continuación, simplemente copie y pegue esta ruta en la barra de direcciones del editor de registro.
HKEY_LOCAL_MACHINE \ Software \ Microsoft \ Windows NT \ CurrentVersion \ WinLogon
4 - Ahora, Botón derecho del ratón en Winlogon y crear un nueva llave

5 - Nombrarlo Cuentas especiales
6- Haga clic derecho en Cuentas especiales y crear un nueva llave de nuevo
7 - Nombrarlo Lista de usuarios
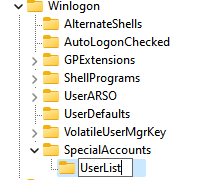
8- En el lado derecho, haga clic derecho y elija Nuevo> dword (32 bit) valor
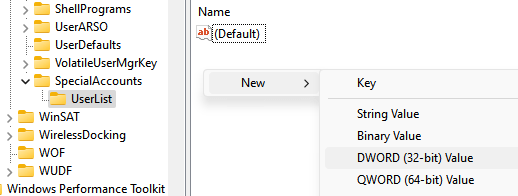
9 - Rebautizar esto con nombre de usuario quieres deshabilitar.
Entonces, por ejemplo, si el nombre de usuario que quiero deshabilitar es Alex1, entonces crearé un nuevo valor de DWORD llamado Alex1
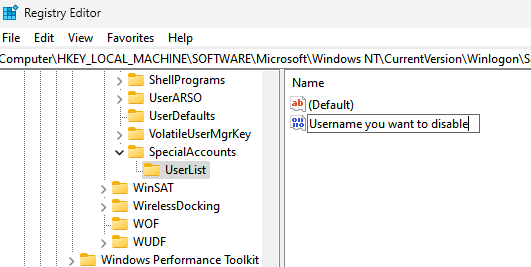
10 . Reanudar ordenador personal.
Método 3 [solo para Windows 11 Pro]
Simplemente siga estos pasos para habilitar/deshabilitar las cuentas de usuario en Windows 11.
1. Al principio, haga clic derecho en el Icono de Windows y haga clic en "Gestión informática".
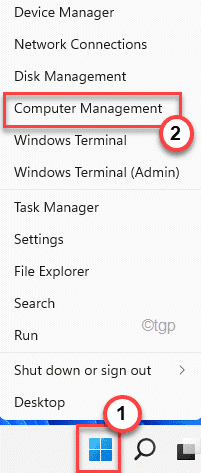
2. Cuando se abre la gestión de la computadora, en el panel izquierdo, expandir de esta manera ~
Herramientas del sistema> Usuarios y grupos locales> Usuarios
3. Ahora, en el lado derecho, verá la lista de usuarios.
4. Entonces, haga doble clic En la cuenta de usuario desea habilitar/deshabilitar.
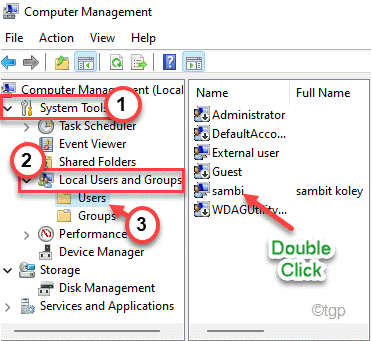
5. Una vez que se abra la ventana Propiedades, vaya al "General" pestaña.
6. Aquí, notará una opción llamada "Cuenta deshabilitada".
Si quieres desactivar la cuenta, tienes que controlar esta opción.
O,
Si quieres permitir la cuenta, solo tienes que desactivar la opción.
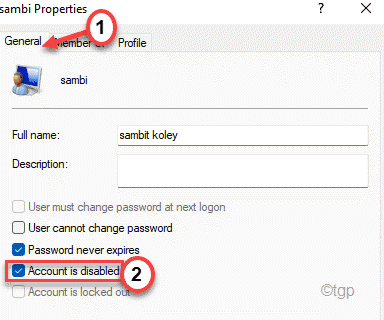
7. Una vez que haya hecho eso, haga clic en "Aplicar" y "DE ACUERDO"Para guardar la modificación.
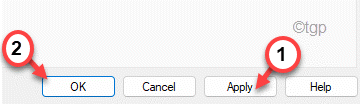
8. De la misma manera, si lo desea, también puede modificar la cuenta de otros usuarios.
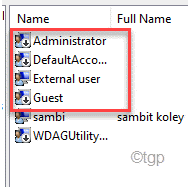
Ahora, cierre la ventana de administración de computadora y Reanudar tu computadora una vez.
Eso es todo! Es tan fácil de activar o desactivar múltiples cuentas de usuario sobre la marcha.
- « Cómo eliminar el ruido de fondo usando Audacity
- Cómo eliminar la sibilancia en la guía paso a paso de audacia »

