Cómo habilitar / deshabilitar el botón Vista de tareas en la barra de tareas de Windows 11
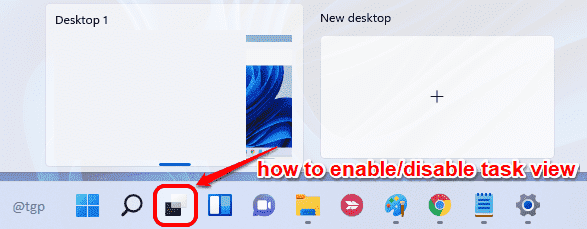
- 3036
- 391
- Jaime Delgadillo
El botón de vista de tareas es una característica bastante útil cuando se trata de multitarea. Puede crear múltiples escritorios y cambiar entre estos escritorios personalizados muy fácilmente usando esta función. Cada uno de estos escritorios podría tener diferentes conjuntos de aplicaciones o archivos abiertos para que sea muy fácil organizar su trabajo. Una vez que los trabajos en un escritorio están terminados, puede cerrar rápidamente ese escritorio y concentrarse en los restantes.
Sin embargo, no a todos les gusta que las cosas sean demasiado complicadas. Un escritorio es más que suficiente para la mayoría de los usuarios de Windows. Por lo tanto, saber cómo habilitar o deshabilitar esta función en su sistema operativo Windows es muy importante. Siga leyendo, para aprender cómo puede deshabilitar o habilitar el botón Vista de tareas en su Windows 11.
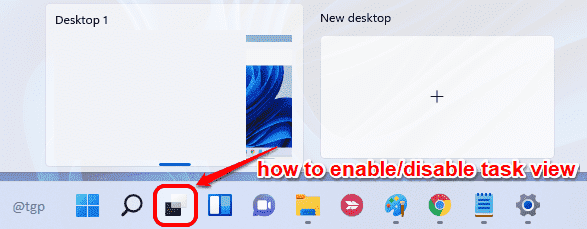
Cómo deshabilitar/habilitar el botón Vista de tareas a través de la configuración de la barra de tareas
Paso 1: Botón derecho del ratón en una espacio vacio en la barra de tareas y luego haga clic en Configuración de la barra de tareas Desde el menú contextual de clic derecho.
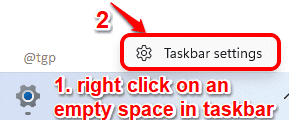
Paso 2: en el ventana izquierda panel, haga clic en Personalización.
Ahora en el lado derecho, Bajo la sección Elementos de la barra de tareas, Apague el botón de alternar correspondiente a la opción Vista de tareas, a eliminar el botón Vista de tareas desde la barra de tareas.
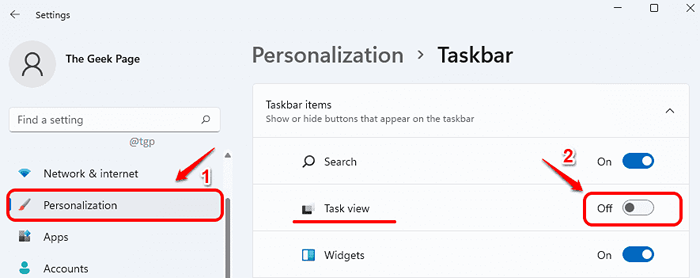
Si verifica la barra de tareas ahora, puede ver que el botón de vista de tareas se elimina correctamente.
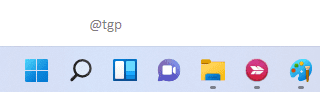
Paso 3: Si quieres permitir El botón Vista de tareas, Alternar el botón Vista de tareas a ON estado en la misma ventana de personalización.
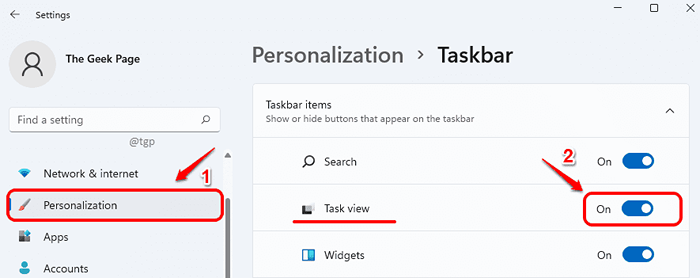
Cómo deshabilitar/habilitar el botón Vista de tareas a través del editor de registro
Aunque el botón Vista de tareas se puede habilitar o deshabilitar de inmediato utilizando el método anterior, también puede hacer lo mismo a través del editor de registro.
Nota: Cualquier error en la edición de los editores del registro puede causar problemas graves a su máquina. Por lo tanto, se recomienda mantener una copia de seguridad de su editor de registro antes de continuar con los siguientes pasos.
Paso 1: Prensa Win+R claves juntas para lanzar el Correr ventana. Escribir regedit y luego golpea el Ingresar llave.
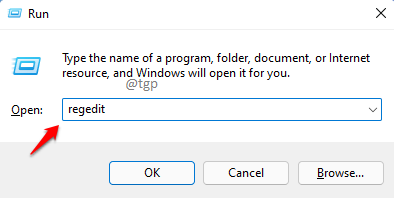
Paso 2: Como siguiente, siga los pasos a continuación:
1. Copiar pegar el Siguiente camino en el barra de navegación y golpear Ingresar llave.
HKEY_CURRENT_USER \ Software \ Microsoft \ Windows \ CurrentVersion \ Explorer \ Advanced
2. En el izquierda ventana Panel, asegúrese de estar actualmente en la carpeta llamada Avanzado.
3. En el ventana derecha cristal, botón derecho del ratón En la llave nombrada ShowTaskViewButton.
4. Desde el Haga clic derecho Menú contextual, haga clic en Modificar.
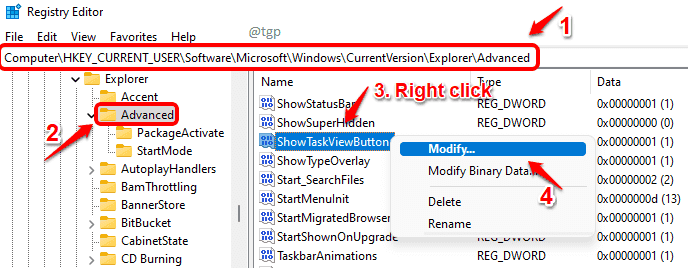
Paso 3: Cuando el Editar Ventana aparece, escriba 0 (cero) en el Datos de valor campo y golpear DE ACUERDO botón para desactivar El botón Vista de tareas.
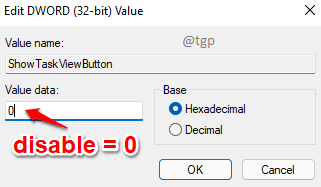
Si se verifica en la barra de tareas, puede ver que el botón de vista de tareas ahora se habría ido.
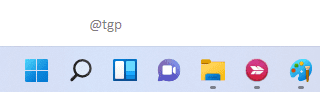
Etapa 4: Si desea traer el botón Vista de tareas o permitir es, entonces en lugar de 0, tipo en 1 en el Datos de valor campo y golpear Ingresar llave.
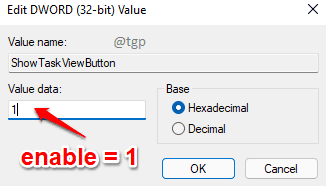
Eso es todo. Cuéntanos en los comentarios si los métodos funcionaron para ti o no.
- « Cómo deshacerse de los hipervínculos en las hojas de Google
- Cómo arrancar su sistema con Windows 11 »

