Cómo arrancar su sistema con Windows 11
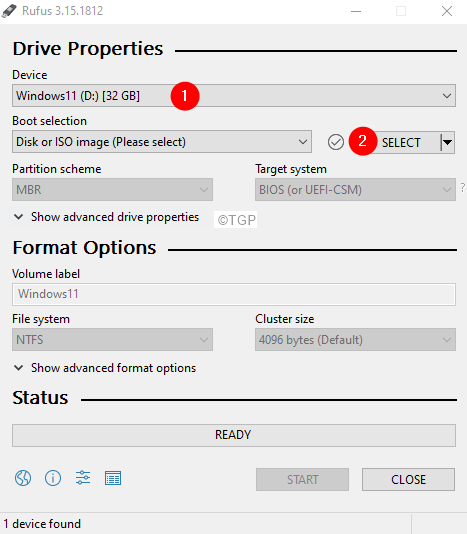
- 786
- 53
- Claudia Baca
En estos días, todos quieren probar Windows 11. Sin embargo, para algunos de ellos, el hardware subyacente no es compatible con Windows 11. Pocos otros no quieren arriesgarse a reemplazar una versión beta del sistema operativo con su versión estable de OS de OS estable. En cualquier caso, se puede intentar arrancar dual Windows 11 en su sistema. De esta manera, la versión estable del sistema operativo permanece en el sistema. Además, si no se cumplen los requisitos de hardware, uno simplemente puede omitir las verificaciones con ajustes de registro y aún así obtener un sabor de Windows 11.
Para arrancar dual Windows 11 en su sistema, siga los pasos a continuación con cuidado.
Tabla de contenido
- Paso 1: descargue el archivo ISO de Windows 11
- Paso 2: Descargar Rufus Bootable Media
- Paso 3: Convierta el archivo ISO en medios de arranque
- Paso 4: crear una partición de disco
- Paso 5: ingrese el menú de arranque mientras el sistema está encendido
- Paso 6: Instale Windows 11
Paso 1: descargue el archivo ISO de Windows 11
Para descargar el archivo ISO de Windows 11, consulte el enlace,
Cómo descargar Windows 11 ISO del sitio web oficial de Microsoft
Paso 2: Descargar Rufus Bootable Media
1. Visite el enlace Descargar la página Rufus
2. Desplácese hacia abajo y haga clic en el Ultima versión.
3. Ahora la aplicación comenzará a descargar.
4. Asegúrese de que la descarga esté completa.
Paso 3: Convierta el archivo ISO en medios de arranque
1. Inserte la unidad USB en la computadora portátil.
2. Haga doble clic en la aplicación Rufus (.exe) archivo.
3. Si ve aparecer una UAC, haga clic en Sí.
4. En la ventana Rufus, debajo de la sección del dispositivo, verifique si se enumera el USB insertado.
5. Clickea en el Seleccionar botón.
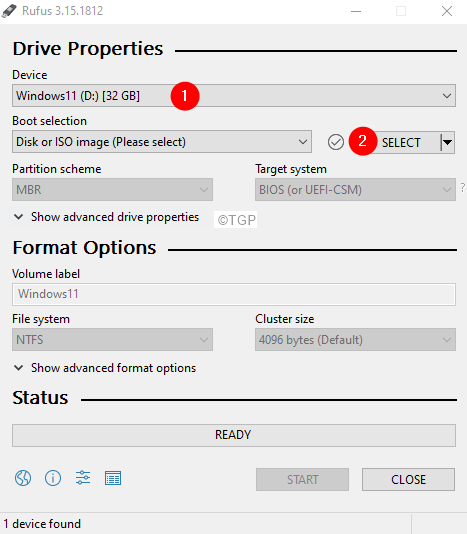
6. Explore y seleccione el archivo ISO de Windows 11 que haya descargado en el paso 1.
7. En la sección Selección de arranque, verifique si el archivo ISO seleccionado se ha reflejado.
8. Elegir Instalación estándar de Windows desde el Opción de imagen desplegable.
9. Elegir MBR desde el Esquema de partición desplegable.
10. Elegir BIOS (o UEFI-CSM) desde el Objetivo del sistema desplegable.
11. Bajo la Etiqueta de volumen, dar un nombre adecuado para el volumen.
12. En el sistema de archivos, elija NTFS.
13. Finalmente, haga clic en el Comenzar botón.
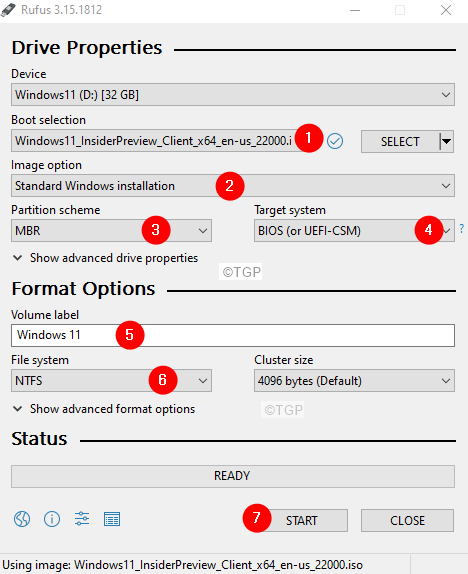
Paso 4: crear una partición de disco
1. Abrir diálogo Ejecutar usando Windows+R.
2. Tipo disco.MSC y luego golpea enter.
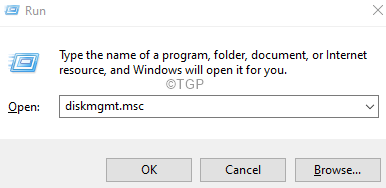
3. En la ventana de gestión de disco que se abre, botón derecho del ratón en la partición de disco duro requerido y luego elija Reducir volumen Desde el menú contextual.
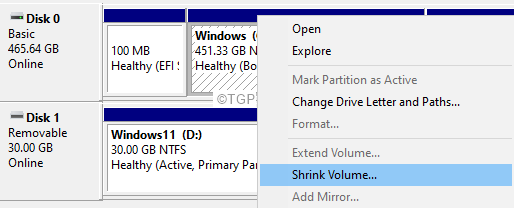
4. En la ventana retráctil que se abre, debajo de la cantidad de espacio para encoger en MB, especifique el volumen que desea encoger en MBS.
Nota: Especifique al menos 64.5 GB
5. Clickea en el Encoger botón.
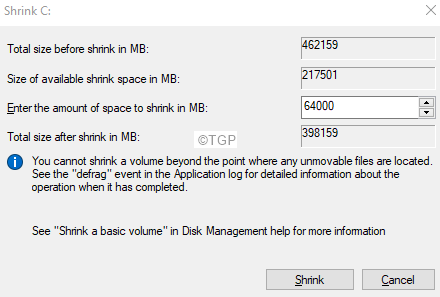
6. Haga clic derecho en el espacio no asignado en el disco duro.
7. Elegir Nuevo volumen simple desde el Menú de contexto.
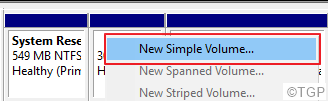
8. Puedes ver que se abre el nuevo asistente simple de volumen.
9. Asignar Volumen requerido al menos 64GB.
10. Asigne una carta de controlador de su elección. P.ej GRAMO.
11. Seleccione el sistema de archivos como NTFS.
12. Finalmente, haga clic en Aceptar Finalizar.
Paso 5: ingrese el menú de arranque mientras el sistema está encendido
1. Inserte los medios de arranque USB.
2. Reiniciar el sistema.
3. Cuando ve el logotipo del fabricante, comience a presionar la tecla que lo lleva al menú de arranque.
Nota: Cada fabricante usa una clave diferente para ingresar al menú de arranque. Visite la página de su fabricante y consulte la clave
Para los usuarios de Lenovo, es FN+F12 o simplemente F12.
4. Una vez que ingrese al menú de arranque, verá el nombre de su dispositivo de arranque en la lista.
5. Navegue usando las teclas de flecha para sus medios de arranque y presione Enter.
Paso 6: Instale Windows 11
1. Debería ver un logotipo de Windows y se inicia el proceso de instalación de Windows.
2. Si ve un error que indica Esta PC no puede ejecutar Windows 11, Mantenga presionado el cambio de teclas+F10 para abrir el indicador CMD.
3. En la ventana del símbolo del sistema, escriba regedit y golpear Ingresar.
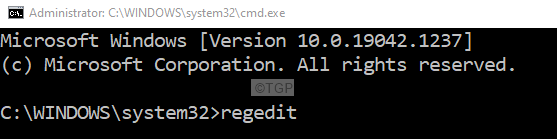
4. En la ventana del editor de registro que se abre, navegue a la siguiente ubicación
HKEY_LOCAL_MACHINE \ SYSTEM \ SETUP
5. Haga clic con el botón derecho en la carpeta de configuración en el lado izquierdo.
6. Elegir Nuevo Y luego elige Llave.
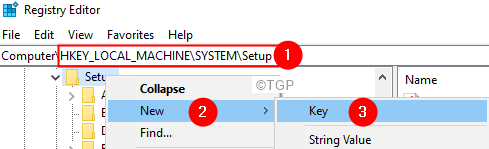
7. Nombra la carpeta o clave recién creada como Labonfig
8. Hacer doble clic en Labonfig
9. En el lado derecho, en un área vacía, haga clic derecho en Nuevo Y luego elige Valor dWord (32 bits)
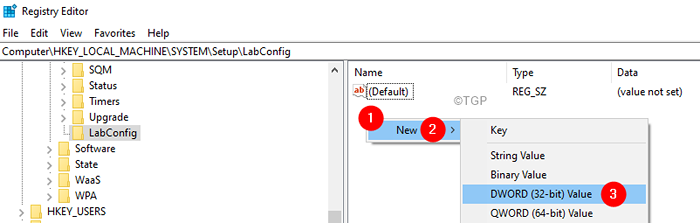
10. Nombra el DWord recién creado como Bypasstpmcheck
11. Haga doble clic en el Bypasstpmcheck y establecer el valor en 1.
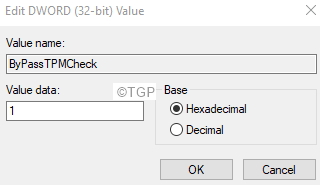
12. Repita los pasos 9, 10, 11, 12 y cree las siguientes DWORDS y establezca los valores a continuación:
- Bypassramcheck - Establecer el valor en 1
- BypassSecureBootcheck - Establecer el valor en 1
13. Cierre la ventana del editor de registro.
14. Verá la ventana del símbolo del sistema. Ingrese la salida del comando y presione Enter para cerrar la ventana del símbolo del sistema.
15. Ahora, podrá ver el mensaje 'Esta PC no puede ejecutar Windows 11'.
dieciséis. Haga clic en la marca de flecha posterior en la esquina superior izquierda de la ventana.
17. Ahora, debería poder instalar Windows.
18. Verá la siguiente ventana, elija el lenguaje que prefieres, y haga clic en Próximo
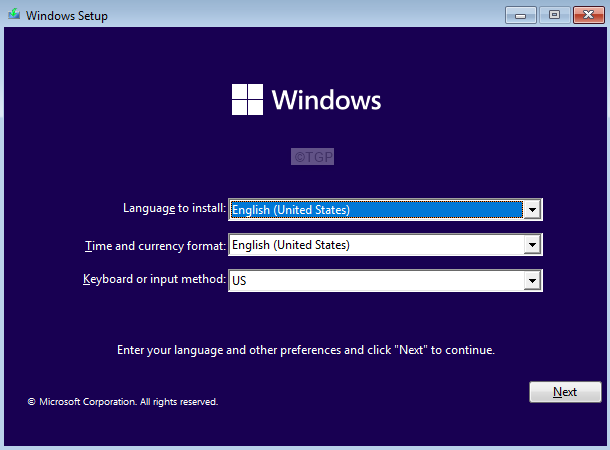
19. Clickea en el Instalar ahora botón.
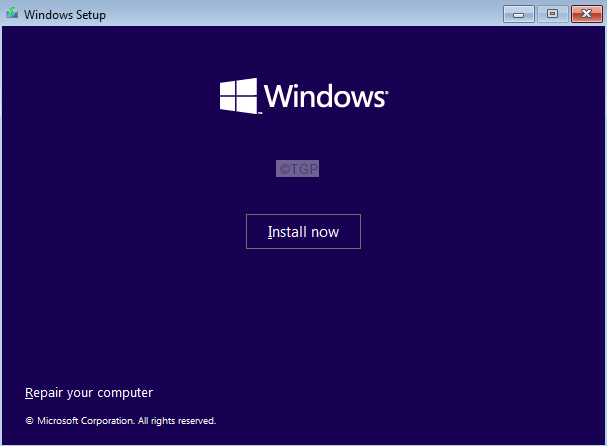
20. En la ventana Activar Windows, haga clic en el No tengo una clave de producto opción.
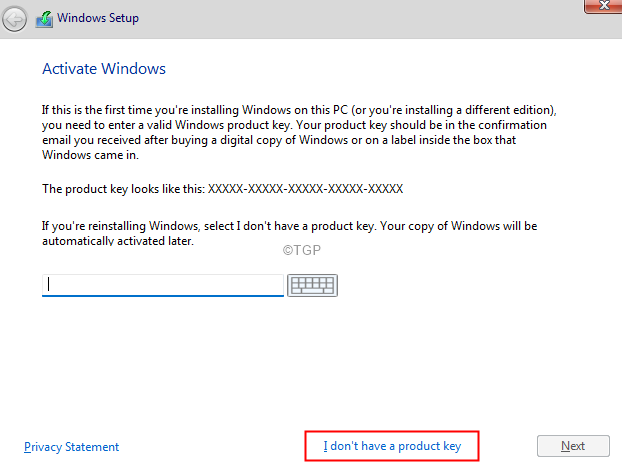
21. Desde la ventana que aparece, elija el Edición de Windows 11 de su elección y haga clic en el Próximo botón.
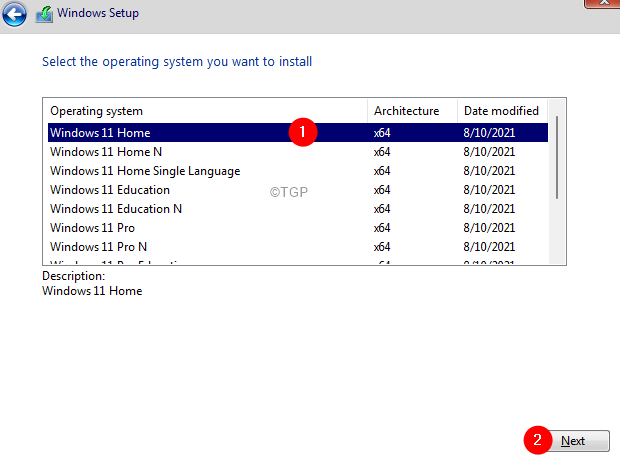
22. Verá un acuerdo de licencia, garrapata en Acepto los términos de la licencia de software de Microsoft, y haga clic en el Próximo botón.
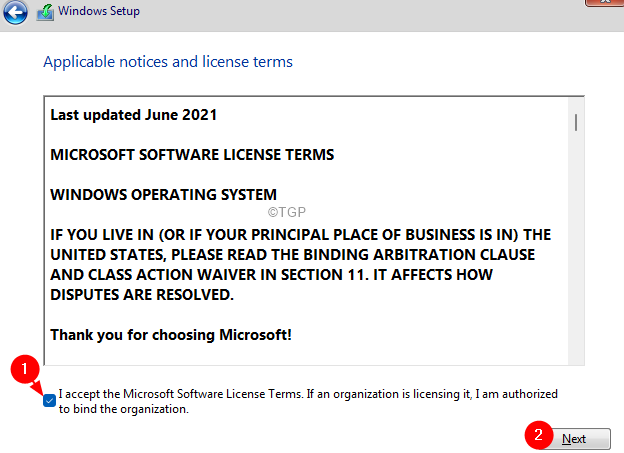
23. Clickea en el Custom: Windows solamente (avanzado) opción.
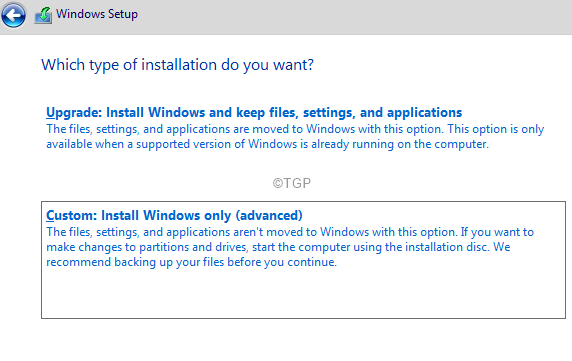
24. En la ventana de aparición, elija la unidad y haga clic en Próximo
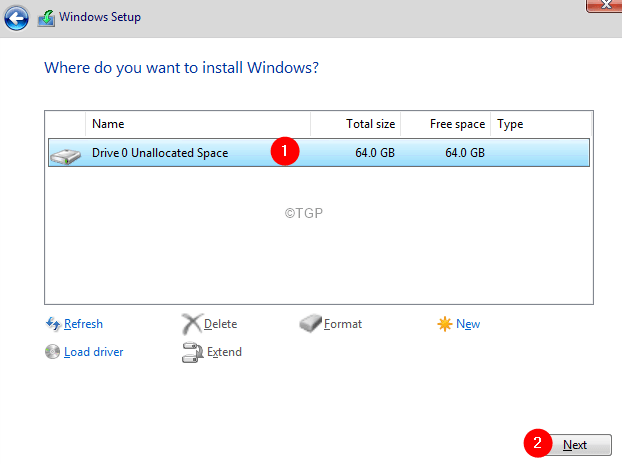
25. Verá que Windows comienza a instalar. Tenga paciencia y siéntate, ya que esto llevaría algún tiempo.
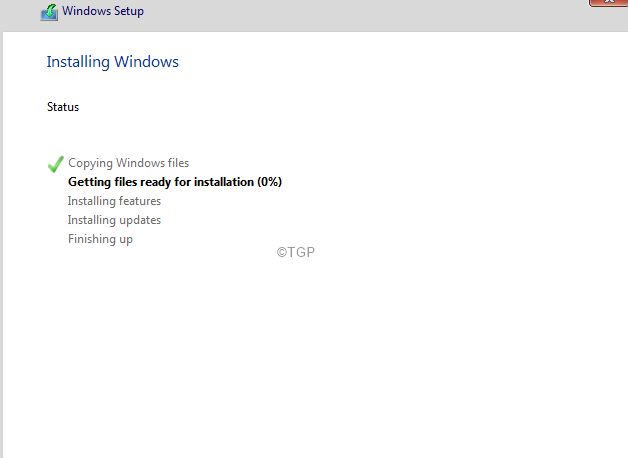
26. Siga al asistente para completar el proceso de configuración.
27. Configure su cuenta para Windows 11 siguiendo las instrucciones.
28. Una vez, eso está hecho, inicie sesión en Windows 11
Eso es todo!
Esperamos que este artículo haya sido informativo. Por favor comenta y háganos saber si te pareció útil.
Estén atentos para más consejos y trucos.
- « Cómo habilitar / deshabilitar el botón Vista de tareas en la barra de tareas de Windows 11
- Restaurar la opción de menú de Ver imagen faltante en el navegador Firefox »

