Cómo habilitar y personalizar el borde de la ventana y el color de la barra de título en Windows 10
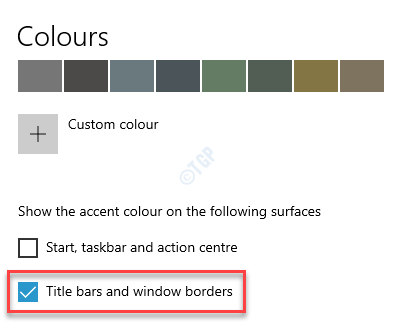
- 3603
- 644
- Sta. Enrique Santiago
Windows 10 es uno de los sistemas operativos más populares del mundo debido a su amplia gama de características y funcionalidades. Lo mejor de todo es que es altamente personalizable. Le permite personalizar su fondo, disposición de iconos, cómo se ven, temas, colores, etc. Una característica interesante ofrecida por Windows 10 es la ventana de colores, las barras de título de color, el menú de inicio, la barra de tareas e incluso el centro de acción.
Si bien las características del borde de Windows también estaban disponibles en las versiones anteriores, con Windows 10, las bordes de las ventanas son más delgadas. Sin embargo, el color del borde de Windows y la barra de título se apaga automáticamente en Windows 10. Entonces, a menos que habilite la función, no verá las bordes de Windows o las barras de título coloreadas en su sistema Windows 10.
Como se entiende, sí, tiene la opción de habilitar y personalizar el borde de la ventana y los colores de la barra de título en su PC con Windows 10. Veamos como.
Tabla de contenido
- Método 1: a través de la configuración de personalización
- Método 2: a través del color y la apariencia
- Método 3: Uso del color de fondo de escritorio
- Método 4: editando el editor de registro
Método 1: a través de la configuración de personalización
Paso 1: presione el Ganar + yo tecla de acceso directo en tu teclado para iniciar el Ajustes aplicación.
Paso 2: En el Ajustes Ventana, haga clic en Personalización.

Paso 3: En la siguiente ventana, vaya al lado izquierdo del panel y haga clic en Colores.
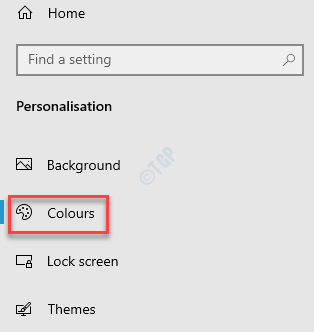
Etapa 4: Ahora, vaya al lado derecho de la ventana, desplácese hacia abajo y marque la casilla al lado de Barras de título y bordes de ventanas.
Esto se asegurará de que las ventanas de diferentes aplicaciones y las barras de título ahora estén coloreadas.
*Nota - Si quieres el Comenzar menú, barra de tareas y el centro de acción Para ser coloreado, marque la casilla junto a Inicio, barra de tareas y centro de acción opción.
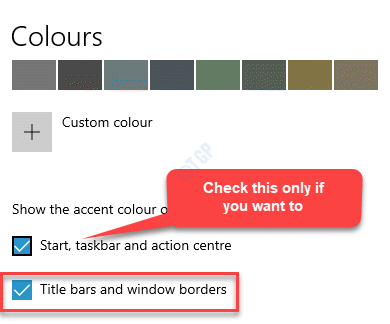
Paso 5: Ahora, desplácese hacia la parte superior y si desea que Windows 10 seleccione automáticamente un color de acento para el fondo de su escritorio, marque la casilla junto a Elija automáticamente un color de acento de mi fondo.

Paso 6: Pero, si desea seleccionar su propio color de acento para los bordes de las ventanas y la barra de título, seleccione un color de acento del Colores recientes sección o del Colores de Windows sección.
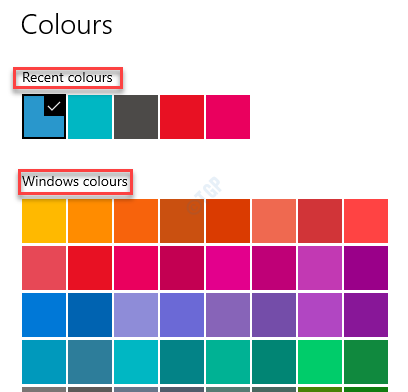
Paso 7: También puede elegir su color personalizado haciendo clic en el + firmar al lado de Color personalizado opción.
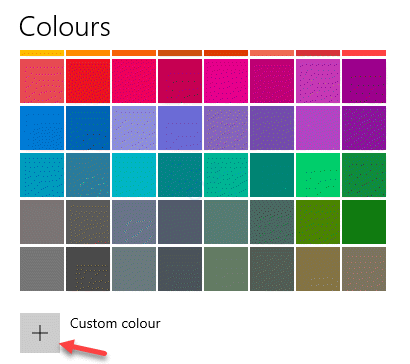
Paso 8: Abrirá el Elija un color de acento personalizado menú con una paleta de colores.
Deslice la barra izquierda o derecha para seleccionar su color.
Una vez seleccionado, presione el Hecho botón para guardar los cambios.
Ahora, salga de la aplicación Configuración, y los bordes de las ventanas y las barras de título deben mostrar el color de acento elegido.
Método 2: a través del color y la apariencia
Este método funcionará solo después de haber habilitado el color del borde de la ventana a través del Ajustes aplicación como se muestra en Método 1. Sin embargo, si todavía no está satisfecho con las opciones de color que se ofrecen en el Ajustes aplicación, puede usar la herramienta de color y apariencia en el Panel de control Para seleccionar un color de su elección y cambiar el color de los bordes de la ventana en consecuencia. Veamos cómo:
Paso 1: Hacer clic derecho en Comenzar menú y seleccionar Correr Para lanzar el Ejecutar comando ventana.
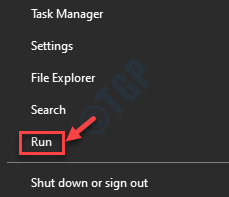
Paso 2: En el Ejecutar comando cuadro de búsqueda, escriba la ruta a continuación y presione Ingresar:
shell ::: ed834ed6-4b5a-4bfe-8f11-a626dcb6a921 -microsoft.Personalización \ pagecolorización

Paso 3: Esto abrirá el Color y apariencia ventana en el Panel de control.
Puede seleccionar un color de la paleta de colores.
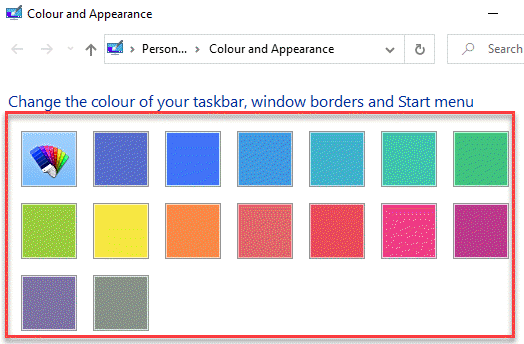
Etapa 4: O puede expandir el Mostrar la mezcla de color Opción a continuación para cambiar el color del borde de la ventana en función de su preferencia.
Aquí, puedes personalizar el Matiz, Saturación, y Brillo moviendo los controles deslizantes a su lado.
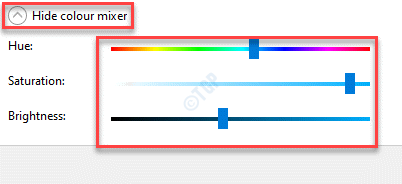
*Nota - También puede cambiar la intensidad del color moviendo el Intensidad de color control deslizante.
Además, al seleccionar el color del mezclador de color, los bordes de las ventanas siguen cambiando los colores en tiempo real.
presione el Guardar cambios botón para guardar los cambios que realizó y salga de la Color y apariencia ventana.
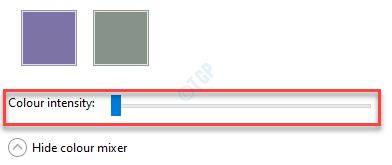
El color seleccionado ahora se aplica a los bordes de las ventanas.
Método 3: Uso del color de fondo de escritorio
Este método lo ayudará a configurar Windows 10 para seleccionar automáticamente el color de borde de ventana perfecto que coincida con el fondo de su escritorio al permitirle seleccionar automáticamente un color desde el fondo de escritorio actual. Así es cómo:
Paso 1: Vaya al escritorio, haga clic con el botón derecho y seleccione Personalizar.
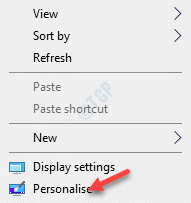
Paso 2: Esto abrirá el Personalizar página en el Ajustes aplicación.
Clickea en el Colores opción en el lado izquierdo del panel.
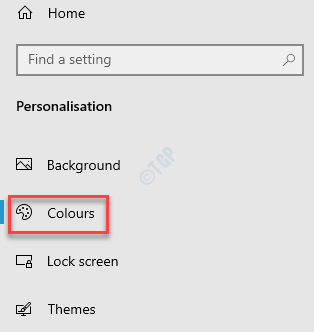
Paso 3: Ahora, en el lado derecho del panel, asegúrese de que el Barras de título y bordes de ventanas Opción habilitada.
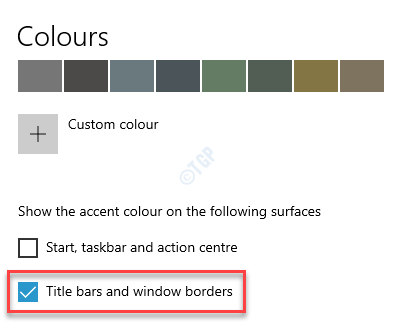
Etapa 4: Ahora, desplácese hacia arriba y marque la casilla junto a Elija automáticamente un color de acento de mi fondo.

Ahora, salga del Ajustes La aplicación y las barras de título y las bordes de las ventanas ahora elegirán automáticamente el color de acento desde el fondo del escritorio.
Método 4: editando el editor de registro
Antes de continuar con el método, primero necesitaría saber el valor de RGB (rojo, verde, azul) para el color que desee. Veamos cómo:
Paso 1: presione el Ganar + x teclas juntas en su teclado y seleccione Correr.
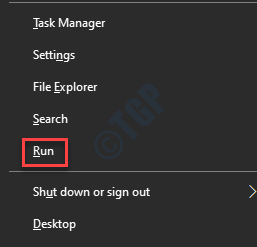
Paso 2: Abre el Ejecutar comando ventana.
En el cuadro de búsqueda, escriba MSPAINT y presionar DE ACUERDO Para abrir el Pintar aplicación.
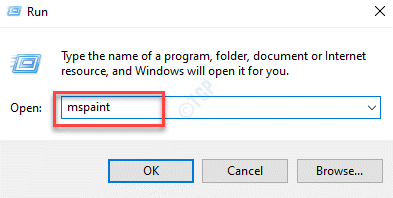
Paso 3: En el Pintar aplicación, vaya al lado superior derecho de la ventana y haga clic en Editar colores.
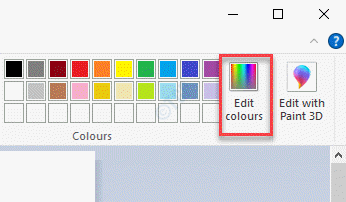
Etapa 4: Abrirá una paleta de colores.
Seleccione su color preferido de esta paleta y mueva el puntero a la derecha extrema para ajustar el color según su elección.
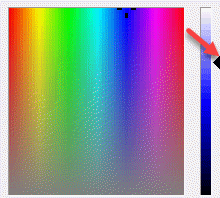
Paso 5: Una vez que haya encontrado el color correcto y el ajuste correcto, anote el Rojo, Verde, y Azul (RGB) Valores en los cuadros a continuación.
Por ejemplo, aquí hemos seleccionado el color azul y después de ajustar el color, el Rojo, Verde y Azul Los valores son 106, 106, y 255 respectivamente.
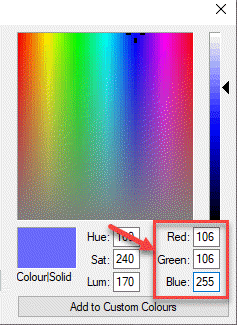
Ahora, cierre la aplicación de pintura y continúe a seguir el método del editor de registro a continuación:
Paso 1: presione el Win + R teclas de acceso rápido en tu teclado para abrir el Ejecutar comando caja.
Paso 2: En el campo de búsqueda, escriba regedit y golpear Ingresar Para abrir el Editor de registro ventana.
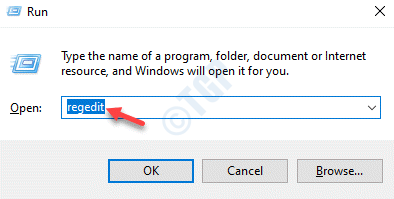
Paso 3: En el Editor de registro Ventana, navegue a la ruta de abajo:
HKEY_CURRENT_USER \ Panel de control \ Colors
Ahora, ve al lado derecho del panel y hace doble clic en el Marco de la ventana valor de cadena.
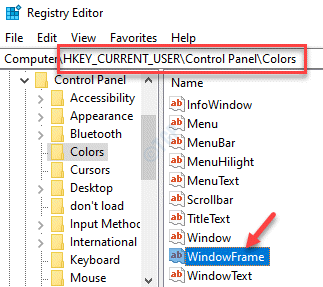
Etapa 4: Esto abrirá el Editar valor de cadena cuadro de diálogo.
Ahora, cambia el Datos de valor hacer de 100 100 100 (por defecto RGB valor) a 106 106 255 (el RGB valor que notaste desde el Pintar aplicación) para su color preferido.
Prensa DE ACUERDO Para guardar los cambios y salir.
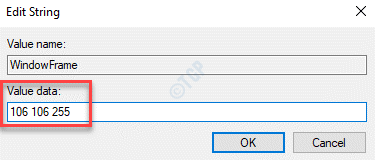
Cierra el Editor de registro ventana.
Ahora, cierre la sesión y vuelva a iniciar sesión en Windows 10 para que se apliquen los cambios.
Ahora debería ver el color del borde de la ventana cambiado a la que seleccionó.
- « Cómo mostrar el botón de inicio en Microsoft Edge
- El servicio de amenaza de defensa de Microsoft ha detenido el problema en Windows 10 »

