Cómo mostrar el botón de inicio en Microsoft Edge
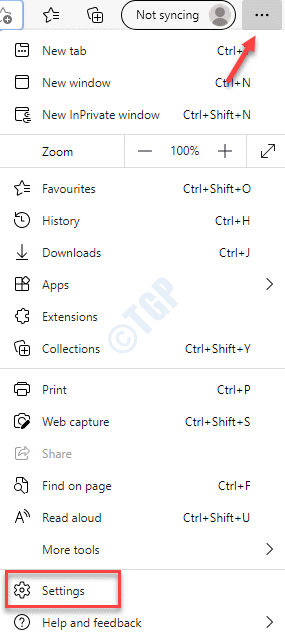
- 3610
- 329
- Sr. Eduardo Menchaca
Microsoft Edge está haciendo cambios constantes en sus características y funcionalidades que ofrecen más opciones para los usuarios. El objetivo general de las mejoras es hacerlo más fácil de usar y ser más competitivo en comparación con sus adversarios. Dicho esto, el nuevo navegador con mejoras en sus características de vez en cuando. El botón de inicio en su navegador de borde es una de esas características que atrae al usuario prácticamente.
Si bien el botón de inicio en el navegador puede no ser de gran utilidad, muchos usuarios quieren ver el botón de inicio en la página del navegador. Al hacer clic en el botón Inicio, abre el enlace del sitio web que ha agregado para que se abra. También podría ser su sitio web favorito que visite con frecuencia.
Una vez agregado, el botón de inicio aparece como un icono en forma de inicio en la interfaz del navegador en el lado izquierdo de la barra de direcciones. Al hacer clic en este icono, abrirá la página de inicio que ya ha configurado, pero la página de inicio puede no ser la misma que la página de inicio.
Aquí le mostramos cómo agregar el botón de inicio en su PC con Windows 10.
Cómo mostrar el botón de inicio en Microsoft Edge en Widows 10
Para agregar el botón de inicio al navegador de borde en Windows 10, siga los pasos a continuación:
Paso 1: Abre el Borde navegador y navegar a la esquina superior derecha del navegador.
Haga clic en los tres puntos horizontales (Configuración y más) y luego hacer clic en Ajustes.
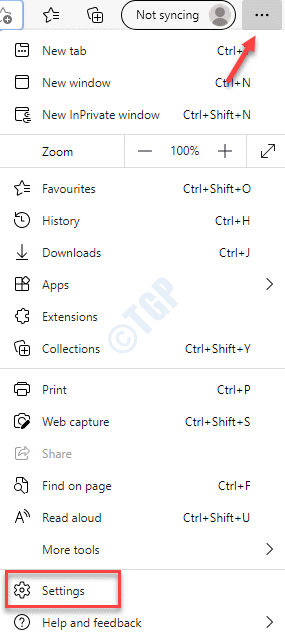
Paso 2: En el Ajustes ventana, vaya al lado izquierdo del panel y seleccione Apariencia.
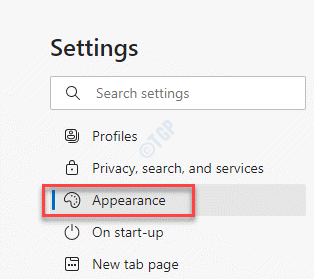
Paso 3: Ahora, ve al lado derecho de la ventana y debajo del Personalizar la barra de herramientas sección, ve al Mostrar botón de Inicio opción.
Mueva el botón del control deslizante hacia la derecha para encenderlo.
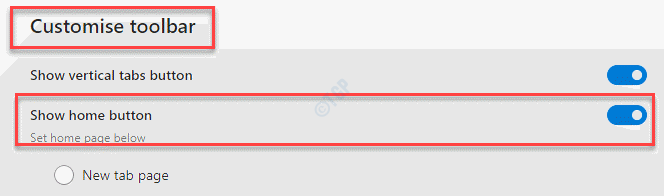
*Nota - Verá el ícono de la casa que aparece inmediatamente al lado de la barra de direcciones.
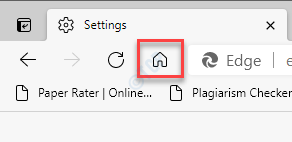
Etapa 4: Si selecciona el Nueva página de pestañas opción debajo, cuando haga clic en el Hogar botón, abrirá un Nueva página de pestañas en el navegador.
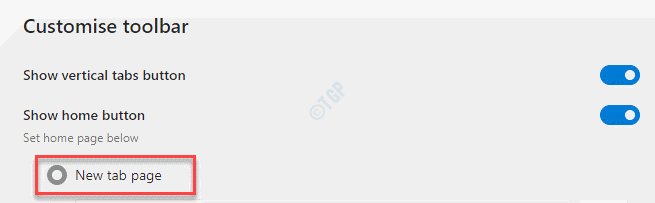
Paso 5: O puede seleccionar el Url campo y agregue su sitio web favorito Url en el cuadro vacío y haga clic en Ahorrar.
Ahora, cuando la próxima vez, haga clic en el Hogar botón, abrirá el sitio web que establece.
Por ejemplo, agregamos https: // www.Google.comunicarse en el Url campo. Entonces, la próxima vez, siempre que haga clic en el ícono de inicio, abrirá el Google página de motor de búsqueda.
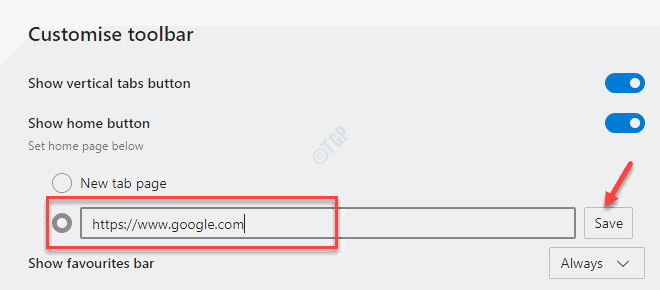
*Nota - Si quieres cambiar el Url Para el botón de inicio, siga el Pasos 1 a través de 3 y luego agregue el deseado Url en el Url campo.
presione el Ahorrar botón para guardar cambios.
Para eliminar el botón de inicio, simplemente siga el Pasos 1 y 2 Como se muestra arriba, y luego vaya al lado derecho y personalice la sección de la barra de herramientas, apague la opción Mostrar botón de inicio moviendo el control deslizante hacia la izquierda.
- « Cómo arreglar Vulkan-1.DLL no se encontró error en Windows 10/11
- Cómo habilitar y personalizar el borde de la ventana y el color de la barra de título en Windows 10 »

