Cómo habilitar y deshabilitar el modo de ahorro de batería en Windows 10
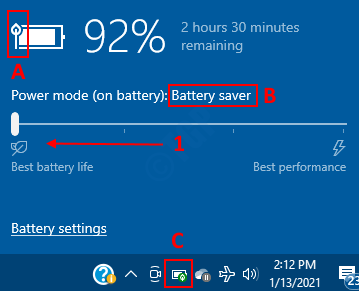
- 2920
- 397
- Eduardo Tapia
Se puede usar el modo de ahorro de batería para conservar la alimentación cuando el sistema se está agotando la batería. Digamos que tendríamos un día largo y queremos usar la batería de manera eficiente, ya que hay un acceso limitado a la fuente de alimentación, tales veces podemos usar el modo de ahorro de batería. Cuando el sistema está en el modo de ahorro de energía, se cambian algunas de las configuraciones en el sistema. Los significativos son:
- El brillo del sistema reduce automáticamente
- Las aplicaciones de fondo tendrán una potencia (estarían usando un estado de baja potencia de la CPU)
- Las notificaciones push están deshabilitadas
- Las actualizaciones de las aplicaciones de Windows Store no sucederán.
Tabla de contenido
- Método 1: la forma predeterminada y más fácil
- Método 2: Uso del icono de la batería en la barra de tareas
- Método 3: del centro de acción
- Método 4: Configuración del modo de ahorro de batería
- Método 5: Uso de la línea de comando
Método 1: la forma predeterminada y más fácil
Habilitando el modo de ahorro de batería:
Por defecto, el modo de ahorro de batería se habilitaría cuando el sistema alcance el 20% de su duración de la batería.
Desactivar el modo de ahorro de batería:
Cuando conectamos el cable de carga al sistema, el modo de ahorro de batería está desactivado.
Método 2: Uso del icono de la batería en la barra de tareas
Habilitando el modo de ahorro de batería:
Paso 1: haga clic en el icono de la batería en la esquina inferior derecha de la barra de tareas.
Paso 2: en la ventana emergente,
- Arrastre y suelte la barra hasta el final que dice La mejor duración de la batería Como se muestra en la imagen a continuación.
- Como confirmación de que el modo de ahorro de batería está habilitado, podemos ver los siguientes cambios:
- A - Hoja como símbolo aparece en la batería
- B - Modo de alimentación (en la batería) espectáculos Ahorro de batería
- C - Hoja verde como símbolo aparece en el icono de la batería en la barra de tareas
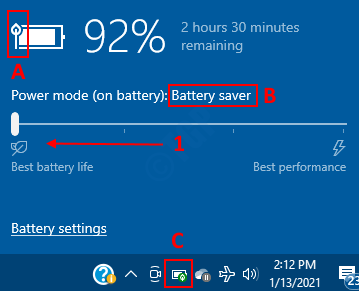
Desactivar el modo de ahorro de batería:
Paso 1: presione el icono de la batería en la barra de tareas
Paso 2: en la ventana emergente,
- Arrastre y suelte la barra hacia el final que dice Mejor actuacion.
- Observe que el El símbolo como la hoja no se muestra en la batería más y también el El estado del modo de alimentación (en la batería) ha cambiado.
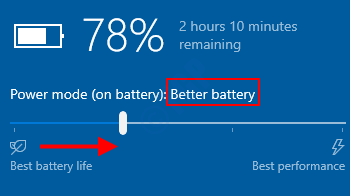
Método 3: del centro de acción
Habilitando el modo de ahorro de batería:
Paso 1: Presione Windows+A llaves juntas para abrir el Centro de Acción
Paso 2: en la ventana de aparición , Presione el botón de ahorro de batería.
El estado En se mostraría en el botón para pocos secs, lo que indica que el modo de ahorro de batería está activado.
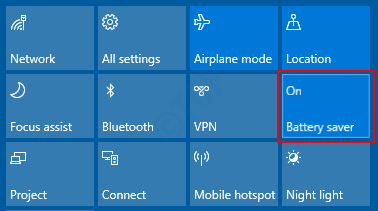
Desactivar el modo de ahorro de batería:
Paso 1: Presione Windows+A llaves juntas para abrir el Centro de Acción
Paso 2: en la ventana de aparición , Presione el botón de ahorro de batería.
El estado Apagado se mostraría en el botón para unos pocos segundos, lo que indica que el modo de ahorro de batería está apagado.
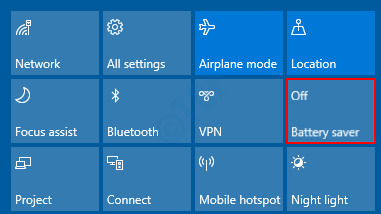
Método 4: Configuración del modo de ahorro de batería
Abierto Ventana de ejecución al sostener Windows+R llaves juntas y escriben MS-Settings: BatterySaver

Habilitando el modo de ahorro de batería:
En la ventana Configuración ,
- Alternar el botón Para encender el ahorro de batería
- Por defecto, este modo se activaría cuando la batería alcance el 20%.En caso de que queremos usar la batería de manera eficiente cuando alcanza el 50%, podemos hacerlo por Elegir el valor apropiado de este desplegable.
- Opcionalmente, podemos garrapata la opción para Brillo de pantalla más bajo mientras está en el ahorro de la batería.
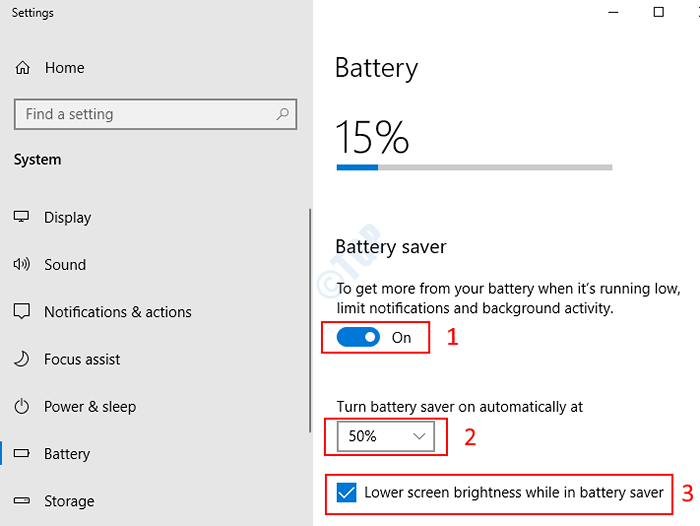
Desactivar el modo de ahorro de batería:
En la ventana de configuración, alterne el botón para apagar el modo de ahorro de batería.
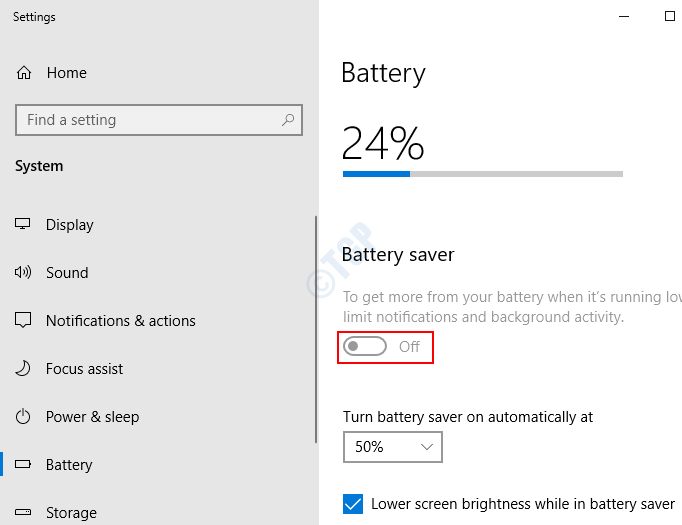
Método 5: Uso de la línea de comando
Abre el Ventana de ejecución al sostener Windows+R Juntos, escriben CMD y presionar DE ACUERDO
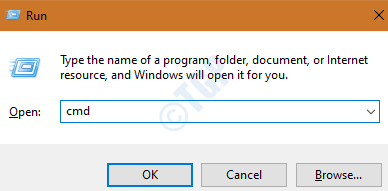
Habilitando el modo de ahorro de batería:
En el tipo de símbolo del sistema:
PowerCFG /SetDCValueIndex Scheme_Current Sub_EnergySaver esbattthreshold
Ejemplos:
- Si queremos encender el Modo de ahorro de batería siempre , El comando es:
PowerCFG /SetDCValueIndex Scheme_Current Sub_EnergySaver esbattthreshold 100
- Si queremos encender el Modo de ahorro de batería nunca , El comando es:
PowerCFG /SetDCValueIndex Scheme_Current Sub_EnergySaver esbattthreshold 50
Ahora configuremos el modo de ahorro de batería al 100% y verifiquemos lo mismo. Consulte la instantánea a continuación para obtener más claridad:

Para verificar los cambios, vaya a la ventana Configuración (siga el método 4)
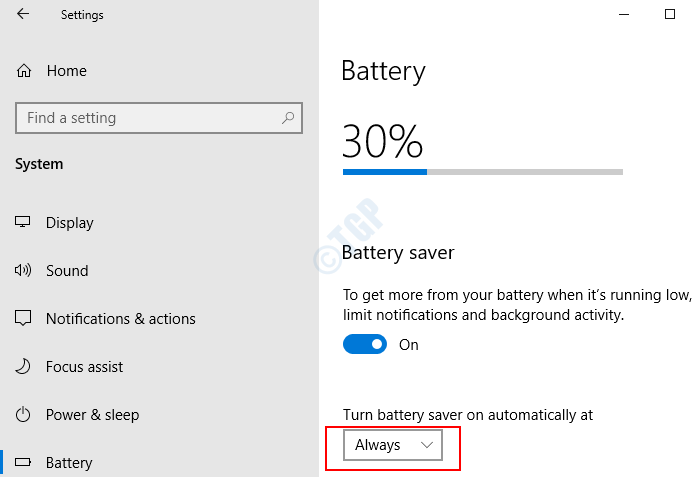
Nota: Los cambios no se pueden ver cuando se verifica el icono de la batería en la barra de tareas.
Desactivar el modo de ahorro de batería:
Si queremos apagar el Modo de ahorro de batería , El comando es:
PowerCFG /SetDCValueIndex Scheme_Current Sub_EnergySaver esbattthreshold 0
Eso es todo. Espero que esto ayude.
- « Event ID 1000 Error de aplicación en Windows 10 corrección
- Cómo crear, editar, borrar y eliminar variables de entorno fácilmente en Windows 10, 11 »

