Cómo habilitar y deshabilitar Mono Audio en Windows 10
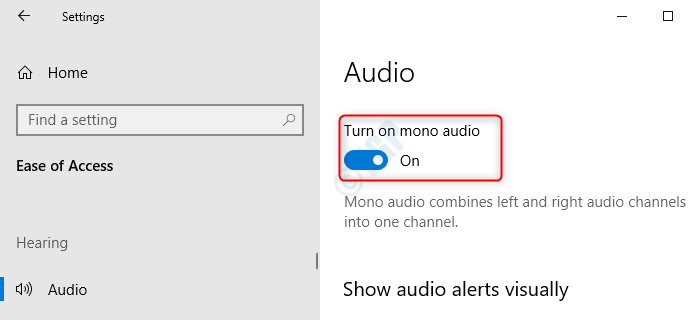
- 4786
- 329
- Berta Solano
La mayoría de los auriculares (altavoces) en estos días operan en el tipo "estéreo". Esto significa que parte de la transmisión de audio se envía a un auricular y el resto se envía a otro auricular. Audio mono significa que todas las transmisiones de audio se envían a ambos auriculares. Esta característica es de uso cuando:
- La capacidad de escuchar un oído es menor que el otro. Como la transmisión de audio se envía a ambos auriculares, se puede escuchar toda la transmisión de audio del oído eficiente.
- En solicitudes de juego cuando se debe tomar una decisión en función de la audiencia
- Mientras viajas y quieres escuchar las canciones, pero también escucha los anuncios en marcha, etc
En este artículo, veamos diferentes formas de habilitar y deshabilitar la configuración de audio mono en su sistema.
Tabla de contenido
- Método 1: desde la configuración
- Método 2: Hacer cambios de registro
- Método 3: Uso de PowerShell
Método 1: desde la configuración
1 - Buscar Encender o desactivar el audio mono en la búsqueda de Windows y haga clic en ella

Habilitar la configuración de audio mono
En la configuración-> Facilidad de acceso-> Ventana de audio, Palanca a Encender mono audio
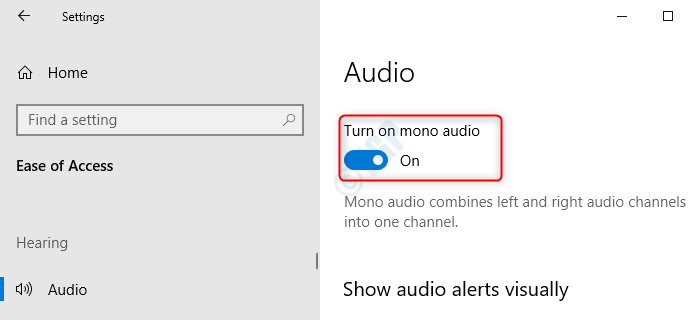
Desactivar la configuración de audio mono
En la configuración-> Facilidad de acceso-> Ventana de audio, Palanca al botón a apagar bajo Encender mono audio
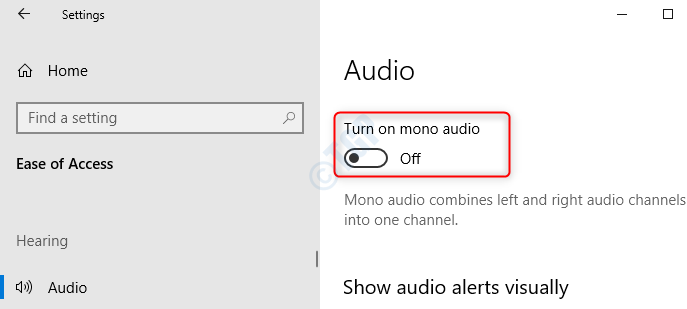
Método 2: Hacer cambios de registro
Sostener Windows+R Botones juntos, aparece una ventana de ejecución, escriba regedit, y presionar DE ACUERDO
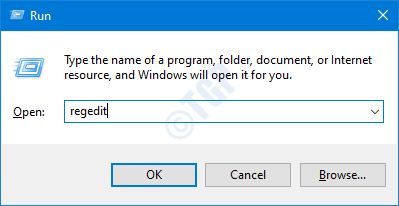
Paso 1: en el editor de registro, escriba o copiar pasta o navegar a HKEY_CURRENT_USER \ Software \ Microsoft \ Multimedia \ Audio
Paso 2: Haga clic derecho en cualquier lugar del lado derecho , Seleccionar Nuevo -> Valor dWord (32 bits)
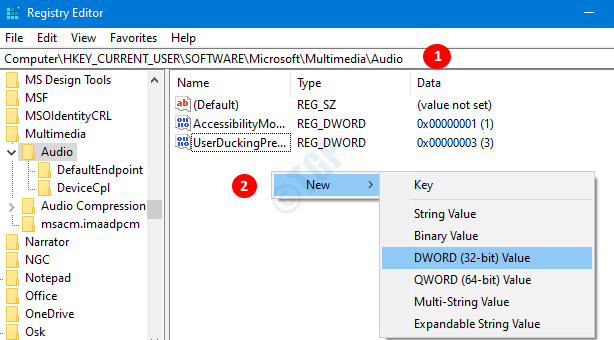
Paso 3: Nombre la tecla recién creada como Accesibilidadmonomixstate y presionar Ingresar
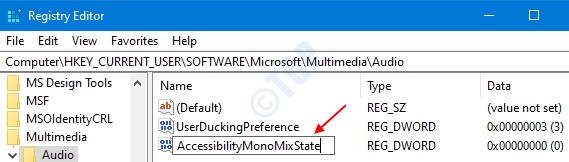
Paso 4: haga clic derecho en Accesibilidadmonomixstate y presionar Modificar
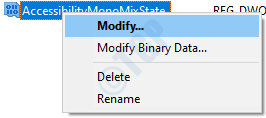
Habilitar la configuración de audio mono
En el Editar valor DWORD (32 bits) Ventana, establecer 1 bajo la Datos de valor Sección para habilitar Mono Audio y presionar DE ACUERDO

Desactivar la configuración de audio mono
En el Editar valor DWORD (32 bits) Ventana, establecer 0 bajo la Datos de valor Sección para deshabilitar Mono Audio y presionar DE ACUERDO
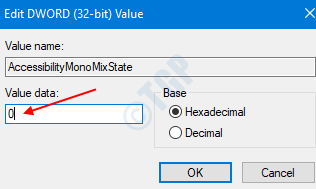
Método 3: Uso de PowerShell
Para que este método funcione, debemos asegurarnos de que el Clave de registro de accesibilidadMonomixState está presente en HKEY_CURRENT_USER \ Software \ Microsoft \ Multimedia \ Audio ubicación. Si no, siga el método 2 por primera vez, y luego podemos usar este método. Además, este método es útil para realizar tareas de automatización.
Prensa Windows+R Para abrir la ventana de ejecución y escribir potencia Shell y golpear DE ACUERDO
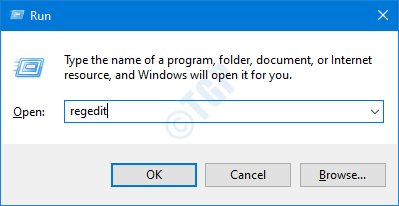
Habilitar la configuración de audio mono
Ingrese el siguiente comando En la ventana PowerShell para habilitar la configuración de audio mono y presionar Ingresar
PowerShell -WindowStyle Hidden -Command "Start -Process CMD -ArgumentList ' /S, /C, Reg ADD" HKCU \ Software \ Microsoft \ Multimedia \ Audio " /V AccessibilityMonomixState /T Reg_dword /D 1 /F & Net Stop" Audiosrv " & Net Start "Audiosrv" -verb runas "

El comando mencionado anteriormente es una combinación de 3 comandos que,
- Establezca un valor de 1 a la clave de registro de accesibilidadMonomixState
- Detener el servicio de audio
- Reiniciar el servicio de audio
Puede ver que se abre el símbolo del sistema, se realizan cambios y los mensajes se muestran como se muestra en la imagen a continuación

Ahora puede ver que el audio mono está habilitado.
Desactivar la configuración de audio mono
Podemos deshabilitar la configuración de audio mono ingresando el siguiente comando en PowerShell,
PowerShell -WindowStyle Hidden -Command "Start -Process CMD -ArgumentList ' /S, /C, Reg ADD" HKCU \ Software \ Microsoft \ Multimedia \ Audio " /V AccessibilityMonomixState /T Reg_dword /D 0 /F & Net Stop" Audiosrv " & Net Start "Audiosrv" -verb runas "
Incluso en este caso, se abre el símbolo del sistema, los cambios se realizan a través de los comandos y se muestran los mensajes.
Eso es todo. Espero que esto haya sido informativo. Gracias por leer!
- « La verificación del disco no se pudo realizar porque Windows no puede acceder a la solución del disco
- Cómo arreglar el navegador Firefox no mostrar/marcar favicons de marcador incorrecto »

