La verificación del disco no se pudo realizar porque Windows no puede acceder a la solución del disco
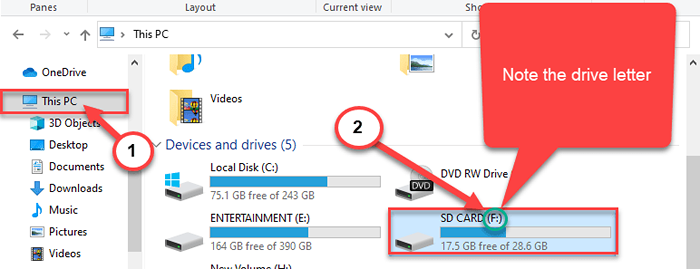
- 4191
- 81
- Berta Solano
La herramienta de control de disco es muy útil para escanear y solucionar problemas minúsculos con las unidades de su computadora. Las unidades que puede escanear y rectificar no son solo el HDD de su dispositivo, sino que va igual con otros medios externos. Pero algunos usuarios están viendo un mensaje de error 'La verificación del disco no se pudo realizar porque Windows no puede acceder al disco'Mientras intenta realizar una operación de verificación de disco. Prueba estas correcciones para resolver el problema.
Tabla de contenido
- FIJAR 1 - Ejecutar el disco de verificación en CMD
- FIJAR 2 - Verifique que la unidad esté realmente conectada
- FIJAR 3 - Ajuste la letra de la unidad
FIJAR 1 - Ejecutar el disco de verificación en CMD
Intente ejecutar la operación de disco de verificación con CMD.
1. Presionando el Clave de Windows+E abrirá el explorador de archivos.
2. Ahora tienes que hacer clic en "Esta PC".
3. Tenga en cuenta la letra de unidad de la unidad problemática.
(Ejemplo- En este caso, la carta de accionamiento del Dakota del Sur la tarjeta es "F:")
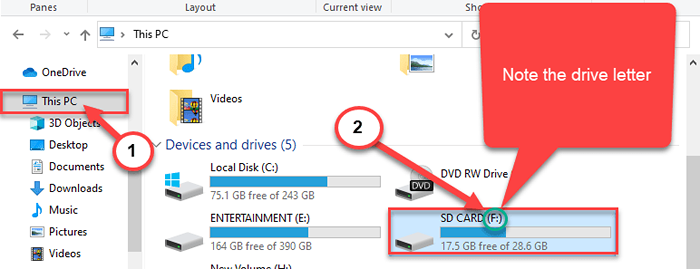
Cerca Explorador de archivos ventana.
4. Escribir "CMD"En el cuadro de búsqueda.
5. Entonces, botón derecho del ratón en "Solicitante del sistema" y elige "Ejecutar como administrador".
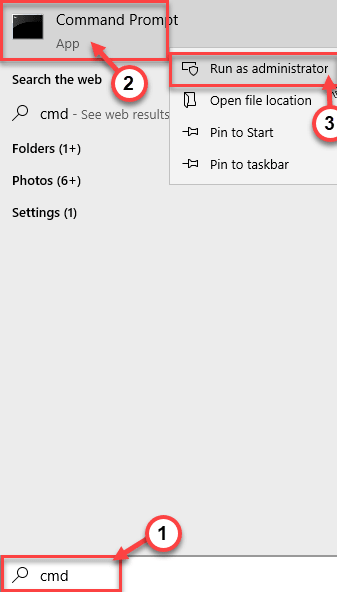
Solicitante del sistema con derechos administrativos se abrirán.
6. Una vez que se abre el terminal, simplemente pegue este código, modifíquelo y presione Ingresar.
Carta de la unidad de Chkdsk: /F
[Reemplace la con la carta de unidad que acaba de notar en el Explorador de archivos.
Ejemplo- Para nosotros, el comando se verá así-
chkdsk f: /f
]
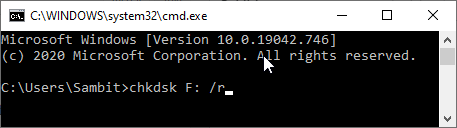
Presione sí si obtiene algún aviso
Reanudar tu sistema. La próxima vez que se reinicie su computadora, verificará los problemas de la unidad.
FIJAR 2 - Verifique que la unidad esté realmente conectada
A veces, si está intentando verificar una unidad extraíble, aparece este mensaje de error.
a. En caso de que se enfrente a este problema con la unidad HDD en su sistema, verifique los cables de conexión.
b. Si el problema está ahí para el dispositivo USB, intente usar otro cable USB para conectar el disco duro externo o intente usar otro puerto USB en su sistema.
FIJAR 3 - Ajuste la letra de la unidad
Modificar la carta de la unidad y ejecutar una operación de disco de verificación ha funcionado en múltiples casos.
1. Solo presione el Clave de Windows +x llaves juntas.
2. Luego, debe hacer clic en el "Gestión de discos"Para acceder a él.
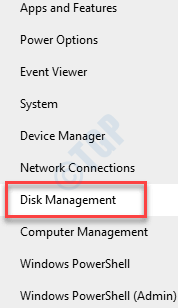
3. Una vez que se abra la administración del disco, busque la unidad problemática en su pantalla.
4. Haga clic con el botón derecho en la unidad conflictiva y haga clic en el "Cambiar letras y rutas de la unidad .. ".
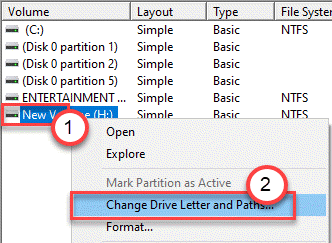
5. Haga clic en "Cambiar".
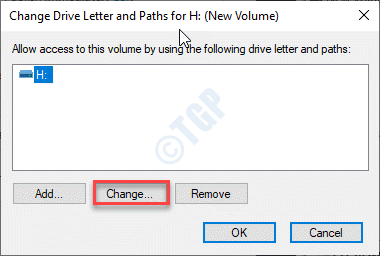
6. Verifique la opción "Asigne la siguiente carta de unidad".
7. Luego, asigne una nueva carta de unidad para el sistema.
8. Finalmente, para completar el cambio, haga clic en "DE ACUERDO".
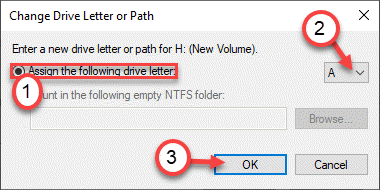
Después de eso, ejecute una operación de disco de verificación simple. Debería funcionar y solucionar el problema para usted.
Consejo -
Existe la posibilidad de que el impulso que está tratando de reparar se ha quedado fuera de servicio. Le recomendamos que consulte con una ferretería autenticada y ponga el problema bajo el alcance de un experto profesional.
- « Cómo arreglar Atibtmon.EXE Error en Windows 10 PC
- Cómo habilitar y deshabilitar Mono Audio en Windows 10 »

