Cómo arreglar Atibtmon.EXE Error en Windows 10 PC
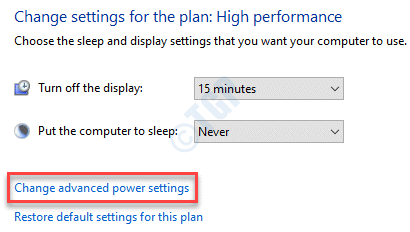
- 2906
- 490
- Alejandro Duran
¿Estás viendo el 'atiBtmon?.EXE 'Error de tiempo de ejecución siempre que desconecte su computadora portátil desde la fuente de alimentación? Este error peculiar rara vez ocurre con las computadoras portátiles y asociado con las bibliotecas visuales de Microsoft. Si también enfrenta este raro problema, no hay nada de qué preocuparse por. Puede solucionar fácilmente este problema simplemente promulgando estas soluciones fáciles en su computadora. Pruebe estas soluciones y verifique si estos resuelven el problema particular en su computadora.
Soluciones-
a. Reanudar Su sistema, si está viendo este mensaje de error por primera vez.
b. Actualice su Windows 10 a la última versión.
Tabla de contenido
- SEX 1 - Modificar la configuración de potencia
- FIJAR 2 - Desactivar Vary -Bright
- FIJAR 3 - Cambie el nombre de ATIBTMON.exe
- Fix 4 - Ejecutar escaneos SFC
- FIJO 5 - Consulte con reparación automática
SEX 1 - Modificar la configuración de potencia
Este problema ocurre debido a la configuración de potencia avanzada mal configurada en su sistema que se ejecuta en chips de movilidad ATI.
1. Al principio, debe hacer clic derecho en el icono de Windows y hacer clic en el "Correr".
2. Después de eso, pegue este código y simplemente haga clic en "DE ACUERDO".
powercfg.CPL
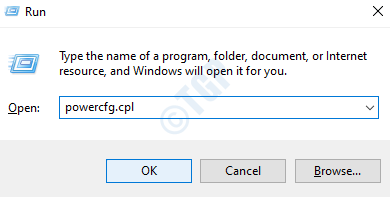
3. Después de eso, haga clic en el "Configuración del plan de cambio".
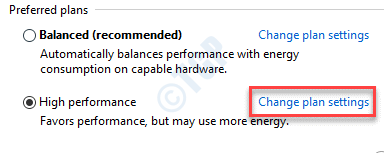
4. De nuevo tienes que hacer clic en "Cambiar la configuración de potencia avanzada".
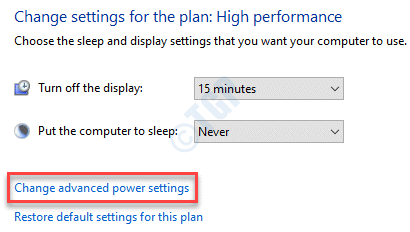
5. Esté atento al "Configuración de PowerPlay ATI". Expandelo.
Nota: - Es posible que algún usuario no tenga la opción ATI PowerPlay, en ese caso directamente ir al paso 9.
6. Notará 'enchufado:' Configuración y la configuración 'On Battery:'.
7. Solo tiene que configurar la configuración 'On Battery:' para "Rendimiento máximo".
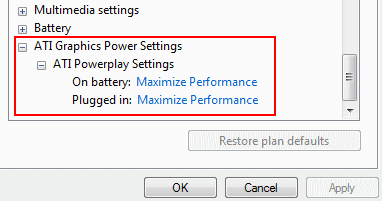
8. Simplemente haga clic en "DE ACUERDO"Para guardar este cambio.
9. Además, haga clic en PCI Express.
10. Haga clic en Enlace de gestión de energía estatal.
11. Elegir ahorro máximo de energía Desde el menú desplegable en la configuración.
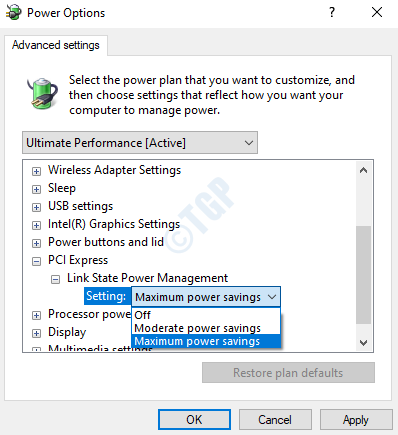
Esto debería solucionar el problema que enfrenta con su sistema. Reanudar la computadora y desenchufarla de nuevo.
FIJAR 2 - Desactivar Vary -Bright
Parece que la configuración de brillo de la variable está causando el problema en su computadora.
1. Abra el centro de controlador AMD Pro.
(Si no lo tiene en su sistema, puede descargarlo fácilmente desde aquí. )
2. Una vez que se abra, vaya a esta ubicación -
Potencia> Powerplay
3. Entonces, solo desactivar el "Habilitar variar brillo" opción.
Esto guardará la configuración para no variar el brillo de la pantalla en su sistema.
FIJAR 3 - Cambie el nombre de ATIBTMON.exe
Puedes cambiar el nombre de Atibtmon.Exe en su computadora o elimínela de su sistema.
1. presione el Clave de Windows junto con 'mi' llave.
2. En la ventana del explorador de archivos, vaya a esta ubicación -
C: \ Windows \ System32
3. Busca el "Atibtmon.exe"En la carpeta.
4. Haga clic derecho en la aplicación y haga clic en "Rebautizar"Cambiar el nombre.
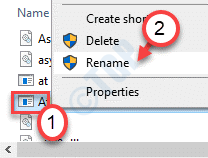
5. Simplemente pon un '-'Antes del nombre de la aplicación.
6. Haga clic en "Sí"Para confirmar cualquier mensaje que aparezca en su pantalla.
Después de cambiar el nombre del archivo, solo necesita reiniciar su computadora para completar el proceso.
NOTA-
1. Si renombrar la aplicación no funciona, puede hacer esto -
a. Abra el explorador de archivos y vaya a la ubicación de 'Atibtmon.exe'En los archivos de su sistema.
b. Haga clic derecho en el "Atibtmon.exe"Y haga clic en"Borrar"Para eliminarlo de su computadora.
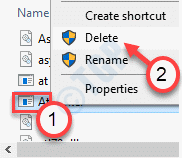
Esto ha solucionado el problema para muchos usuarios.
2. Algunos usuarios también han afirmado que el problema se ha resuelto al mover el original 'atiBtmon.Exe 'Archivo de los archivos del sistema y reiniciando su sistema después de eso.
Fix 4 - Ejecutar escaneos SFC
1. Haga clic en el cuadro de búsqueda y comience a escribir "CMD".
2. Además, haga clic derecho en el "Solicitante del sistema"Y haga clic en"Correr como administradores".
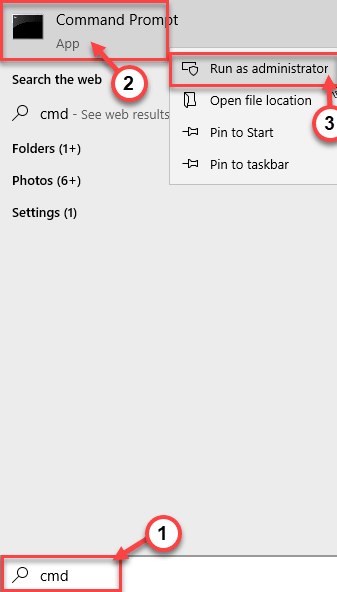
3. Pega este código en la terminal. A partir de entonces, golpe Ingresar Para ejecutar el escaneo.
sfc /escanno
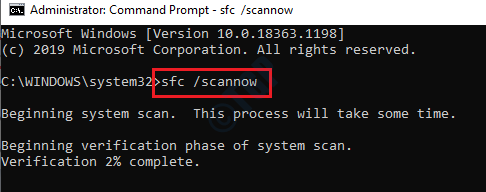
SFC Scan comenzará.
4. Para iniciar una exploración ENM, escriba este comando en el terminal CMD y luego presione Ingresar.
Abatido.EXE /Online /Cleanup-Image /RestoreHealth
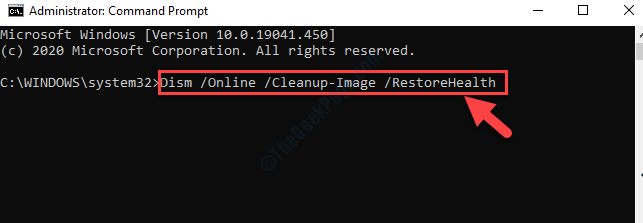
Estos procesos pueden tardar un tiempo en completarse. Probarlo.
FIJO 5 - Consulte con reparación automática
La reparación de inicio puede escanear y solucionar este problema en su sistema.
1. Solo presione el Windows Key+I llaves juntas.
2. Luego, haga clic en el "Actualización y seguridad".
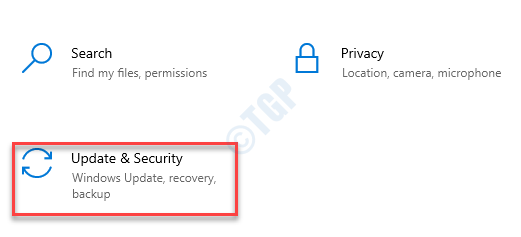
3. En el lado izquierdo, haga clic en "Recuperación",
4. Ahora, en el "Inicio avanzado"Sección, debe hacer clic en"Reiniciar ahora".

5. Al igual que antes, haga clic en el "Opciones avanzadas".
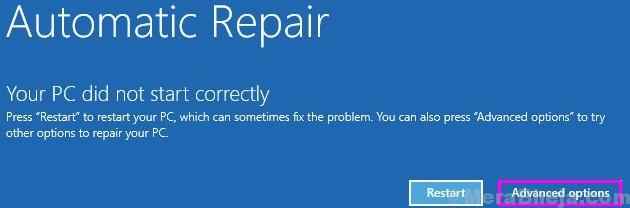
6. En adelante, haga clic en el "Resolución de problemas”Para solucionar problemas del problema de arranque.
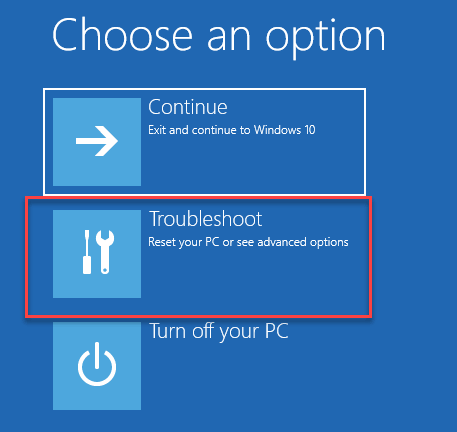
7. Nuevamente, haga clic en el "Opciones avanzadas"Para ver las opciones avanzadas en su computadora.
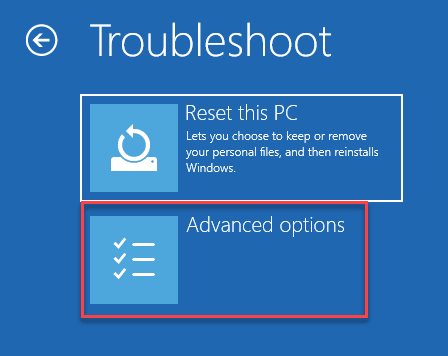
8. Para iniciar la reparación de inicio, haga clic en "Repa de inicioir ".
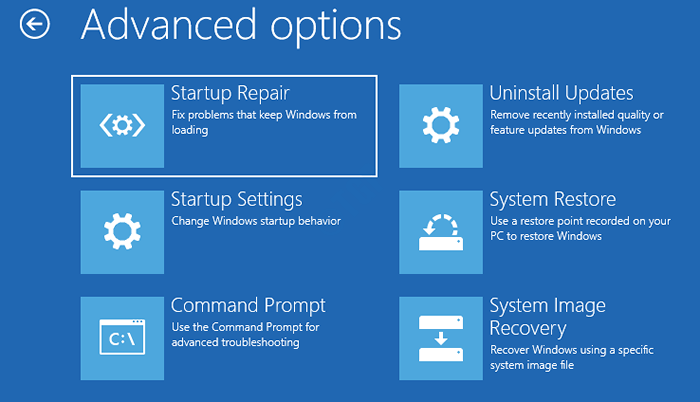
Una vez que haya iniciado el proceso de reparación de inicio, escaneará y arreglará el ATIBTMON.Ejecutar el problema al desenchufar su sistema desde la conexión.
- « No hay suficientes recursos del controlador USB en Windows 10, 11
- La verificación del disco no se pudo realizar porque Windows no puede acceder a la solución del disco »

