No hay suficientes recursos del controlador USB en Windows 10, 11
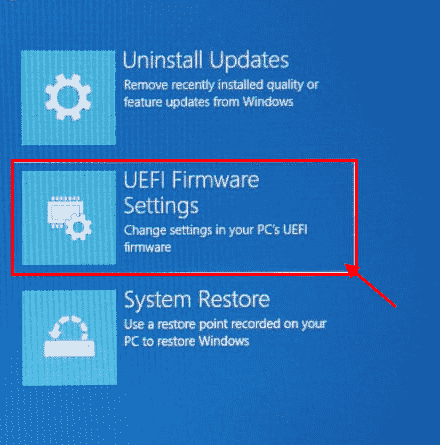
- 957
- 286
- Sra. María Teresa Rentería
A veces, al conectar un dispositivo USB, puede ver un error "No hay suficientes recursos del controlador USB". Se sabe que este error ocurre principalmente con el USB 3.0 puertos y no está restringido a ninguna versión específica de Windows. La razón principal por la que puede encontrar este error se debe a la limitación del punto final. Por ejemplo, este error podría surgir cuando está utilizando muchos dispositivos USB que a su vez, utilizando muchos puntos finales, cuando el dispositivo USB alcanza su tapa de 16 pulgadas de punto final, o cuando la potencia de los dispositivos USB se extrae más que el límite limitado. La buena noticia es que el problema se puede solucionar. Veamos como.
Tabla de contenido
- Método 1: mueva el dispositivo USB a USB 2.0 puerto
- Método 2: reinstale los controladores de host de bus universal en serie
- Método 3: Deshabilite la opción de modo XHCI desde la configuración del BIOS
- Método 4: Ejecute el solucionador de problemas USB
Método 1: mueva el dispositivo USB a USB 2.0 puerto
Desde el USB 3.0 usa demasiados puntos finales, muchos usuarios enfrentan este problema mientras usa USB 3.0 puertos. Simplemente saque el dispositivo desde el puerto y colóquelo a través de un USB 2.0 puerto.
Método 2: reinstale los controladores de host de bus universal en serie
Paso 1: presione el Win + R teclas juntas en su teclado para abrir el Ejecutar comando ventana.
Paso 2: En el Ejecutar comando cuadro de búsqueda, escriba devmgmt.MSC y golpear Ingresar para escribir el Administrador de dispositivos ventana.
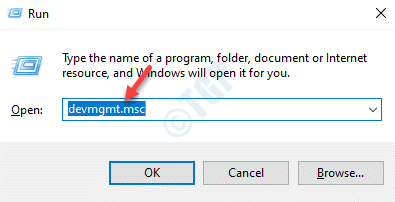
Paso 3: En el Administrador de dispositivos ventana, expandir el Controladores de autobuses seriales universales sección.
Ahora, haga clic con el botón derecho en cualquier dispositivo que diga Controlador de host y seleccionar Desinstalar dispositivo.
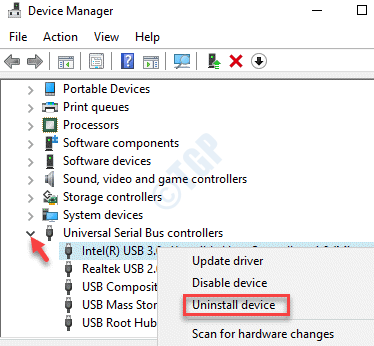
Etapa 4: En el Desinstalar dispositivo solicitar que aparezca, haga clic en el Desinstalar botón para confirmar la acción.
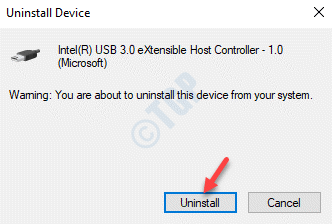
Paso 5: Repite el Paso 3 con cualquier otro dispositivo que vea como Controlador de host.
Reiniciar, su PC y los controladores de controlador de host USB deben reinstalarse automáticamente. Ahora puede intentar conectar su unidad USB nuevamente y no debe ver el error.
Método 3: Deshabilite la opción de modo XHCI desde la configuración del BIOS
Mientras esto degradará su USB 3.0 puertos a USB 2.0, esto también puede solucionar el problema para bien. Probemos el método:
Paso 1: Reinicie su PC y tan pronto como vea el logotipo de la marca PC en su pantalla, sigue presionando el Configuración clave (clave dedicada basada en la marca de su PC) hasta que llegue al Opciones avanzadas pantalla.
*Nota - Consulte este artículo sobre cómo abrir Configuración de UEFI En Windows 10.
Paso 2: Ahora, en el Opciones avanzadas pantalla, haga clic en el Configuración de firmware de UEFI opción.
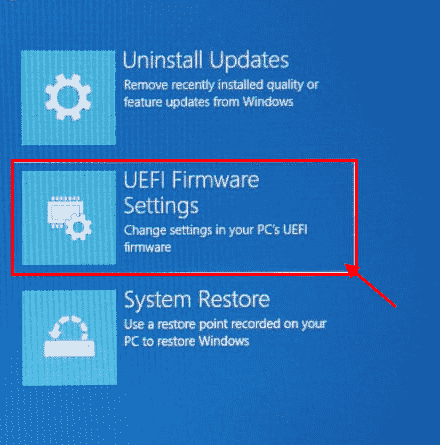
Paso 3: Una vez que ingreses al Configuración de BIOS, navegar al Avanzado pestaña.
Ahora, bajo el Opciones del aparato, busca el USB EHCI DEBUG opción y habilitarlo.
Esto deshabilitará el xhci controlador.
*Nota - También puede encontrar el USB EHCI DEBUG opción debajo Modo pre-boot XHCI, EHCI Dirigido o modo XHCI, Dependiendo del fabricante de PC.
Una vez que haya deshabilitado con éxito el conrolador XHCI, guarde los cambios y reinicie su PC normalmente. A medida que comienza la PC, intente conectar el dispositivo USB y no debería ver el "No hay suficientes recursos del controlador USB" ya no.
Método 4: Ejecute el solucionador de problemas USB
Paso 1: Hacer clic derecho en Comenzar menú y seleccionar Correr Para abrir el Ejecutar el cuadro de comando.
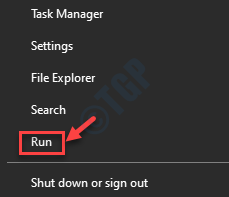
Paso 2: En el Ejecutar comando Ventana, escriba CMD y presionar Ctrl + Shift + Enter llave de acceso rápido juntos en su teclado para abrir el Solicitante del sistema Ventana en modo elevado.
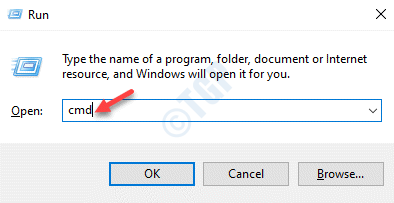
Paso 3: En el Solicitante del sistema (administración) Ventana, ejecute el siguiente comando y presione Ingresar:
MSDT.exe -id DeviceDiagnóstico
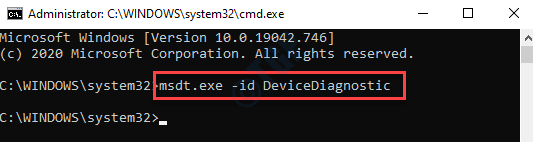
Etapa 4: Esto abrirá el Sosshoficidor de problemas de hardware y dispositivos.
Haga clic en Avanzado en el fondo.
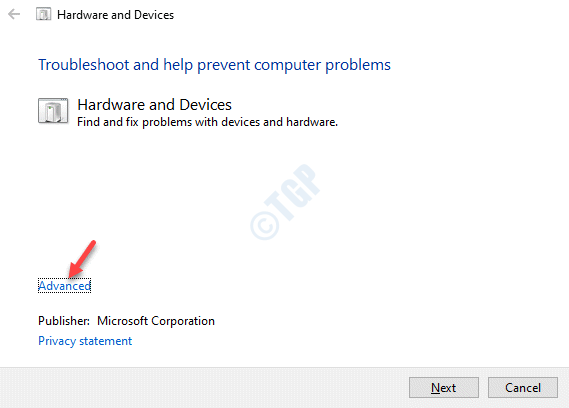
Paso 5: A continuación, marque la casilla junto a Aplicar reparaciones automáticamente y presionar Próximo.
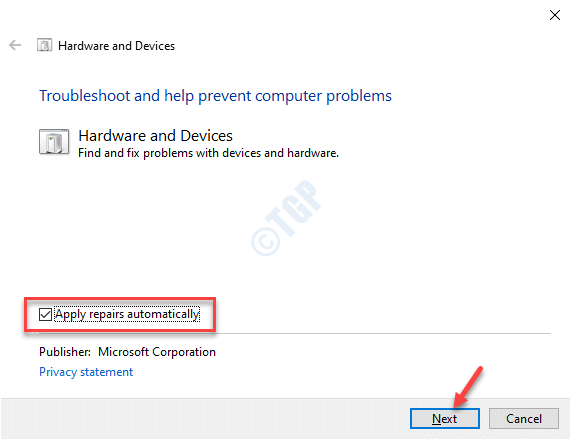
Paso 6: Ahora, deje que el solucionador de problemas detecte cualquier problema. Si se encuentra algún problema, los mostrará en un formato de informe. Simplemente seleccione el que desee solucionar y el Subblames de problemas intentará solucionar el problema automáticamente.
Ahora, reinicie su PC y el dispositivo USB debería estar funcionando ahora.
A veces, el problema puede deberse al USB 3.0 puerto. Puede intentar usar los dispositivos más antiguos en el USB 2.0 puerto en su lugar y use solo los que tienen velocidades de transferencia más altas en el USB 3.0 puertos. Sin embargo, si esto tampoco funciona, puede intentar usar una estación de muelle y verificar si está funcionando.
- « Cómo resolver no hay más error de archivos en Windows 10
- Cómo arreglar Atibtmon.EXE Error en Windows 10 PC »

