Cómo resolver no hay más error de archivos en Windows 10
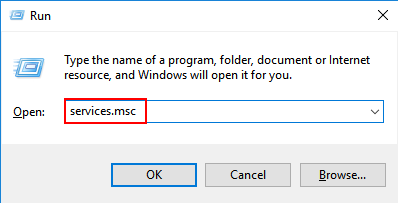
- 4054
- 486
- Sra. María Teresa Rentería
Si está buscando una solución al error, no hay más error de archivos, eso aparece con una descripción "No hay más archivos" , Entonces estás en el lugar correcto.
Antes de cavar más profundo, déjame darte una breve descripción sobre lo que Errores del sistema de Windows son. Cada vez que los usuarios trabajan con el sistema, los errores desconocidos e inesperados se muestran con un código asociado con ellos. Estos códigos de error ayudan a los usuarios a analizar e investigar qué está sucediendo exactamente con el sistema. Se requiere una comprensión completa del programa y su contexto de tiempo de ejecución para que los usuarios comprendan estos códigos y encuentren soluciones factibles para tratarlo. El software no del sistema y los diseños de terceros también pueden ser una razón detrás de él.
Error_no_more_files, comúnmente conocido como Código 18 es uno de esos códigos de error del sistema de Windows que puede encontrar al intentar guardar o copiar archivos. Hay una serie de escenarios posibles que podrían haber activado este error.
Le sugiero que pruebe los siguientes métodos de reparación para salirse con la suya.
Tabla de contenido
- Método 1 - Desinstalar ASUS Data Security Management
- Método 2: verifique cualquier corrupción de archivos
- Método 3: ejecute una verificación de disco para obtener errores
- Método 4: reinicie su sistema en modo seguro
- Método 5: reinstale o actualice sus controladores
- Método 6: ejecute un escaneo completo de su sistema
- Método 7 - Limpie el arranque de su sistema
Método 1 - Desinstalar ASUS Data Security Management
Si recientemente había instalado algún software, y es la primera vez que ve este código de error en su sistema, entonces hay altas posibilidades de que este software sea la razón. Desinstalarlo,
Paso 1: Presione Clave de Windows + R clave juntos para abrir correr.
Paso 2: Escribir servicios.MSC en él y haz clic DE ACUERDO.
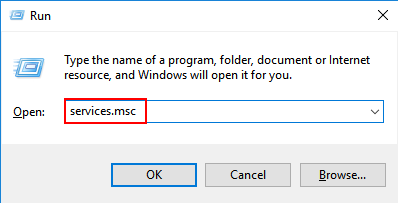
Paso 3: En la ventana Manager de servicio, localizar Servicio ADSM. Haga clic derecho en él y detener él.
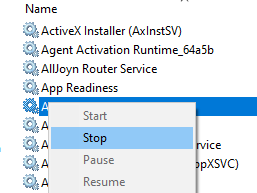
Etapa 4 : Abierto Panel de control Desde el menú Inicio en la barra de búsqueda de Windows.
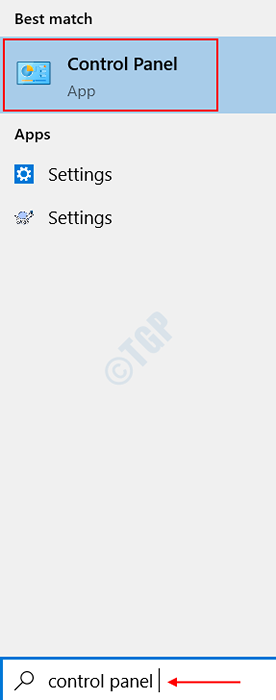
Paso 5: Clickea en el Desinstalar un programa opción debajo Programas En la página que se abre.
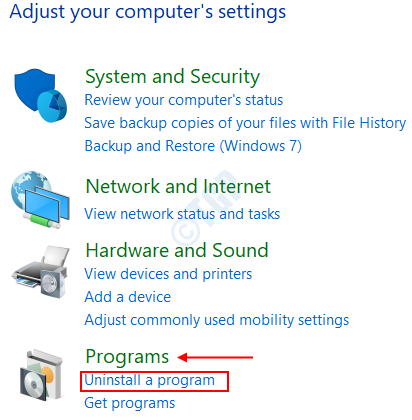
Paso 6: Desinstalar Gestión de seguridad de datos ASUS .
Paso 7: Reinicie su sistema y verifique si el error aún persiste.
Método 2: verifique cualquier corrupción de archivos
Esto requiere que el símbolo del sistema se abra en elevado modo.
Paso 1 : Abierto Comenzar > Tipo CMD > Haga clic derecho en Solicitante del sistema > Seleccionar Ejecutar como administrador.
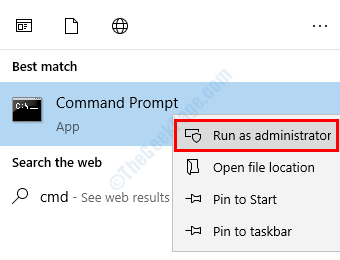
Paso 2 : Ahora, escriba el comando sfc /escanno Como se muestra abajo.
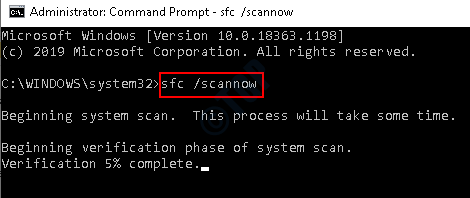
Paso 3 : Esto ejecuta una verificación completa de los archivos y una vez que el escaneo está completo, debe reiniciar su sistema. Todos los archivos corruptos serán reemplazados al hacerlo.
El comando anterior también puede ayudar a reparar cualquier problema de registro y ejecuta una exploración SFC a través de ellos para encontrar cualquier discrepancia.
Método 3: ejecute una verificación de disco para obtener errores
Ejecutar un disco de cheque señala todos los errores del sistema y también cualquier inconsistencia asociada con su sistema operativo. Para hacerlo,
Paso 1 : Abra el símbolo del sistema en el modo elevado. Para hacerlo, abra Comenzar > Tipo CMD > Haga clic derecho en Solicitante del sistema > Seleccionar Ejecutar como administrador.
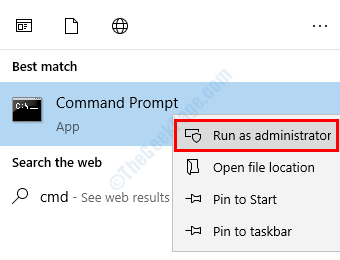
Paso 2 : Escriba el comando chkdsk c: /f Para ejecutar un disco de control en la unidad C. Puede reemplazar la C en el comando con cualquier carta de su partición de disco duro. Presione Enter y el proceso inicia.
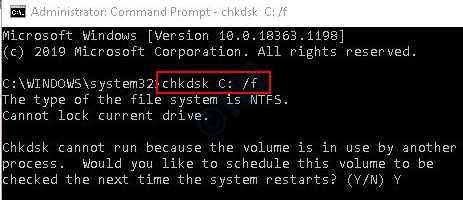
En caso de que el proceso no pueda comenzar debido a algunas operaciones en curso, tiene la opción de hacer que se inicie automáticamente en su sistema reiniciar su sistema.
Paso 3 : Se generará un informe sobre los problemas encontrados, fijos o registrados al finalizar exitosamente.
Etapa 4 : Reinicie su sistema normalmente para resolver el problema.
Método 4: reinicie su sistema en modo seguro
Guardar o copiar sus archivos mientras su sistema está en modo seguro es otra posible solución.
Paso 1 : Para hacer esto, Mantenga presionada la tecla de cambio y haga clic en la pantalla en pantalla Fuerza Botón disponible en su menú Inicio simultáneamente. Sin liberar la tecla de cambio, seleccione el Reanudar opción.
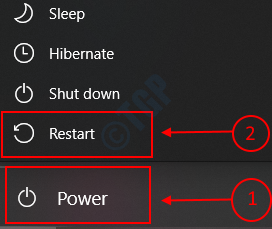
Paso 2 : Aterrizarías en una ventana como se muestra a continuación. Haga clic en la función Resolución de problemas bajo Elige una opcion.
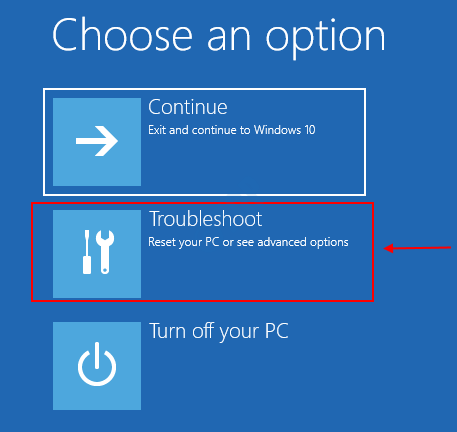
Paso 3 : Seleccione la opción Opciones avanzadas bajo solución de problemas.
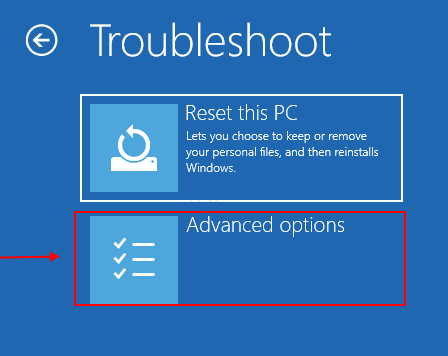
Etapa 4 : Según las opciones avanzadas, debe elegir Configuración de inicio.
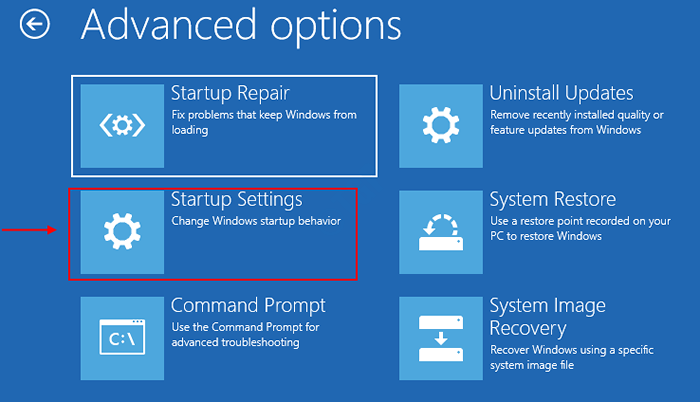
Paso 5: En la configuración de inicio, se le pedirá que reinicie el sistema. Haga clic en Reanudar que reiniciará su sistema en modo seguro.
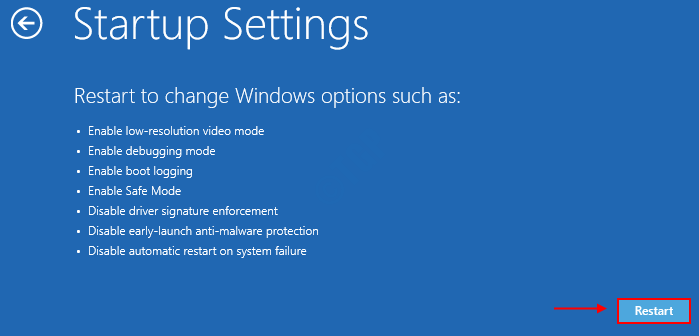
Esto puede llevar un poco. Guarde o copie sus archivos ahora y reinicie su sistema nuevamente. No deberías enfrentar problemas.
Método 5: reinstale o actualice sus controladores
Cualquier cambio que pueda haber hecho en su sistema recientemente podría haber maltratado a su conductor. En tal caso, se recomienda reinstalarlo o actualizarlo.
Paso 1 : Si había recibido el error del Administrador de dispositivos, intente fijar el punto del controlador que causa el problema, a partir de la descripción del error.
Paso 2 : Abrir el Administrador de dispositivos Pestaña haciendo una búsqueda en la barra de búsqueda de Windows.

Paso 3 : Seleccione el controlador apropiado de la lista de controladores disponibles. Haga clic derecho en él.
Etapa 4 : Aquí, obtienes dos opciones. Uno es desinstalar el controlador y otro es actualizarlo.
Opción 1 : Para desinstalar el controlador, elija la opción, Desinstalar dispositivo.
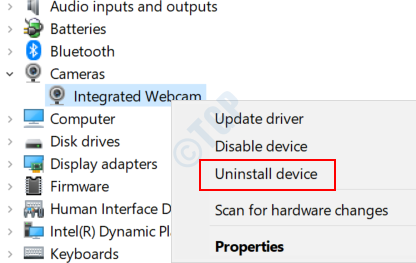
Opcion 2 : Para actualizar el controlador, elija la opción Actualizar controlador.
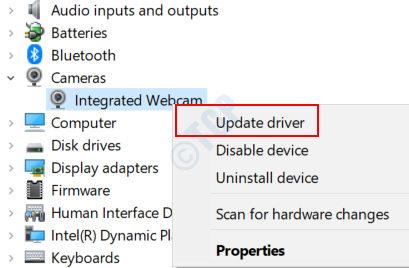
Paso 5: Si había elegido la opción del dispositivo Desinstalar en el paso 4, le solicita la confirmación. Hacer clic Desinstalar de nuevo. Puede tomar un poco de tiempo para el proceso completo de desinstalación.
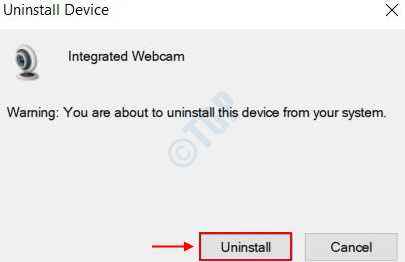
Paso 6: Reiniciar su sistema para ver las actualizaciones.
Método 6: ejecute un escaneo completo de su sistema
En caso de que tenga cualquier software antivirus de terceros instalado en su sistema, utilicelo para ejecutar una verificación completa de su sistema. De lo contrario, puede utilizar el predeterminado proporcionado por Microsoft.
Paso 1 : Abrir el Seguridad de Windows solicitud.
Para hacerlo, ve a Comenzar > Tipo Seguridad de Windows > golpear INGRESAR. Esto aterriza en la página antivirus incorporada de la ventana, Defensor de Windows.

Paso 2 : Haga clic en Protección contra el virus y las amenazas Opción en la pestaña izquierda.
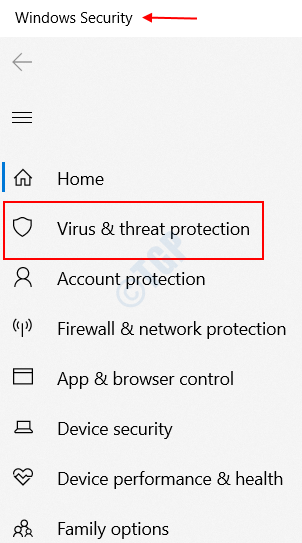
Paso 3 : En el Página de protección contra virus y amenazas que aparece, encontrarás una característica llamada Opciones de escaneo abajo Análisis rápido. Haz click en eso.
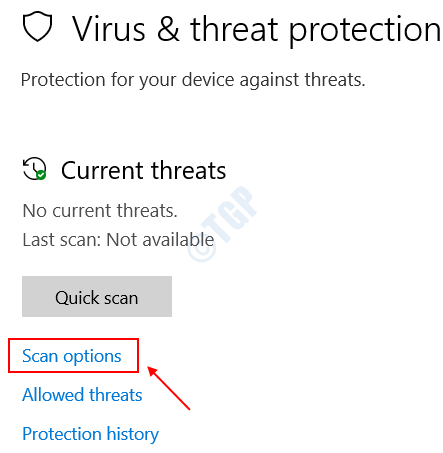
Etapa 4 : Ahora se le exige que seleccione el Análisis completo opción, seguida de Escanear ahora que hace un escaneo completo de cualquier amenaza en su sistema. Esto puede tardar un rato.
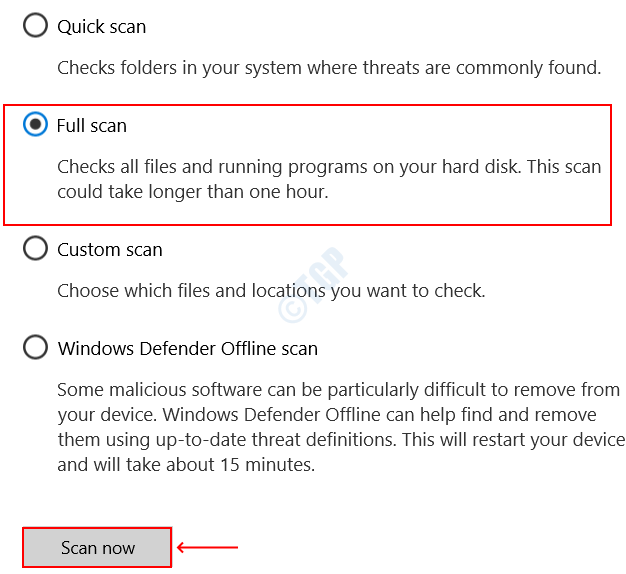
Cualquier malware que se detecte en su sistema se mostrará al final.
Método 7 - Limpie el arranque de su sistema
En caso de programas o aplicación conflictivos en su sistema, un arranque limpio puede ayudar a identificar a los conductores que causan el problema. Para lograr esto, siga los pasos a continuación.
Paso 1 : Abrir el Configuración del sistema secuenciando las acciones - Comenzar > Tipo msconfig > Seleccionar Configuración del sistema. Alternativamente, puede buscarlo directamente en la barra de búsqueda.

Paso 2 : Clickea en el Servicios Pestaña en la ventana que se abre y consulte el Esconder todos los servicios de Microsoft casilla de verificación y hacer clic Desactivar todo.
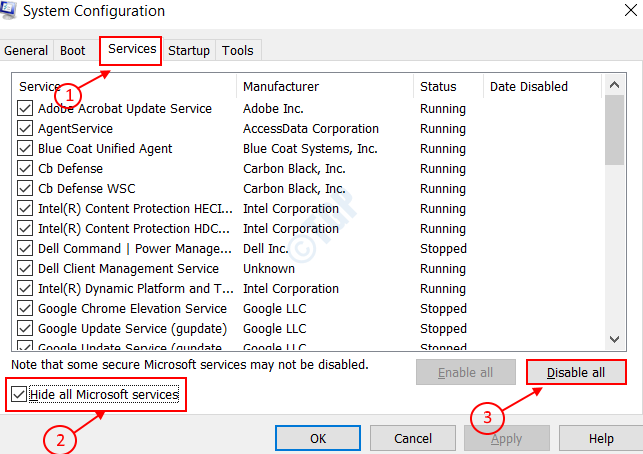
Paso 3 : Abrir el Administrador de tareas Desde el menú de inicio. Puede hacer esto buscando el administrador de tareas desde la barra de búsqueda de Windows 10.
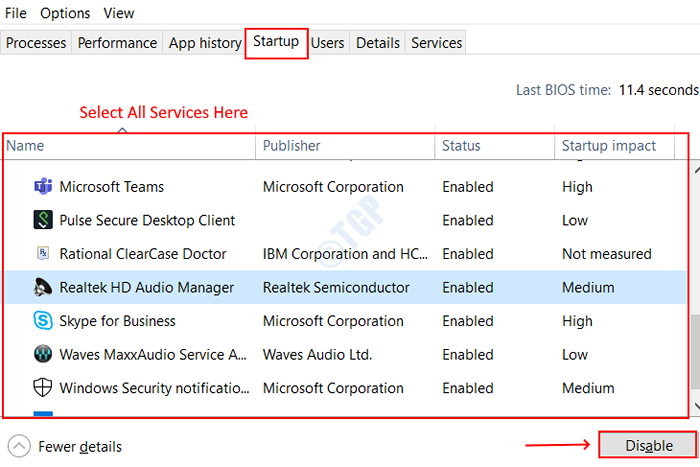
Etapa 4 : Clickea en el Puesta en marcha Pestaña como se muestra en la imagen a continuación. Seleccione todos los elementos debajo y haga clic en el Desactivar Opción.
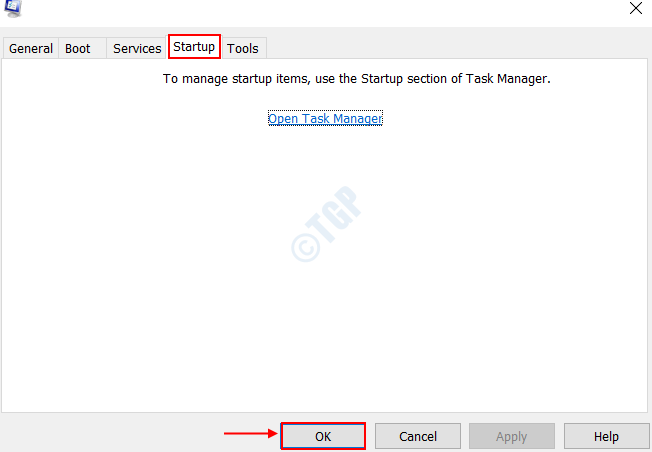
Paso 5: Ahora se le exige que cambie al Configuración del sistema cuadro de diálogo como se menciona en el primer paso. Abrir el Puesta en marcha pestaña y haga clic en el botón Aceptar.
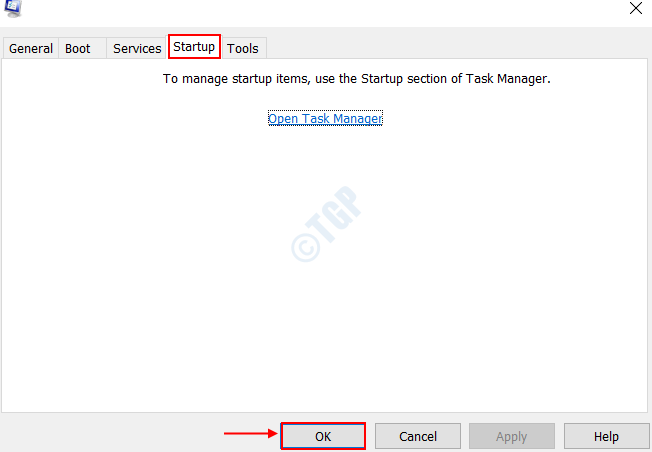
Paso 6: Reinicie su sistema para solucionar cualquier problema que haya persistido.
Si aún recibe el error después de probar todos los métodos anteriores, entonces una mejor opción será hacer una recuperación completa del sistema. Esto lleva el sistema a una condición de trabajo sin necesidad de reinstalar el sistema operativo. Recupera el sistema por completo de cualquier mal funcionamiento, corrupción de archivos e fallas de instalación. Buena suerte.
No dude en comentar en caso de cualquier consulta.
- « Cómo apagar la aceleración de hardware en Microsoft Edge
- No hay suficientes recursos del controlador USB en Windows 10, 11 »

