Cómo habilitar y deshabilitar el descubrimiento de red en Windows 10/11
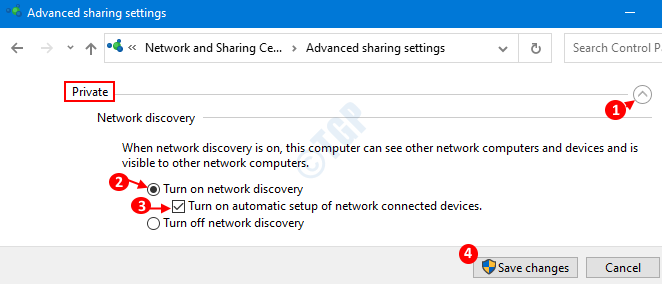
- 1950
- 115
- Sr. Eduardo Menchaca
Network Discovery es una característica en Windows 11 y Windows 10 que permite a nuestro sistema encontrar todos los demás sistemas (computadoras, impresoras, etc.) que están presentes en la misma red. Cuando el descubrimiento de red está habilitado, nuestro sistema se comunica con otros sistemas en la red enviando mensajes de transmisión. Esta característica es especialmente útil cuando los sistemas tienen que compartir algunos recursos a través de la red, como archivos, impresoras, etc. Dicho esto, sería muy fácil para los atacantes llegar a los recursos también. Por lo tanto, esta característica generalmente está habilitada para redes privadas (en el hogar, organizaciones) y discapacitados para redes públicas (en cafés, aeropuertos).
Puede operar el descubrimiento de red en tres estados.
- ON: Dentro de la red, su sistema puede encontrar todos los demás dispositivos y todos los demás dispositivos y encontrar su sistema.
- APAGADO: En este sate, su sistema no puede encontrar ningún otro dispositivo. Además, otros sistemas no pueden encontrar su dispositivo.
- Custom: en este estado, solo algunas de las configuraciones con respecto al descubrimiento de red están habilitados.
En este artículo, veamos cómo habilitar y deshabilitar el descubrimiento de red utilizando diferentes métodos.
Tabla de contenido
- Método 1: desde el panel de control
- Método 2: desde el símbolo del sistema
- Método 3: Habilitar el descubrimiento de red a través de la configuración
- Método 4: de PowerShell
- ¿Qué pasa si no puede encender el descubrimiento de red?
Método 1: desde el panel de control
Paso 1: en su teclado, mantenga presionado el Windows+R llaves al mismo tiempo para abrir la ventana de ejecución
Paso 2: Una vez que aparece la ventana de ejecución, escriba control /nombre Microsoft.Redes y recursos compartidos en la sección abierta y presione DE ACUERDO
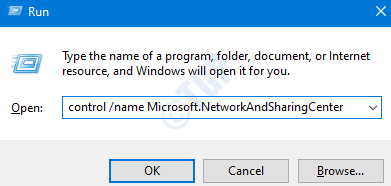
Paso 3: desde la ventana central de red y compartir, seleccione Cambiar la configuración de intercambio avanzado desde el lado izquierdo
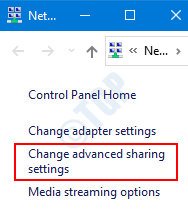
Paso 4: Aquí podemos configurar el descubrimiento de red para diferentes perfiles de red (privado, público)
Habilitar el descubrimiento de red
- La página que se abra tendrá su perfil de red actual (privado o público en función de su configuración) se expandió.
- Bajo la Deteccion de redes opción, Garrapata sobre el Encender el descubrimiento de red
- Garrapata la opción Active la configuración automática de dispositivos conectados a la red.
- Prensa Guardar cambios
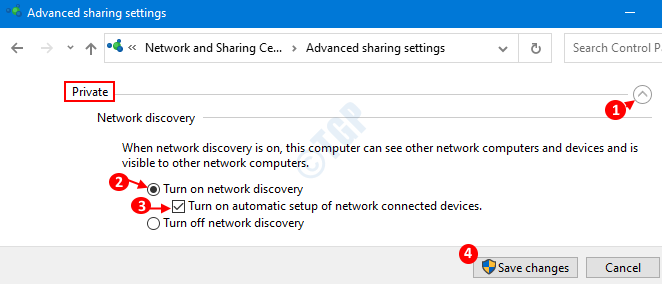
Para usuarios de Windows 11
Simplemente encienda el descubrimiento de red simplemente alternando el botón para el descubrimiento de red En.

Método 2: desde el símbolo del sistema
El descubrimiento de red también se puede controlar desde el símbolo del sistema. Sin embargo, el descubrimiento de red se habilitará/deshabilitará en ambos perfiles de red (privado, público).
Paso 1: Cuando presione Windows+R Al mismo tiempo, aparece la ventana de ejecución.
Paso 2: Tipo CMD y presionar Ctrl+Shift+Enter juntos. Esto abre el símbolo del sistema con los derechos de administrador.

Habilitar el descubrimiento de red
Para habilitar el descubrimiento de red, ingrese el siguiente comando
Netsh AdvfireWall Firewall Set Rule Group = "Network Discovery" New enable = sí

Podemos ver que el descubrimiento de red se ha activado para todos los perfiles de red.
Desactivar el descubrimiento de redes
Para deshabilitar el descubrimiento de red, ingrese el siguiente comando
Netsh AdvfireWall Firewall Set Rule Group = "Network Discovery" New enable = no

Podemos ver que el descubrimiento de red ha desactivado para todos los perfiles de red ..
Método 3: Habilitar el descubrimiento de red a través de la configuración
Paso 1: Presione Windows+R Al mismo tiempo, se abre la ventana de ejecución.
Paso 2: en la ventana Ejecutar, escriba MS-Settings: Red y presionar Ingresar.
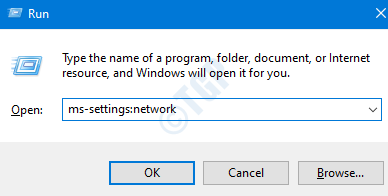
Paso 3: Configuración -> Network e Internet -> Se abre la ventana de estado, muestra los medios de conexión a Internet (ejemplo, Ethernet, Wi -Fi, Dial -Up). Digamos que estamos conectados con Ethernet, hacemos clic en Propiedades botón que está debajo de Ethernet.
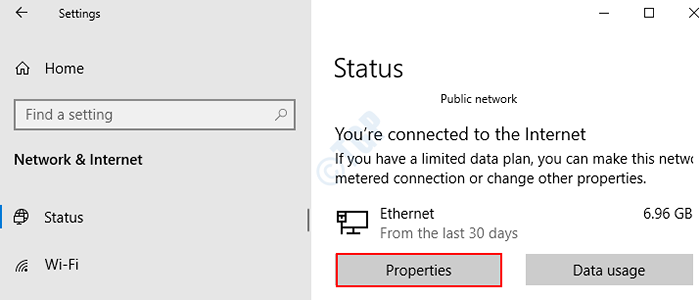
Habilitar el descubrimiento de red
En la ventana Configuración de aparición, elija Privado Como perfil de red.

Con este simple cambio, el descubrimiento de red se habilitará en el sistema.
Desactivar el descubrimiento de redes
En la ventana Configuración de aparición, elija Público Como perfil de red.
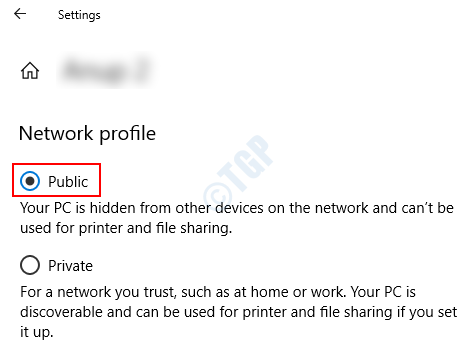
Eso es todo y el descubrimiento de red se deshabilitará del sistema.
Para usuarios de Windows 11
1 - presione la tecla Windows y la tecla conjuntamente para abrir el panel de configuración.
2 - Seleccione Red E Internet desde el lado izquierdo y elija Configuración de red avanzada desde el lado derecho

3 - Desplácese hacia abajo en el lado derecho y localice y haga clic en Configuración de intercambio avanzado

4 - Ahora, encienda el descubrimiento de la red alternando la opción EN.
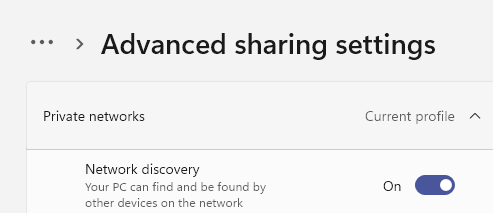
Eso es todo. Acaba de habilitar el descubrimiento de red en Windows 11 .
Método 4: de PowerShell
Paso 1: Abra la ventana Ejecutar con el acceso directo Windows+R
Paso 2: en la ventana, escriba potencia Shell y presionar Ctrl+Shift+Enter juntos para abrir el PowerShell con los derechos de administración
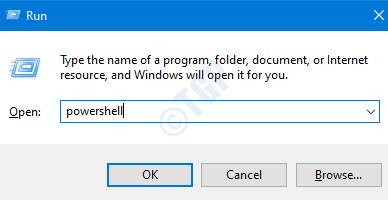
Habilitar el descubrimiento de red
En la ventana elevada de PowerShell, escriba el siguiente comando
Get -NetfireWallrule -DisplayGroup 'Network Discovery' | set -netfirewallrule -profile 'privado, dominio' -habilitado
Consulte la instantánea a continuación:

NOTA:
- El comando anterior habilitaría el descubrimiento de red en Privado y público perfiles de red.
- Si desea habilitar el descubrimiento de red solo en la red privada, use el siguiente comando:
Get -NetfireWallrule -DisplayGroup 'Network Discovery' | set -netfirewallrule -profile 'privado' -habilitado verdadero
- Si desea habilitar el descubrimiento de red solo en la red pública, use el siguiente comando:
Get -NetfireWallrule -DisplayGroup 'Network Discovery' | set -netfirewallrule -profile 'public' -habilitado verdadero
Desactivar el descubrimiento de redes
En la ventana elevada de PowerShell, escriba el siguiente comando
Get -NetfireWallrule -DisplayGroup 'Network Discovery' | set -netfirewallrule -profile 'privado, dominio' -habilitado falso
Consulte la instantánea a continuación:

NOTA:
- El comando anterior deshabilitaría el descubrimiento de red en Privado y público perfiles de red.
- Si desea deshabilitar el descubrimiento de red solo en la red privada, use el siguiente comando:
Get -NetfireWallrule -displayGroup 'Network Discovery' | set -netfirewallrule -profile 'privado' -habilitado falso
- Si desea deshabilitar el descubrimiento de red solo en la red pública, use el siguiente comando:
Get -NetfireWallrule -DisplayGroup 'Network Discovery' | set -netfirewallrule -profile 'public' -habilitado falso
¿Qué pasa si no puede encender el descubrimiento de red?
- Para hacer los cambios que debe tener Privilegios de administrador
- Para que el descubrimiento de la red sea habilitado debe tener los siguientes servicios Estado como Correr y Tipo de inicio como Automático
- Cliente DNS
- Descubrimiento de SSDP
- Host del dispositivo UPNP
- Publicación de recursos de descubrimiento de funciones
- Host del proveedor de descubrimiento de funciones
Para verificar lo mismo, haga lo siguiente
Paso 1: Presione Windows+R Key juntos, esto abre una ventana de ejecución.
Paso 2: Tipo servicios.MSC y golpear Ingresar
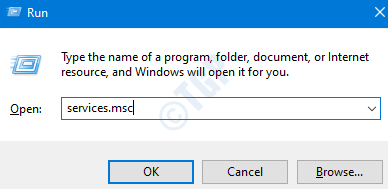
Paso 3: En la ventana de servicio, en la columna de nombre, busque los servicios mencionados anteriormente y verifique su estado y tipo de inicio.
Por ejemplo, en la siguiente captura de pantalla, Cliente DNS el servicio está en Correr estado y tiene un tipo de inicio Automático

Si no se está ejecutando, simplemente haga doble clic en Cliente DNS y haga clic en Comenzar Para comenzar el servicio y también establecer Tipo de inicio a Automático.
Del mismo modo, haga esto y verifique los servicios que se proporcionan a continuación
- Cliente DNS
- Descubrimiento de SSDP
- Host del dispositivo UPNP
- Publicación de recursos de descubrimiento de funciones
- Host del proveedor de descubrimiento de funciones

Ahora, intenta girarlo En de nuevo.
Eso es todo. Gracias por leer. Espero que esto haya sido informativo. Háganos saber en los comentarios el método que le gustó más.
- « Cómo cambiar el tamaño máximo de almacenamiento del contenedor de reciclaje en Windows 10
- Cómo bloquear a Microsoft Edge para que se ejecute en segundo plano en Windows 10 »

