Cómo bloquear a Microsoft Edge para que se ejecute en segundo plano en Windows 10
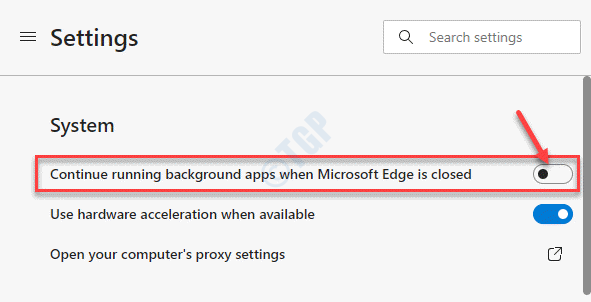
- 2434
- 245
- Berta Solano
Si su computadora se está desacelerando o la batería se está agotando más rápido, entonces su navegador Microsoft Edge podría ser una de las razones. El navegador Edge permite que sus aplicaciones, extensiones y otros servicios se ejecuten en segundo plano, incluso después de haberlo cerrado, lo que permite que el navegador continúe utilizando los recursos de su computadora. Esto es cuando puede ver que Microsoft Edge todavía se está ejecutando en los procesos de fondo en el administrador de tareas. En tal caso, sería mejor impedir que Microsoft Edge se ejecute en segundo plano en su PC con Windows 10. Veamos como.
Tabla de contenido
- Método 1: a través de la configuración de Microsoft Edge
- Método 2: haciendo cambios en el editor de registro
- Método 3: a través de la configuración de aplicaciones de fondo
Método 1: a través de la configuración de Microsoft Edge
Paso 1: Lanzamiento Microsoft Edge y haga clic en los tres puntos horizontales (Configuración y más) en el lado superior derecho del navegador.
Ahora, seleccione Ajustes Desde el menú contextual.
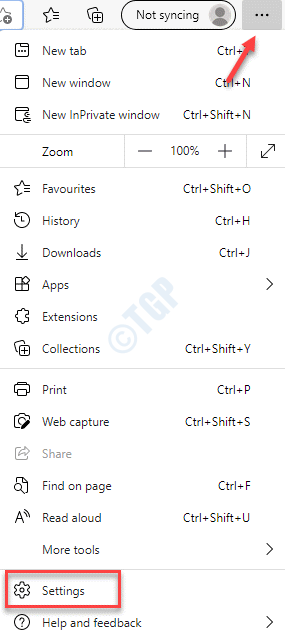
Paso 2: En el Ajustes ventana, vaya al lado izquierdo del panel y haga clic en Sistema.
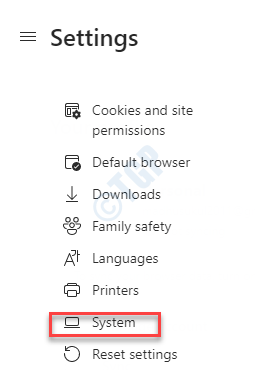
Paso 3: En la siguiente ventana, debajo del Sistema sección, apague el Continuar ejecutando aplicaciones de fondo cuando Microsoft Edge está cerrado opción.
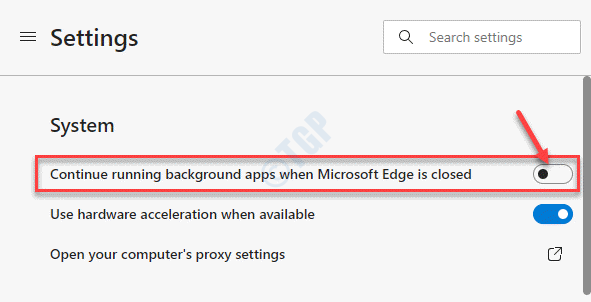
Ahora, cada vez que cierre el navegador de borde, cualquiera de las aplicaciones y extensiones relacionadas se cerrará junto con él. Esto liberará los recursos y ahorrará la duración de la batería.
Método 2: haciendo cambios en el editor de registro
Paso 1: Haga clic derecho en el Comenzar menú y seleccionar Correr Para lanzar el Ejecutar comando ventana.
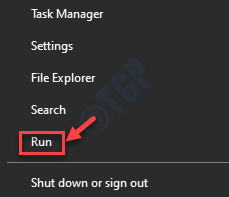
Paso 2: En el Ejecutar comando Ventana, escriba regedit En el campo de búsqueda y presione Ingresar Para abrir la ventana del editor de registro.
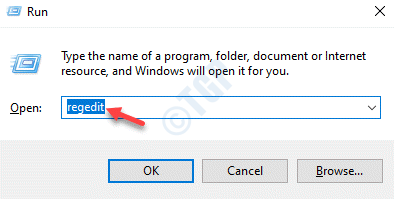
Paso 3: En el Editor de registro Ventana, navegue a la ruta de abajo:
HKEY_LOCAL_MACHINE \ Software \ Policies \ Microsoft \ Microsoftedge \ Main
*Nota - Antes de proceder a hacer cualquier cambio en el Editor de registro, Asegúrese de crear una copia de seguridad de los datos del registro, de modo que, en caso de pérdida de datos, pueda recuperarse.
Etapa 4: Ahora, ve al lado derecho del Editor de registro Ventana y haga clic con el botón derecho en el área vacía. Seleccionar Nuevo y luego Valor dWord (32 bits).
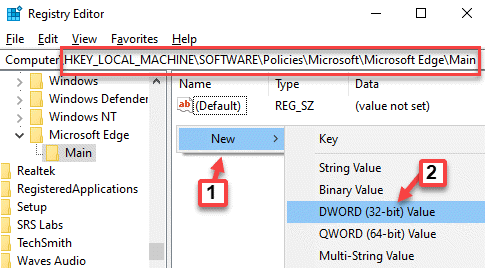
*Nota - Si el Principal Falta la clave, luego agregue la tecla debajo del Microsoft Edge carpeta. Siga el siguiente proceso:
1: Haga clic derecho en el Microsoft Edge Clave, seleccione Nuevo y luego seleccione Llave.
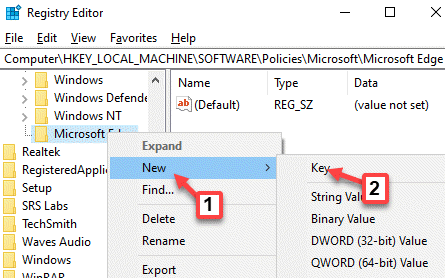
2: Ahora, cambie el nombre de la nueva clave como Principal.
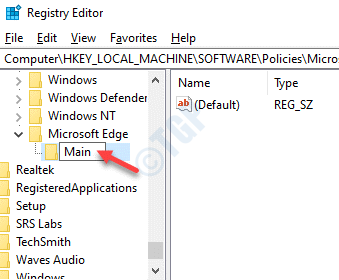
Ahora, muévete al paso 4.
Etapa 4: Ahora, cambie el nombre de la nueva Valor DWORD como Permitirse.
Haga doble clic en él para abrir el Editar valor DWORD (32 bits) ventana.
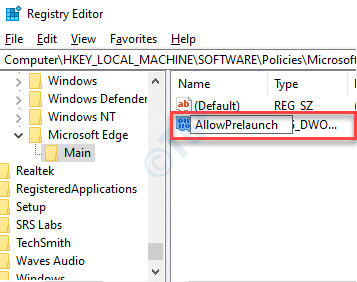
Paso 5: En el Editar valor DWORD (32 bits) ventana, ve al Datos de valor campo y establecerlo 0.
Prensa DE ACUERDO Para guardar cambios y salir.
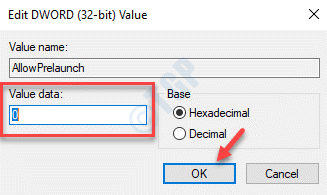
Paso 6: Ahora, copie y pegue la siguiente ruta en el Editor de registro dirección y golpe Ingresar:
HKEY_LOCAL_MACHINE \ Software \ Policies \ Microsoft \ Microsoftedge \ TabPreloader
Ahora, ve al lado derecho del Editor de registro Ventana y haga clic con el botón derecho en el área vacía. Seleccionar Nuevo y luego Valor dWord (32 bits).
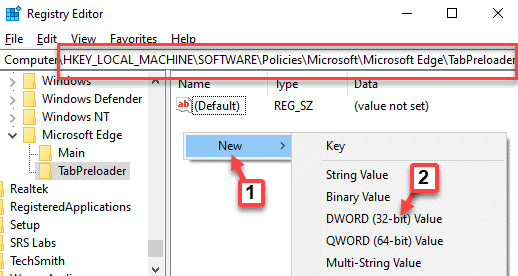
Paso 7: Cambiar el nombre de lo nuevo Valor DWORD como Prevenir.
Haga doble clic para abrir su Editar valor DWORD (32 bits) ventana.
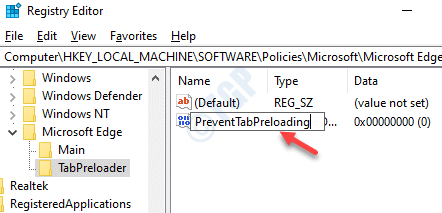
Paso 8: En el Editar valor DWORD (32 bits) ventana, navegue al Datos de valor campo y establecer el valor en 1.
Prensa DE ACUERDO Para guardar los cambios y salir.
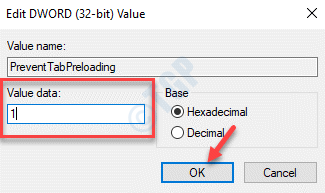
*Nota - Si el TabPreloader Falta la clave, luego agregue la tecla debajo del Microsoft Edge carpeta. Siga el siguiente proceso:
1: Haga clic derecho en el Microsoft Edge Clave, seleccione Nuevo y luego seleccione Llave.
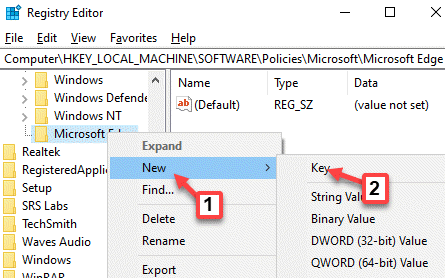
2: Ahora, cambie el nombre de la nueva clave como TabPreloader.
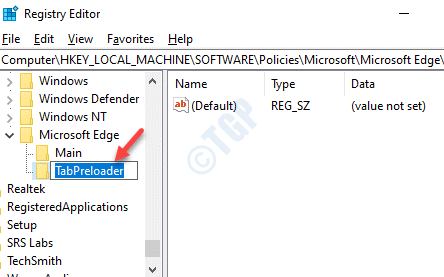
Paso 9: Volver en el Editor de registro, Nuevamente, haga clic con el botón derecho en el área vacía en el lado derecho del panel.
Ahora, seleccione Nuevo y luego, Valor dWord (32 bits) Desde el menú contextual.
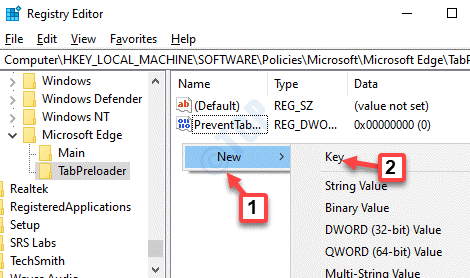
Paso 10: Ahora, cambie el nombre de la nueva Valor DWORD como Desactivado.
Haga doble clic para abrir su Editar valor DWORD (32 bits) cuadro de diálogo.
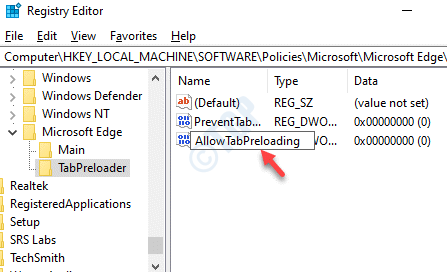
Paso 11: En el Editar valor DWORD (32 bits) cuadro de diálogo, ir al Datos de valor campo y cambiar el valor a 0.
Prensa DE ACUERDO Para guardar cambios y salir.
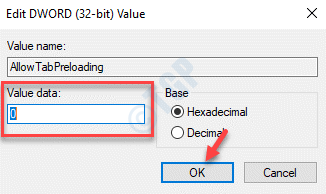
Ahora, reinicie su PC y el Microsoft Edge ya no debería funcionar en segundo plano.
Método 3: a través de la configuración de aplicaciones de fondo
Paso 1: presione el Ganar + yo teclas juntas en su teclado para abrir el Ajustes ventana.
Paso 2: En el Ajustes Ventana, haga clic en Privacidad.
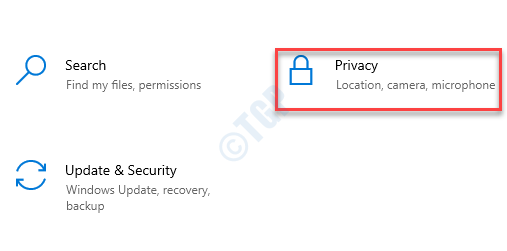
Paso 3: En la siguiente ventana, vaya al lado izquierdo del panel, desplácese hacia abajo y debajo del Permisos de aplicación Sección, haga clic en Aplicaciones de fondo.
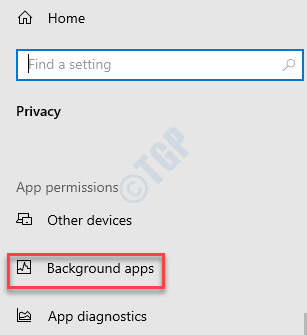
Etapa 4: Ahora, navegue hacia el lado derecho de la ventana, desplácese hacia abajo y debajo de Seleccionar ¿Qué aplicaciones pueden ejecutar en segundo plano? Sección, ir a Microsoft Edge.
Ahora, gire el control deslizante hacia la izquierda para deshabilitarlo.
Ahora, reinicie su PC y verifique si el borde de Microsoft todavía se está ejecutando en segundo plano.
- « Cómo habilitar y deshabilitar el descubrimiento de red en Windows 10/11
- Cómo obtener la lista de todas las impresoras instaladas en Windows 10/11 »

