Cómo obtener la lista de todas las impresoras instaladas en Windows 10/11
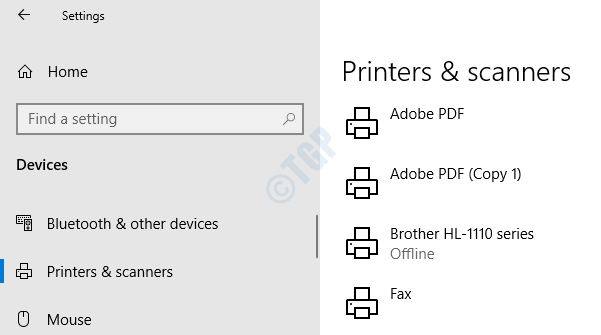
- 3945
- 147
- Berta Solano
Es posible que hayamos instalado o eliminado muchas impresoras en nuestro sistema durante un período de tiempo. Además, hay situaciones, cuando tenemos que agregar un controlador de impresora como la impresora Adobe, Impresión de Microsoft a PDF, impresora OneNote a nuestro sistema. A veces, es posible que queramos conocer la lista de impresoras que están presentes en el sistema actualmente. En este artículo, le mostraremos diferentes formas de enumerar todas las impresoras en Windows 10.
Tabla de contenido
- Método 1: desde la configuración
- Método 2: del panel de control
- Método 3: desde el símbolo del sistema
- Método 4: de PowerShell
- Método 5: desde carpetas de impresoras
- Método 6: desde el administrador de dispositivos
Método 1: desde la configuración
Paso 1: desde su teclado Mantenga las teclas , Windows+R Al mismo tiempo para abrir la ventana de ejecución.
Paso 2: Tipo MS-Settings: impresoras y presionar DE ACUERDO
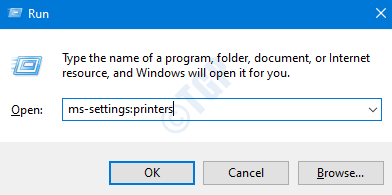
Paso 3: En la ventana de aparición, en el lado derecho, puede ver la lista de impresoras instaladas en el sistema.
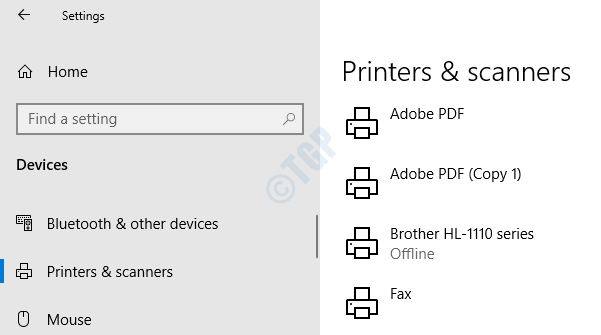
Método 2: del panel de control
Paso 1: Mantenga las llaves Windows+R juntos para abrir la ventana de ejecución.
Paso 2: Tipo control /nombre Microsoft.Dispositivos e impresoras y presionar DE ACUERDO

Paso 3: en la ventana de aparición, debajo del Impresoras Sección, puede ver todas las impresoras enumeradas.

Si no está viendo las impresoras, expanda la sección de impresoras haciendo clic en la flecha justo antes de que las impresoras se enciendan.
Método 3: desde el símbolo del sistema
Paso 1: presione las teclas Windows+R Al mismo tiempo para abrir la ventana de ejecución.
Paso 2: Tipo CMD y haga clic en DE ACUERDO

Paso 3: En la ventana del símbolo del sistema que se abre, escriba el siguiente comando y presione Enter:
Informe de la lista de impresoras WMIC
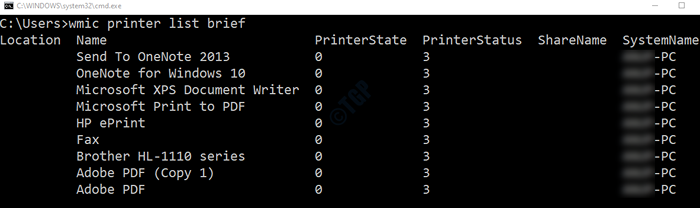
Método 4: de PowerShell
Paso 1: presione las teclas Windows+R juntos para abrir la ventana de ejecución.
Paso 2: Tipo potencia Shell y haga clic en DE ACUERDO
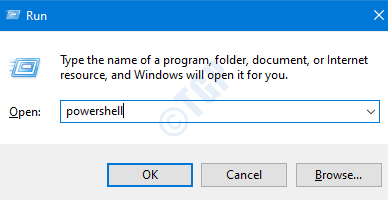
Paso 3: En la ventana de Shell Power, escriba cualquiera de los siguientes comandos y presione Entrar:
Para enumerar los nombres de la impresora, ejecute el siguiente comando
Get-P-P-PRINTER | Nombre de la lista de formato
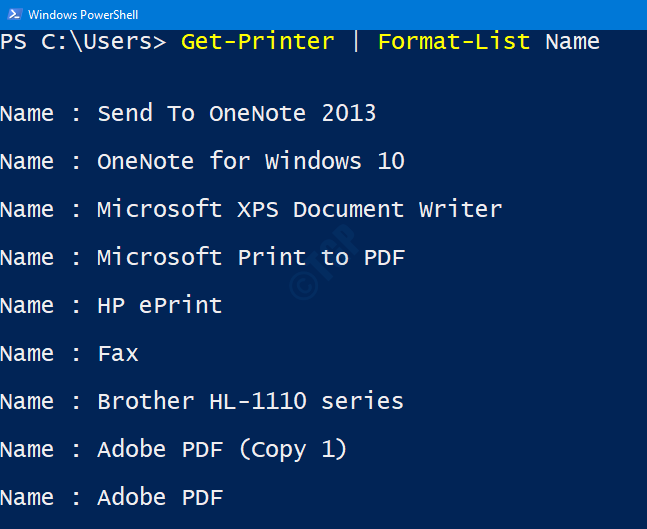
Para enumerar los detalles de la impresora, ejecute el siguiente comando
Get-P-P-PRINTER | Formato
Método 5: desde carpetas de impresoras
Paso 1: Abra la ventana de ejecución manteniéndose Windows+R llaves juntas.
Paso 2: en la ventana, escriba Explorer Shell: impresorsfolder y presionar DE ACUERDO
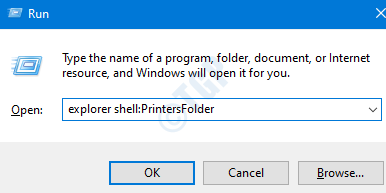
Paso 3: En la carpeta de impresoras podemos ver todas las impresoras enumeradas como se muestra a continuación
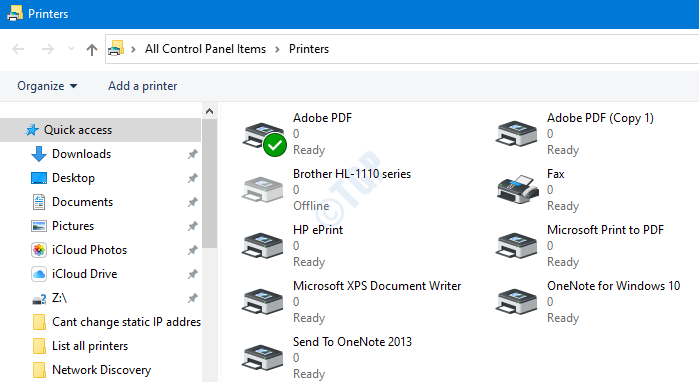
Método 6: desde el administrador de dispositivos
Paso 1: Abra la ventana de ejecución manteniéndose Windows+R Botones al mismo tiempo.
Paso 2: en la ventana Ejecutar que aparece, escriba Explorer Shell: impresorsfolder y presionar DE ACUERDO
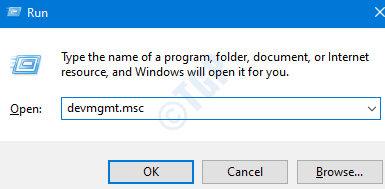
Paso 3: En la ventana de administración de dispositivos que aparece, amplíe la sección de colas de impresión haciendo clic en la flecha al lado. Podemos ver las impresoras enumeradas

Eso es todo. Espero que esto haya sido útil. Por favor comente y háganos saber el que más usa.
- « Cómo bloquear a Microsoft Edge para que se ejecute en segundo plano en Windows 10
- Cómo limitar la carga y la tasa de descarga para OneDrive en Windows 10 »

